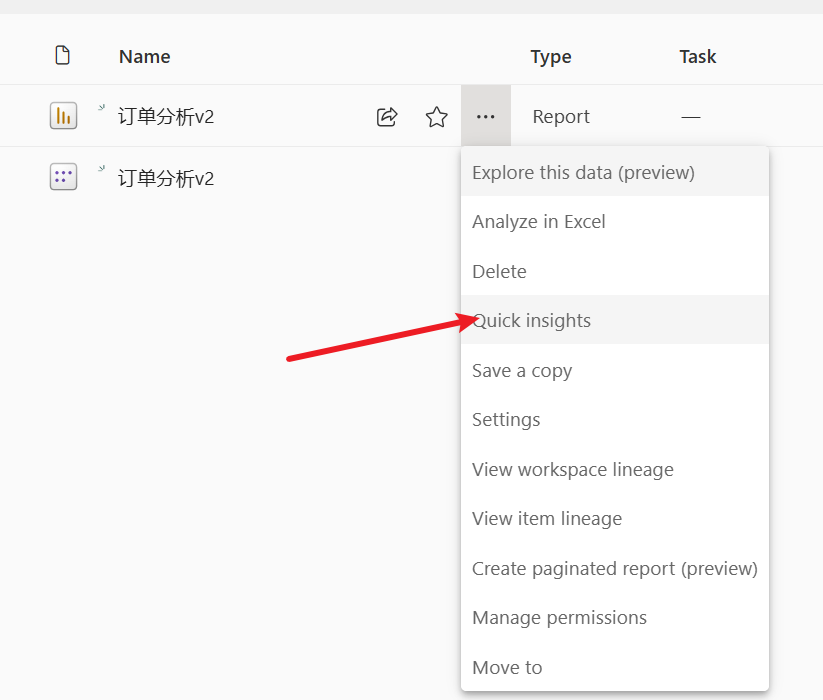文章目录
-
- [安装并启动 Power BI Desktop](#安装并启动 Power BI Desktop)
- [连接到 Excel 和 CSV 文件](#连接到 Excel 和 CSV 文件)
- [连接到数据库和 Web 数据源](#连接到数据库和 Web 数据源)
- 数据整形、组合及合并
- 将数据附加到查询
- 创建视觉对象和报表
- [发布到 Power BI 服务](#发布到 Power BI 服务)
-
- [将数据集重新发布到Power BI服务](#将数据集重新发布到Power BI服务)
- 共享和取消共享报表
仅供学习参考~
安装并启动 Power BI Desktop
官网下载:Power BI Desktop
启动Power BI Desktop:

提供的三种视图:报表视图、数据视图(查看数据表内容)、模型(关系)视图(查看数据表之间的关系)
连接到 Excel 和 CSV 文件
Power BI Desktop提供了丰富的连接能力。

导入Excel文件:如下图,左侧是工作簿中的所有工作表,右侧是预览界面。为了确保速度,只会预览部分数据。点击加载导入数据,保存,生成后缀为.pbix的文件。

导入CSV文件类似。
连接到数据库和 Web 数据源
连接到Access数据库:如下图,选择了Product表,点击【选择相关表】,Power BI会同时选中其他和该表有关系的表。

还可以获取网络数据资源:

数据整形、组合及合并
使用查询编辑器减少数据
点击【转换数据】,进入到相应界面。

进入到查询编辑器界面:

在Power BI中,可以对操作步骤进行删除:

注意到国家排名列有一些非数字,这是因为这些记录不是国家,可以将国家排名列转换为数字,然后删除这些行。注意到估计值这一列是文本类型,可以转换为整数类型。

最后保存一下这个版本:【文件】-【另存为】
数据转换:筛选、设置数据类型、替换值
在查询编辑器界面:

数据中有null,选中数据列,替换值。

点击列标,可以对数据进行筛选。
【转换】这一tab下有很多功能,如转置(将行、列转置),反转行(快速地逆序排列)、对行进行计数、移动、逆透视列。

对列进行拆分:
插入自定义列
在查询编辑器:

将数据附加到查询
在查询编辑器,将几张表追加到一起:【将查询追加为新查询】

 ### 关联模型中的表格
### 关联模型中的表格
在模型视图进行关联:注意是一对一,还是一对多的关系。

合并数据
在查询编辑器:

创建视觉对象和报表
创建和排列视觉对象
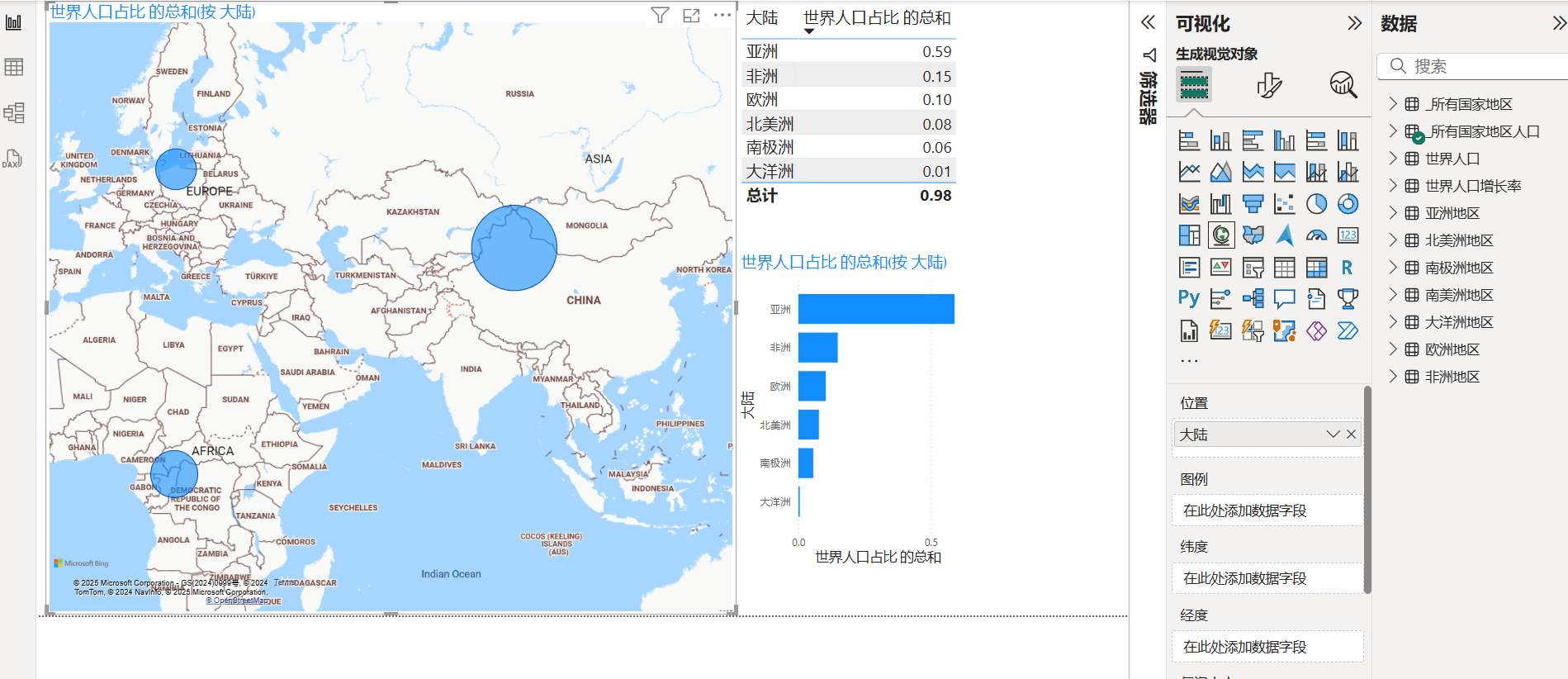
创建文本视觉对象效果:卡片,表和矩阵


创建和格式化图表对象
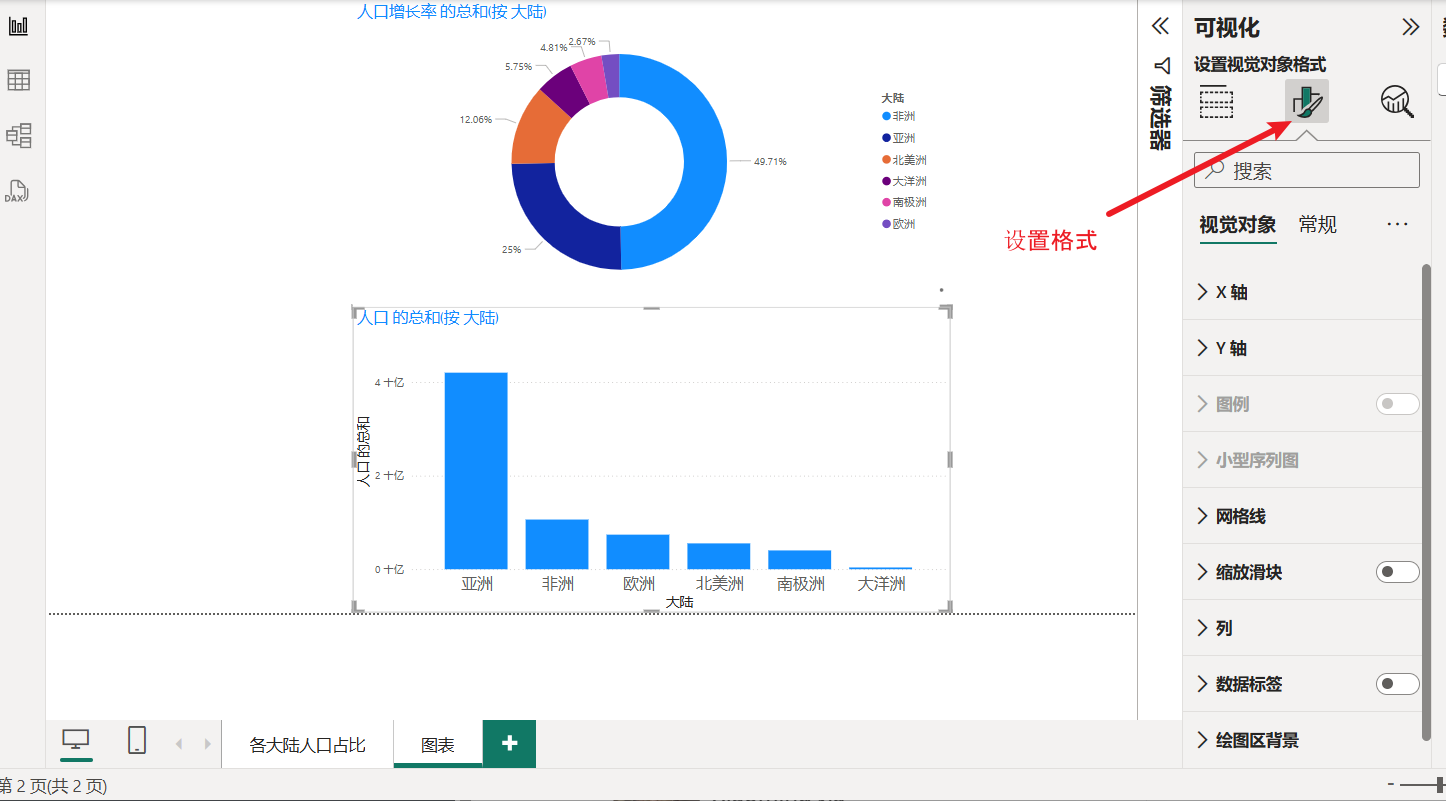
使用切片器筛选视觉对象
切片器是页面级别的筛选器:

获取和使用自定义视觉对象
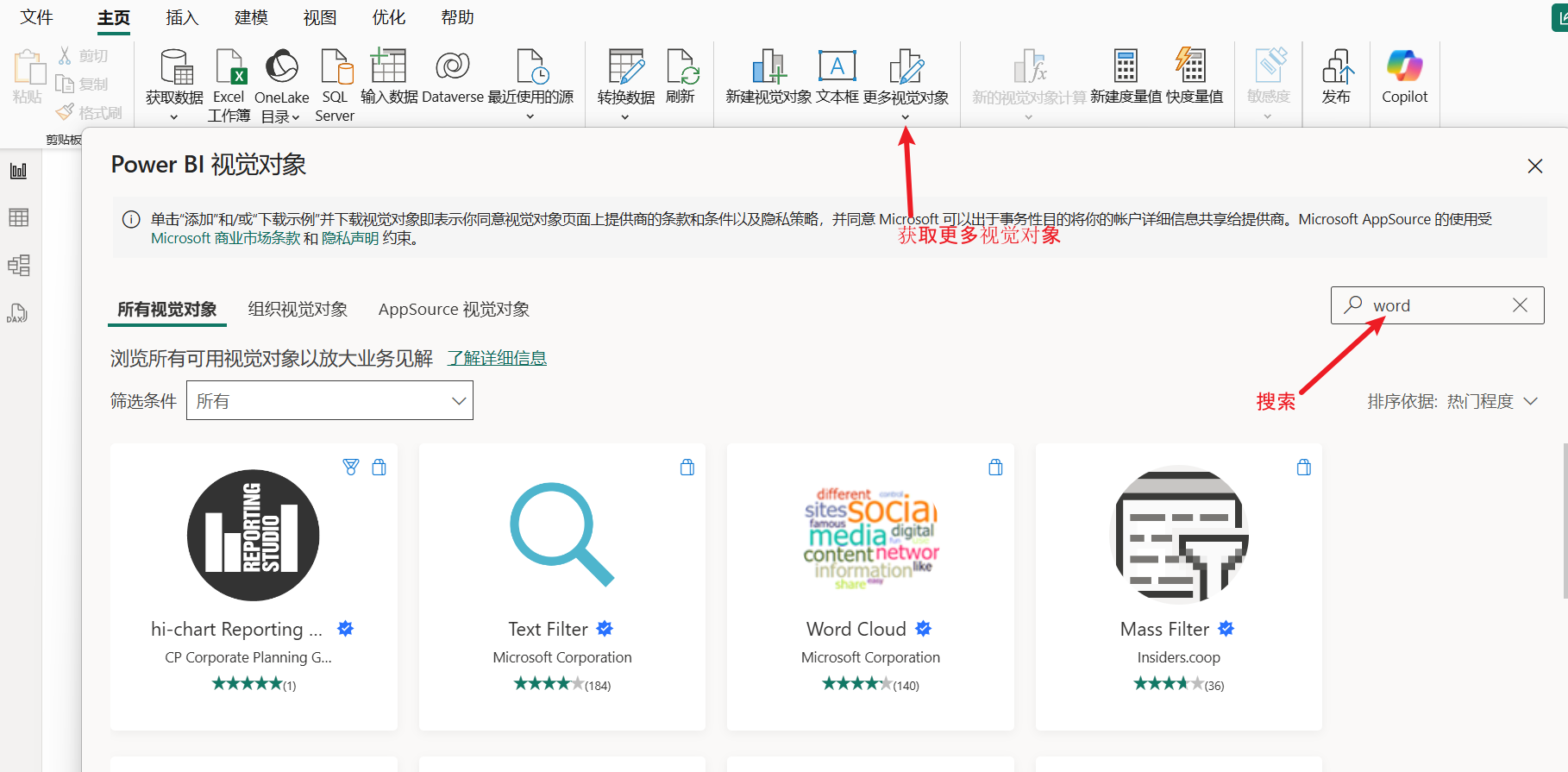
创建和使用地图视觉对象
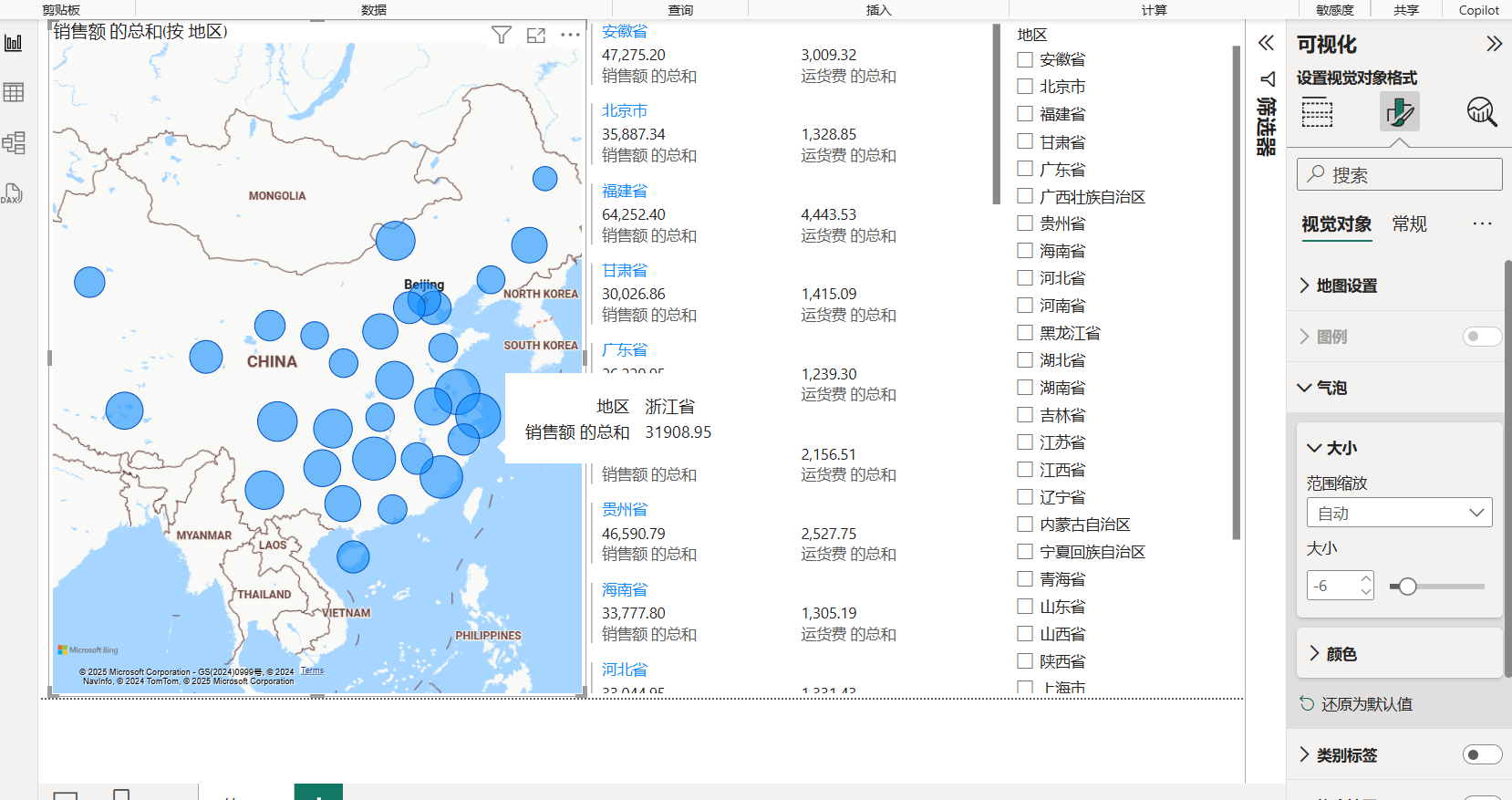
发布到 Power BI 服务
进入网页版:https://app.powerbi.com/

将数据集重新发布到Power BI服务
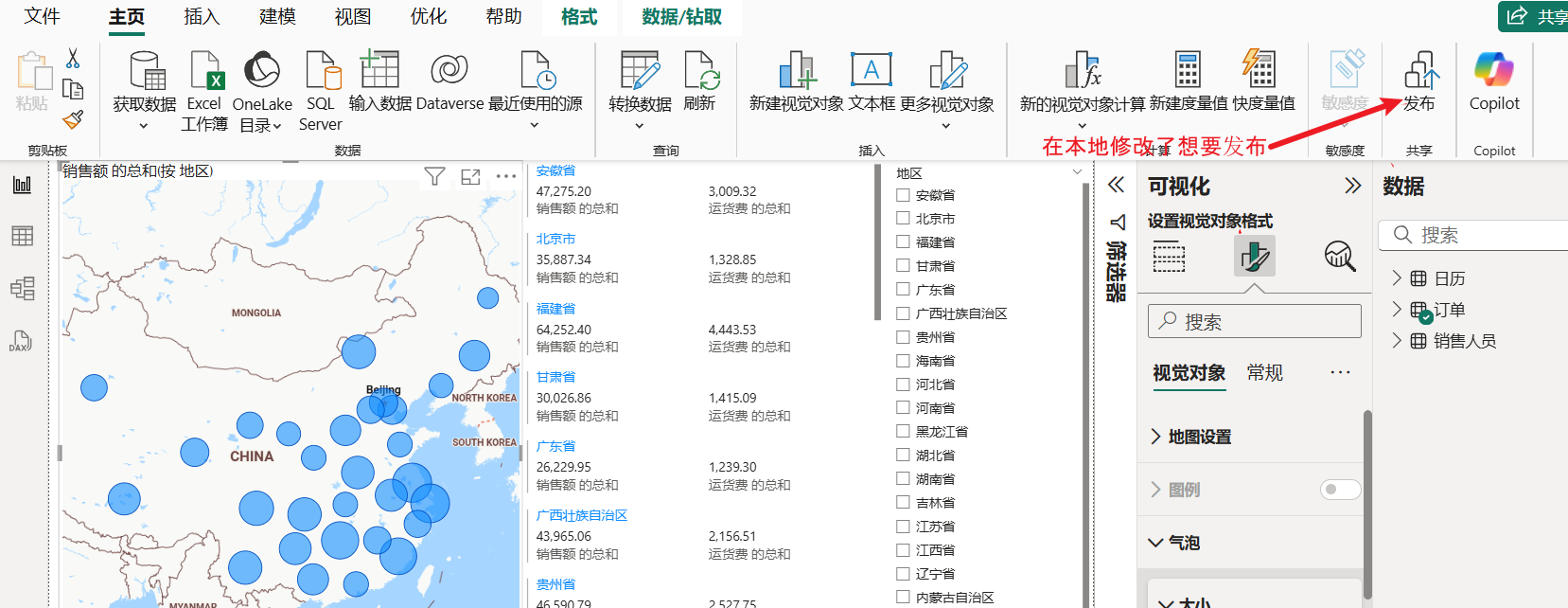
共享和取消共享报表
共享需要订阅Pro版,收件人也需要有Pro的订阅才可以查看。


快速见解