文章目录
- 一、简介
- [二、安装 CentOS 7](#二、安装 CentOS 7)
-
- [2.1 虚拟机配置](#2.1 虚拟机配置)
- [2.2 安装CentOS 7](#2.2 安装CentOS 7)
- 三、连接远程服务器(扩展)
-
- [3.1 获取虚拟机 IP 地址](#3.1 获取虚拟机 IP 地址)
- [3.2 连接远程服务器](#3.2 连接远程服务器)
- 四、结语
一、简介
CentOS(Community ENTerprise Operating System)是一个基于 Linux 的发行版之一,旨在提供一个免费的、企业级的计算平台,因其稳定性、安全性和免费使用的特性,在全球范围内被广泛应用于数据中心、云计算环境以及个人用户的开发测试环境中。而 CentOS 7 是 CentOS 的一个重要版本,自 2014 年 7 月发布以来,它成为了众多服务器环境下的首选操作系统之一。
需要注意的是,CentOS 于 2020 年底宣布将重心转向 CentOS Stream 项目,这意味着传统的 CentOS 将不再有后续的主要版本更新,但现有的版本将继续获得维护和支持直到官方声明的支持周期结束。
CentOS 7 已于 2024 年 6 月 30 日 停止维护。
Linux:解决 yum 官方源无法使用(CentOS 7)
二、安装 CentOS 7
在安装之前需要提前下载好 VMware 和 CentOS 7 的镜像文件:
这里的具体安装流程,我就不在本文讲了,直接上网搜索一下就可以了,最后会需要一个许可证,直接上网搜就会有答案。
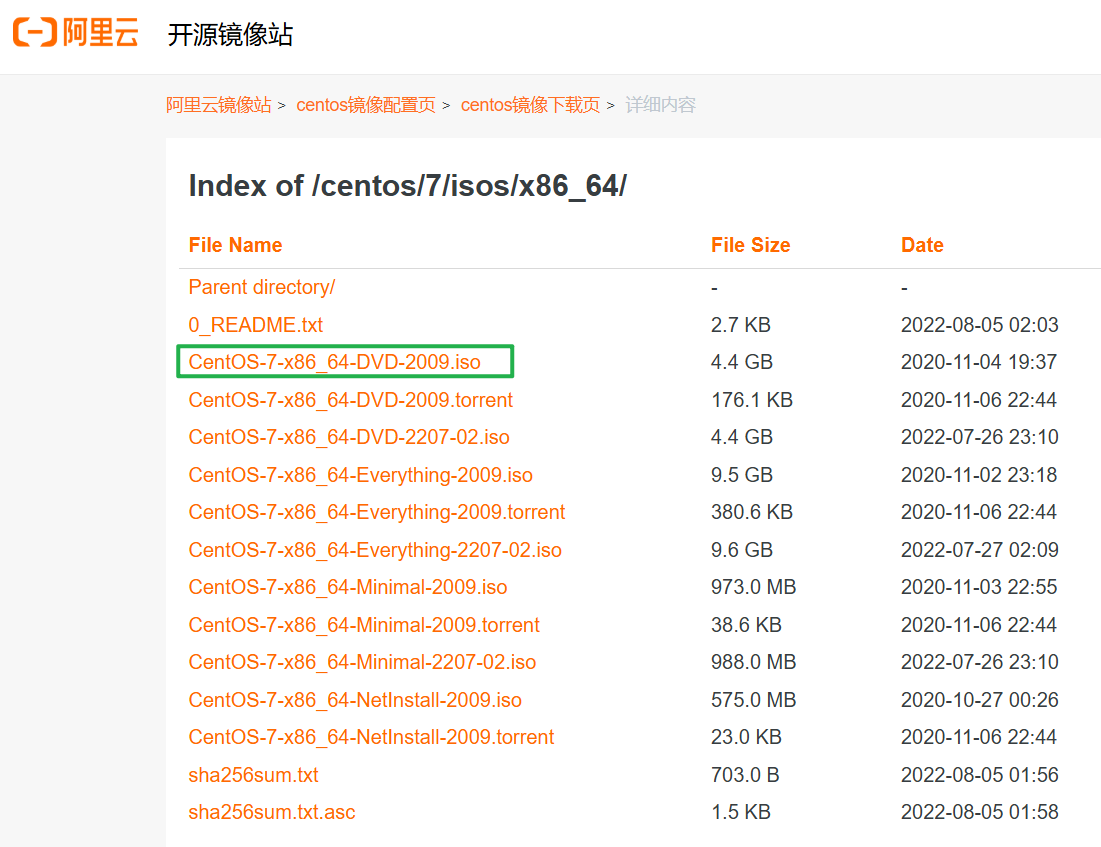
2.1 虚拟机配置
接下来跟着文章操作就好:
第一步:新建虚拟机
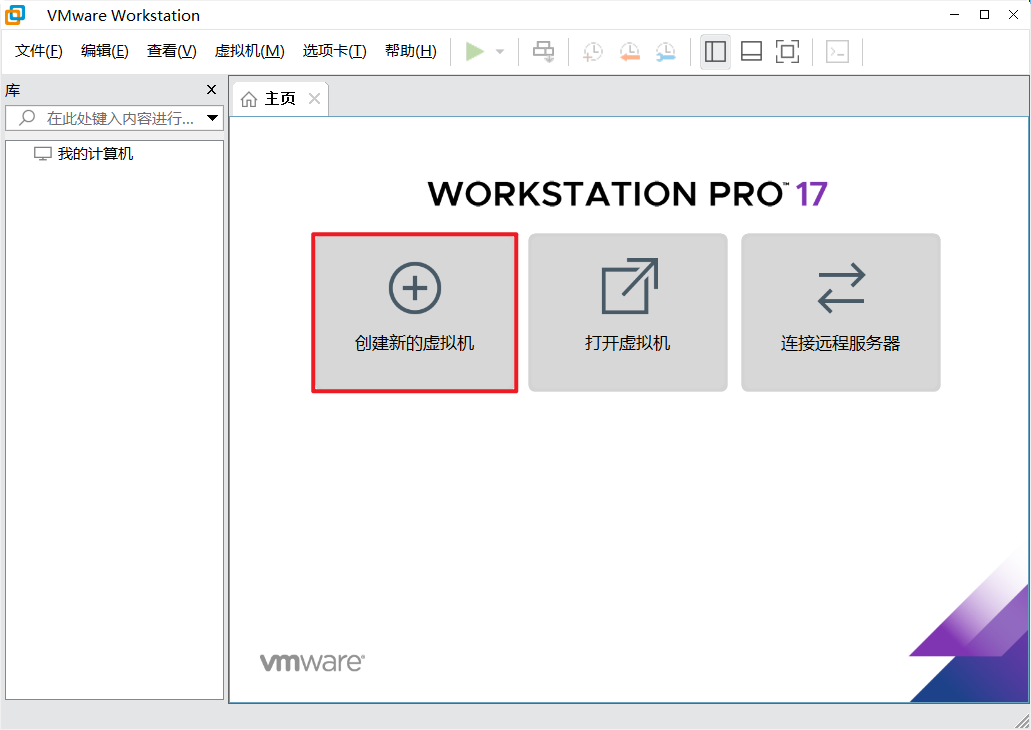
第二步:选择典型
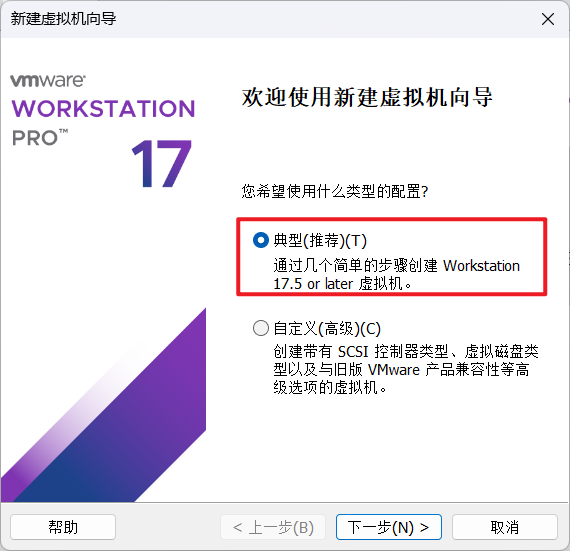
第三步:稍后安装操作系统
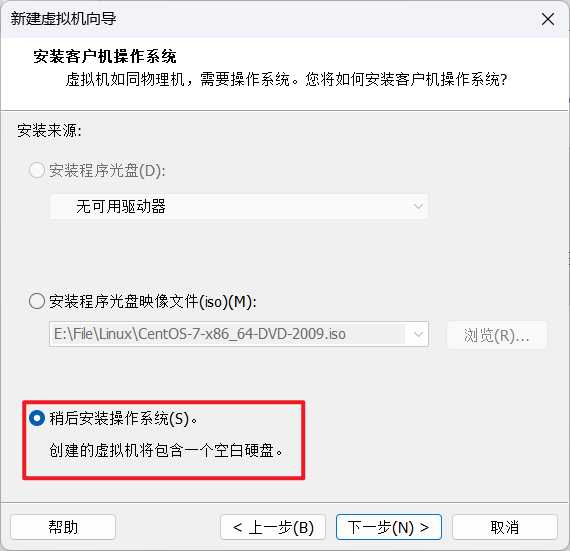
第四步:选择操作系统和版本
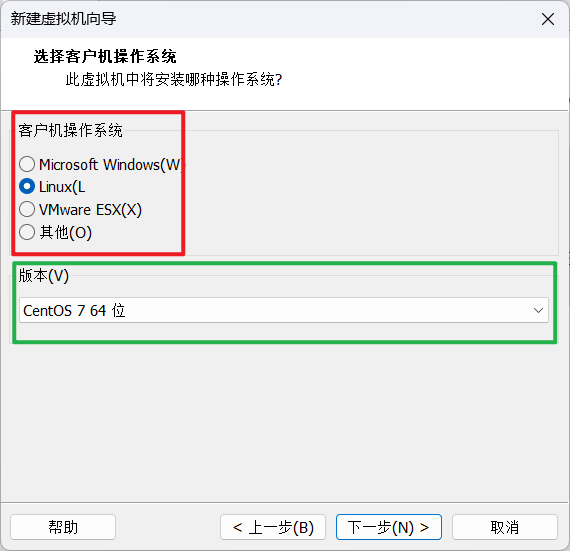
第五步:选择虚拟机的安装位置
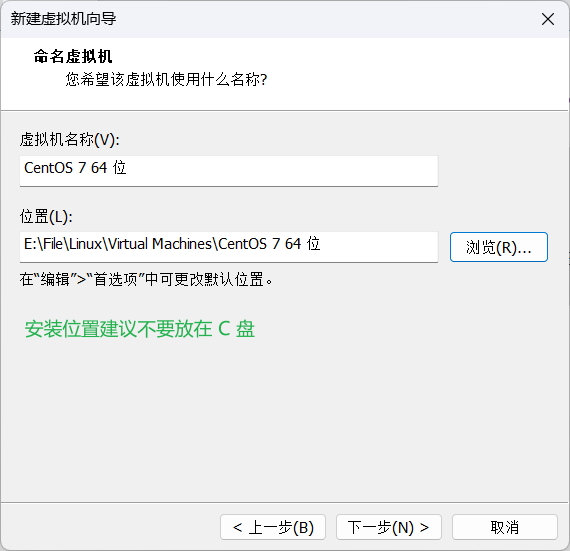
第六步:设置磁盘大小
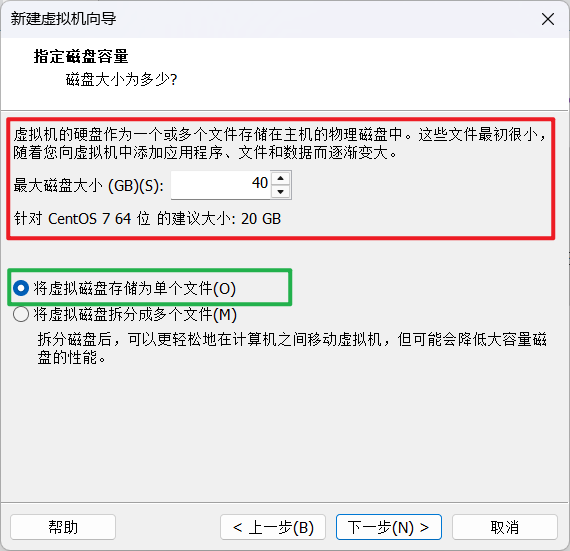
第七步:选择自定义硬件

第八步:设置内存大小
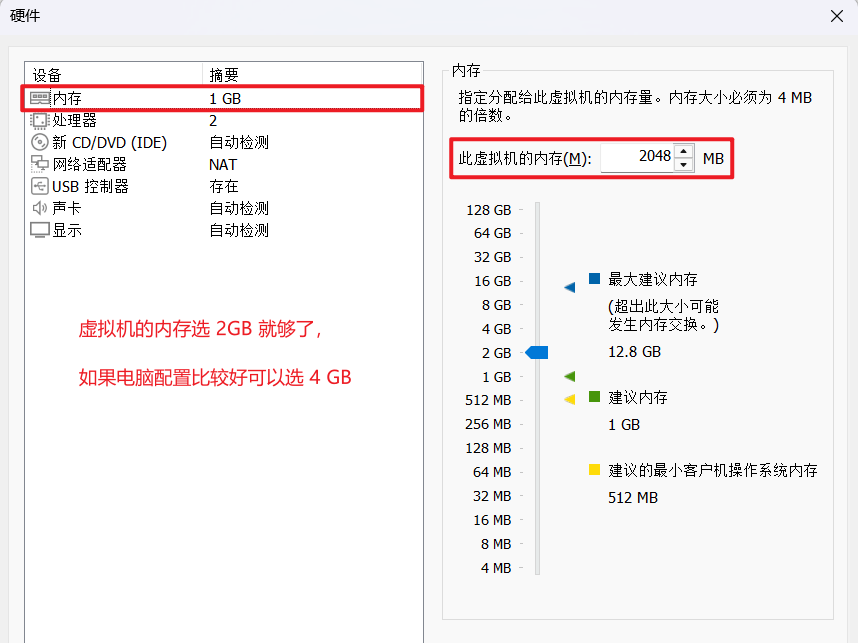
第九步:设置处理器
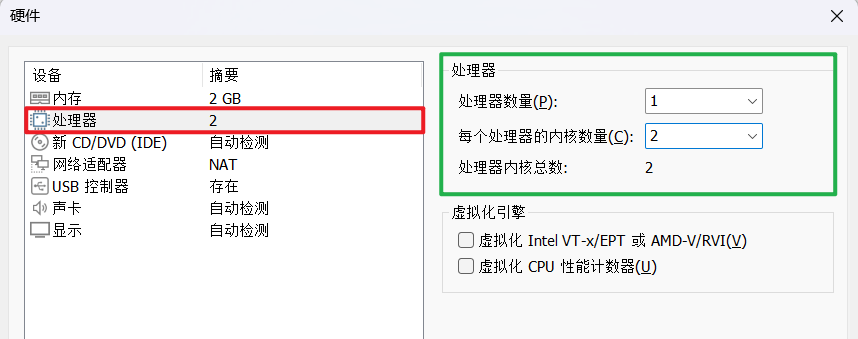
第十步:选择镜像文件
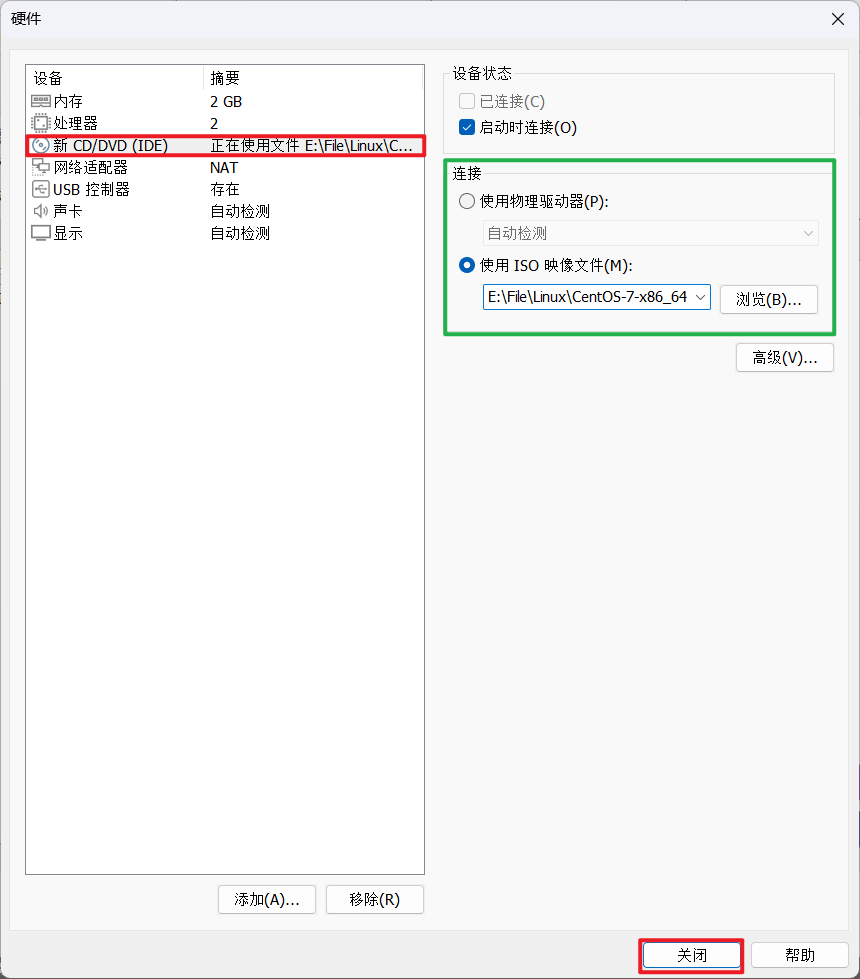
第十一步:完成配置
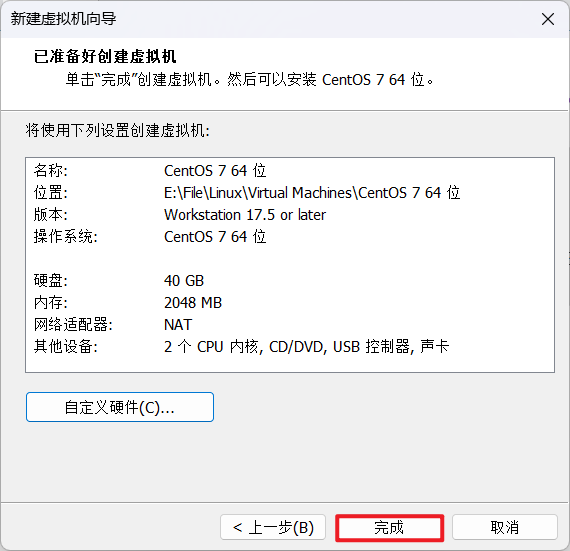
2.2 安装CentOS 7
同样的,接下来跟着文章操作:
第一步:开启虚拟机
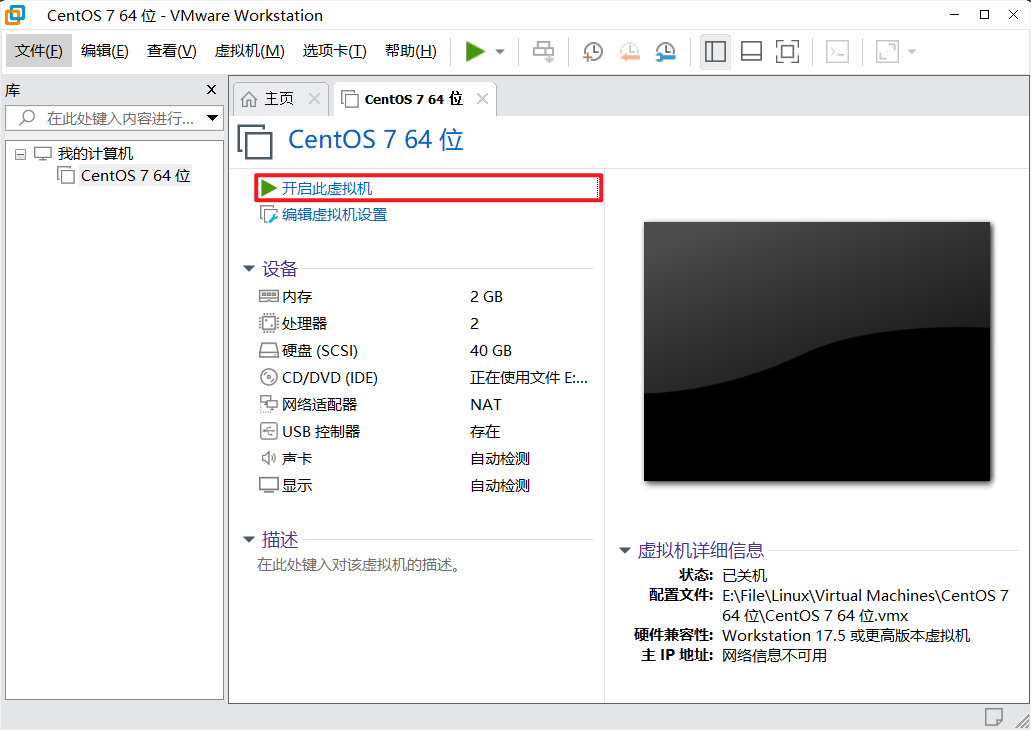
第二步:下载 CentOS 7

提示:
- 按方向键可以切换选项;
- 按 Ctrl + Alt 可以解放鼠标。
第三步:选择语言
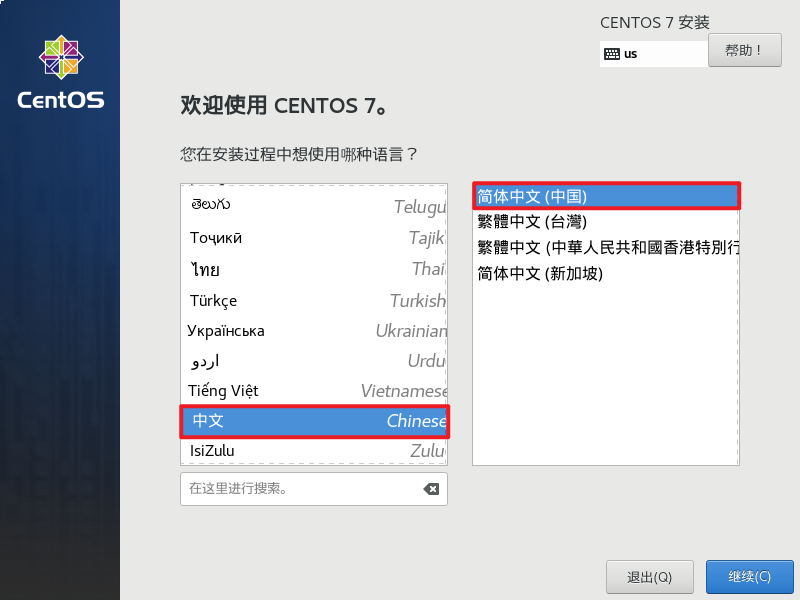
第四步:设置本地化(默认)
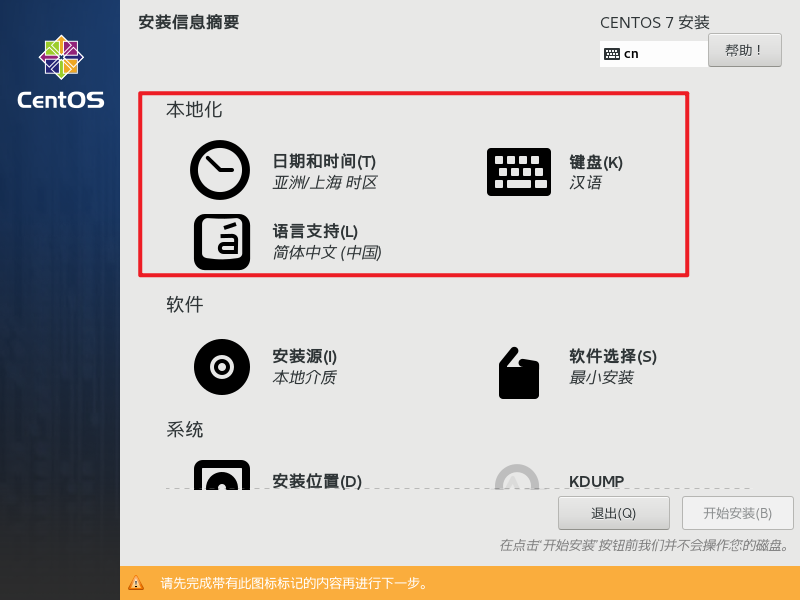
第五步:软件选择
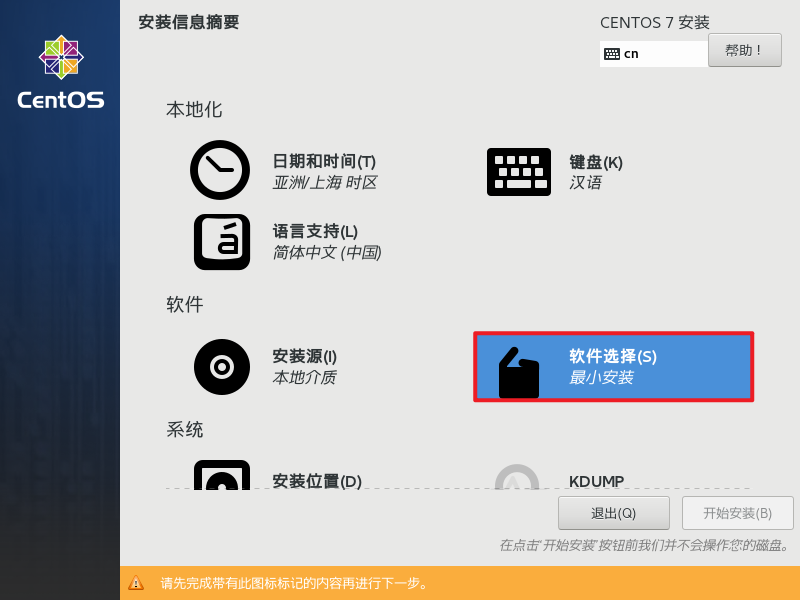
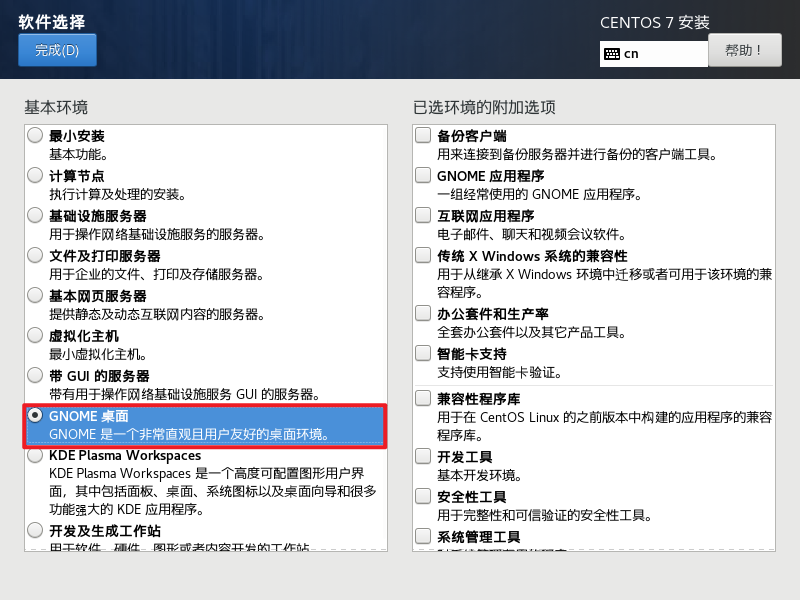
提示:
- 最小安装:安装后,界面是命令行(推荐);
- GNOME 桌面:安装后,界面是图形化的(初学可以安装这个)。
第六步:选择安装位置

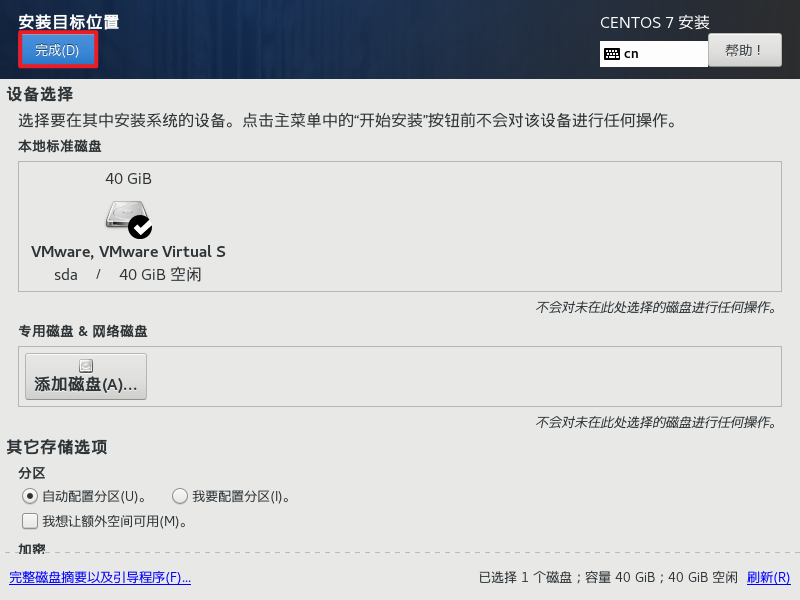
第六步:开启网络
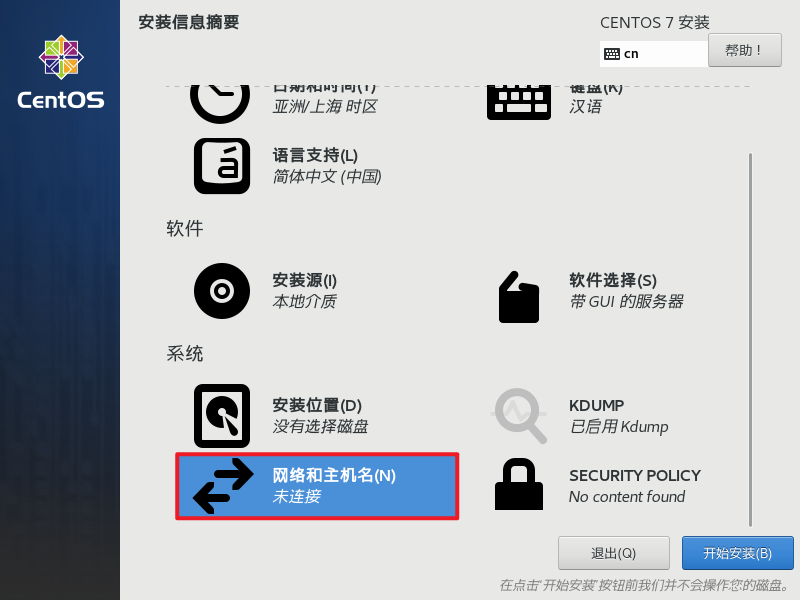
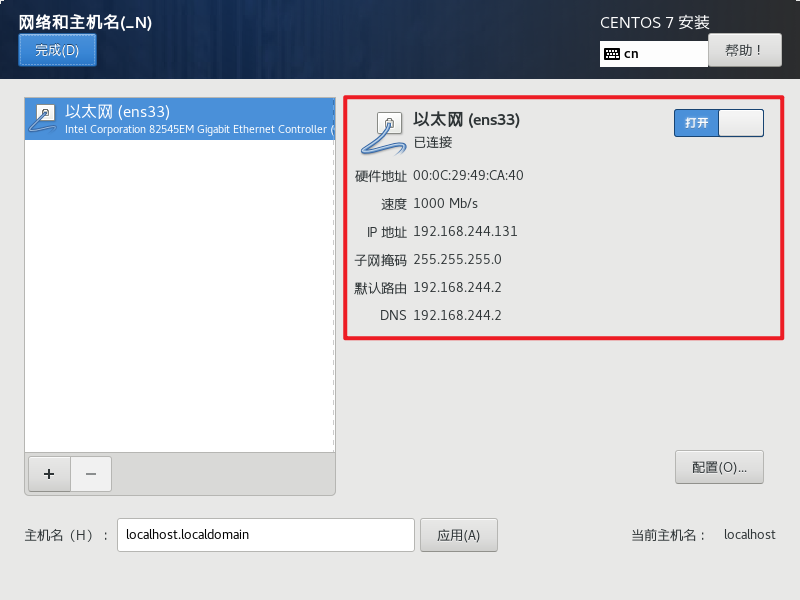
第七步:开始安装
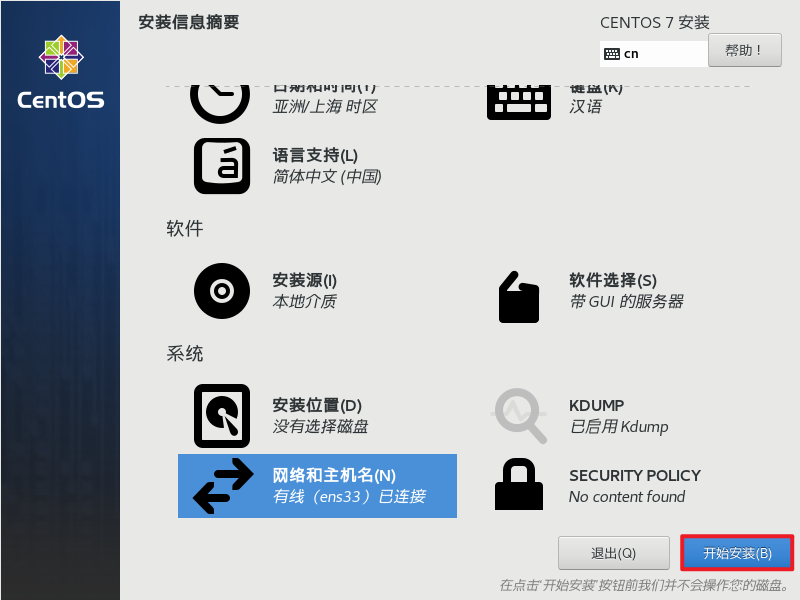
第八步:设置用户密码
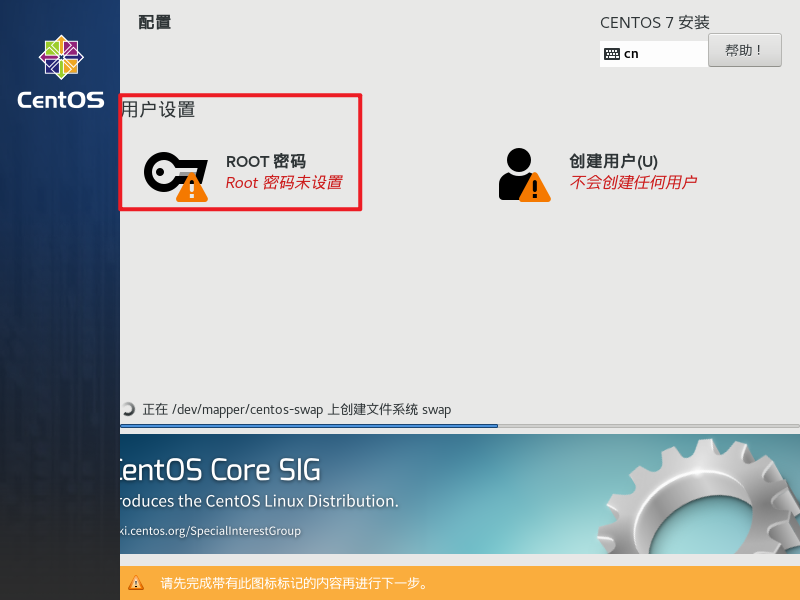
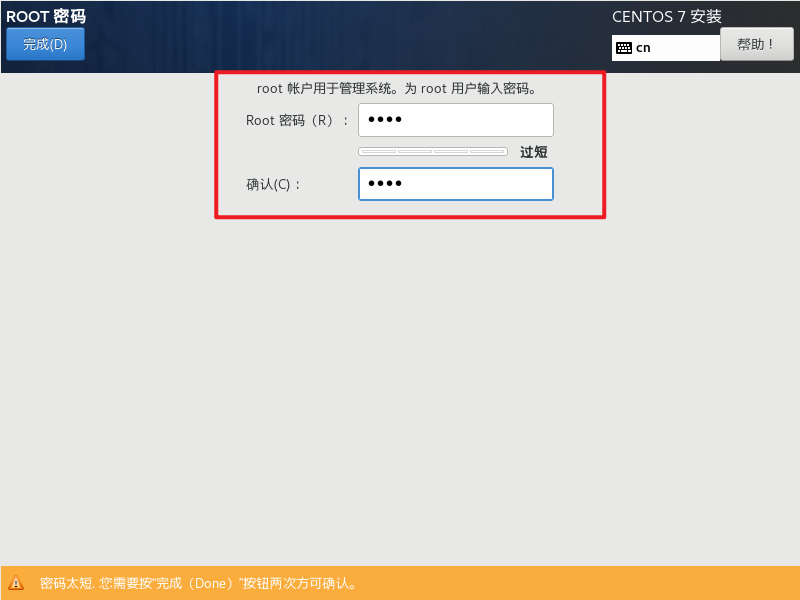
提示:如果密码太短,需要按两次确认。
第九步:完成安装,重启
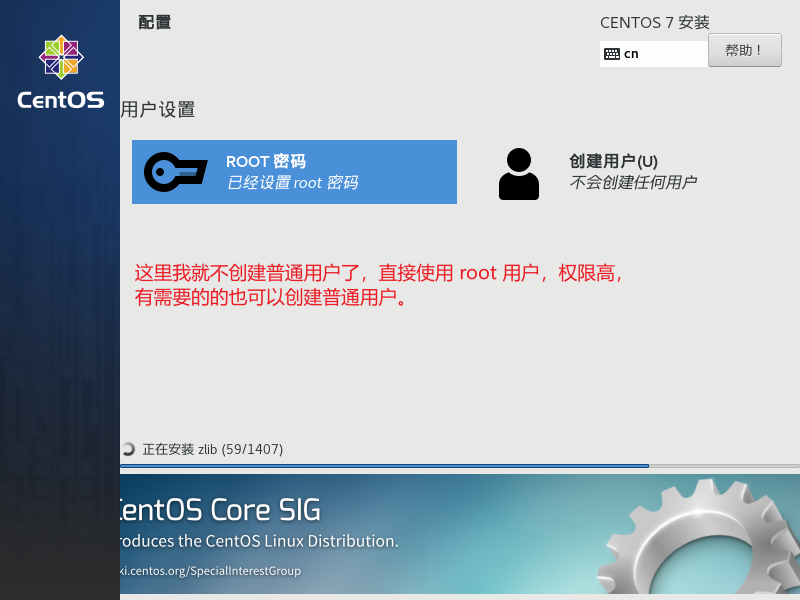
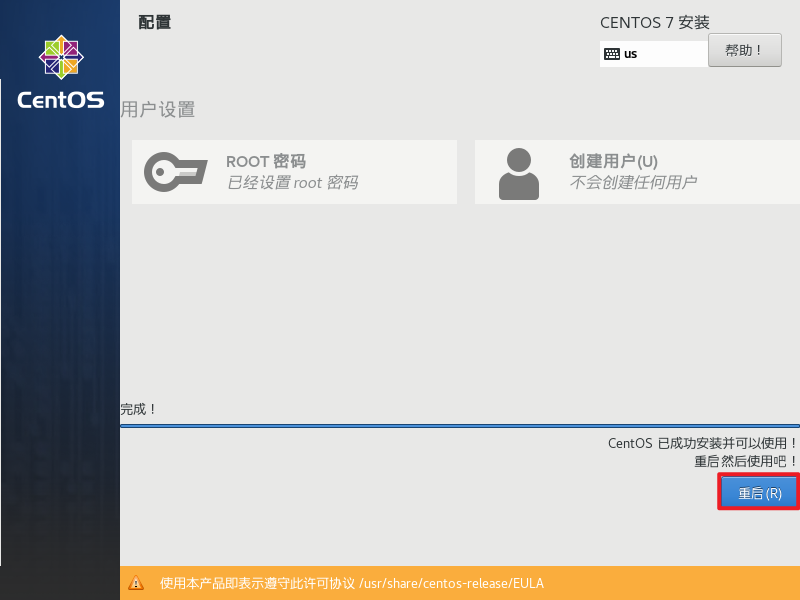
第十步:接受许可证
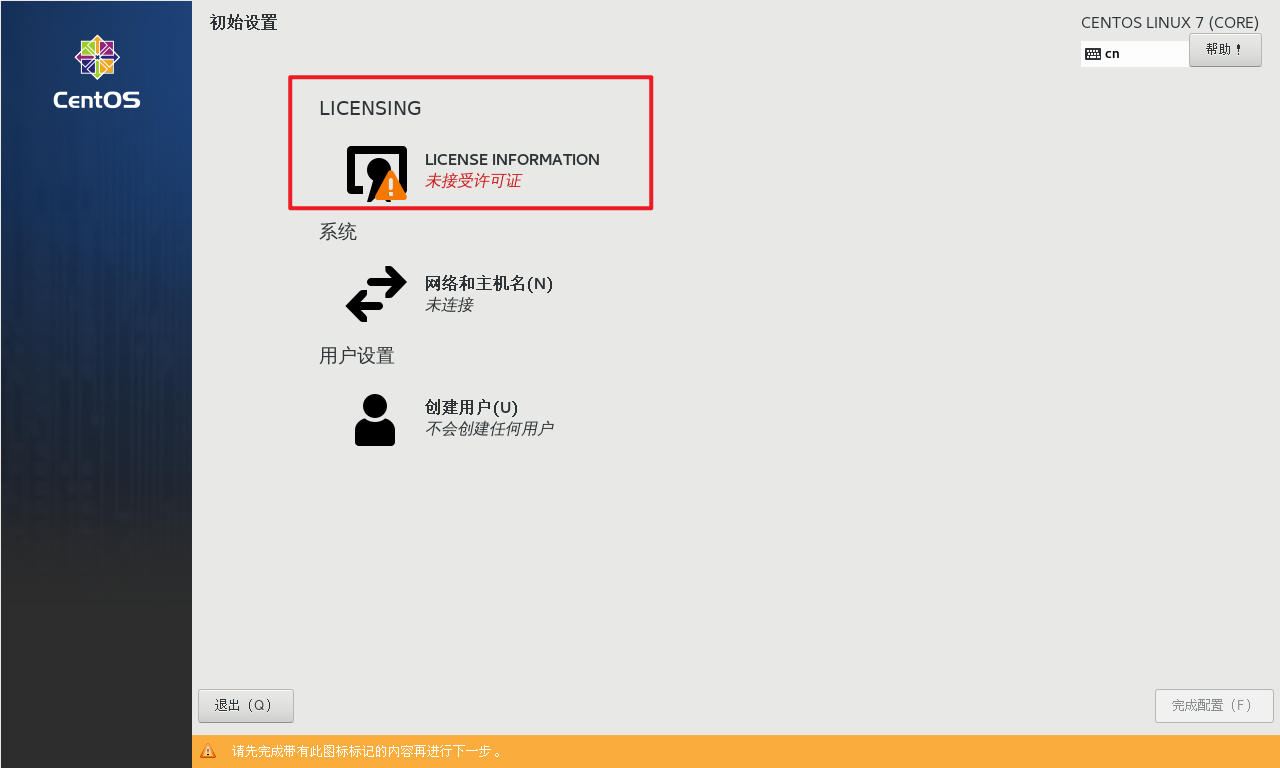
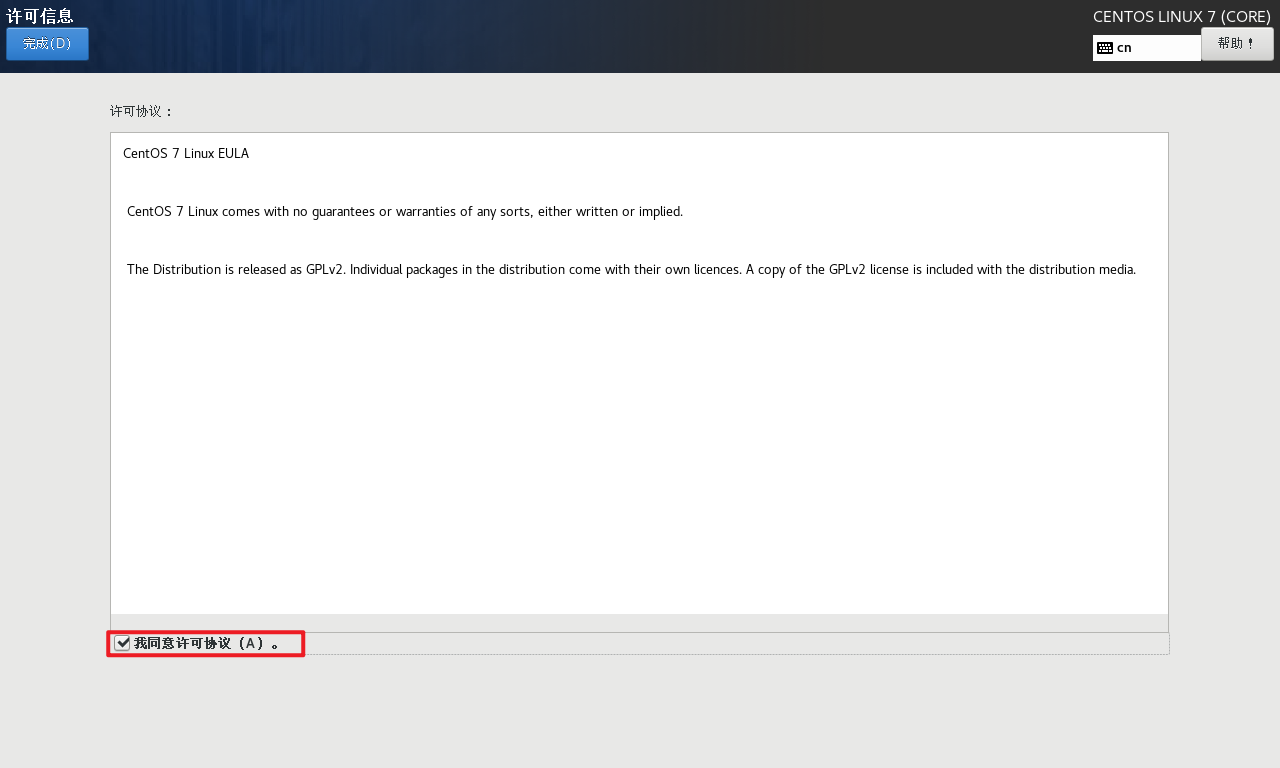
第十一步:完成配置
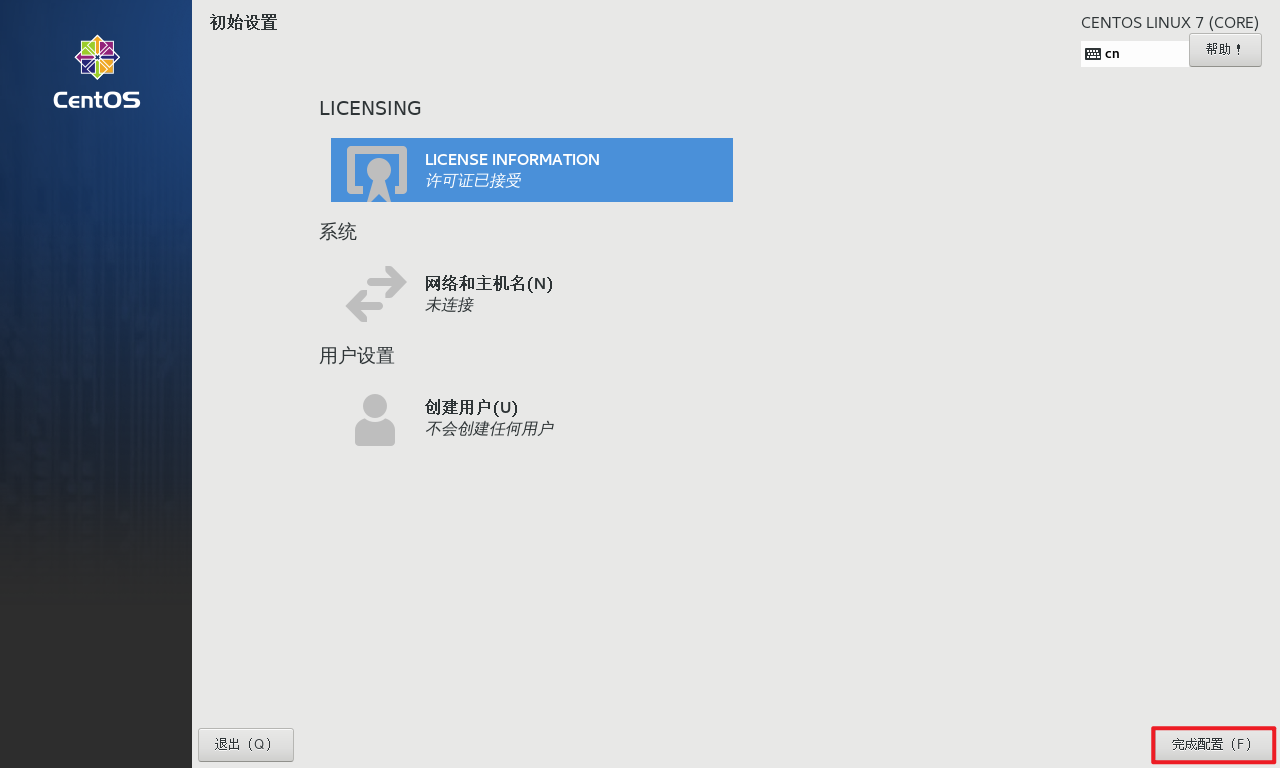
第十二步:选择语言
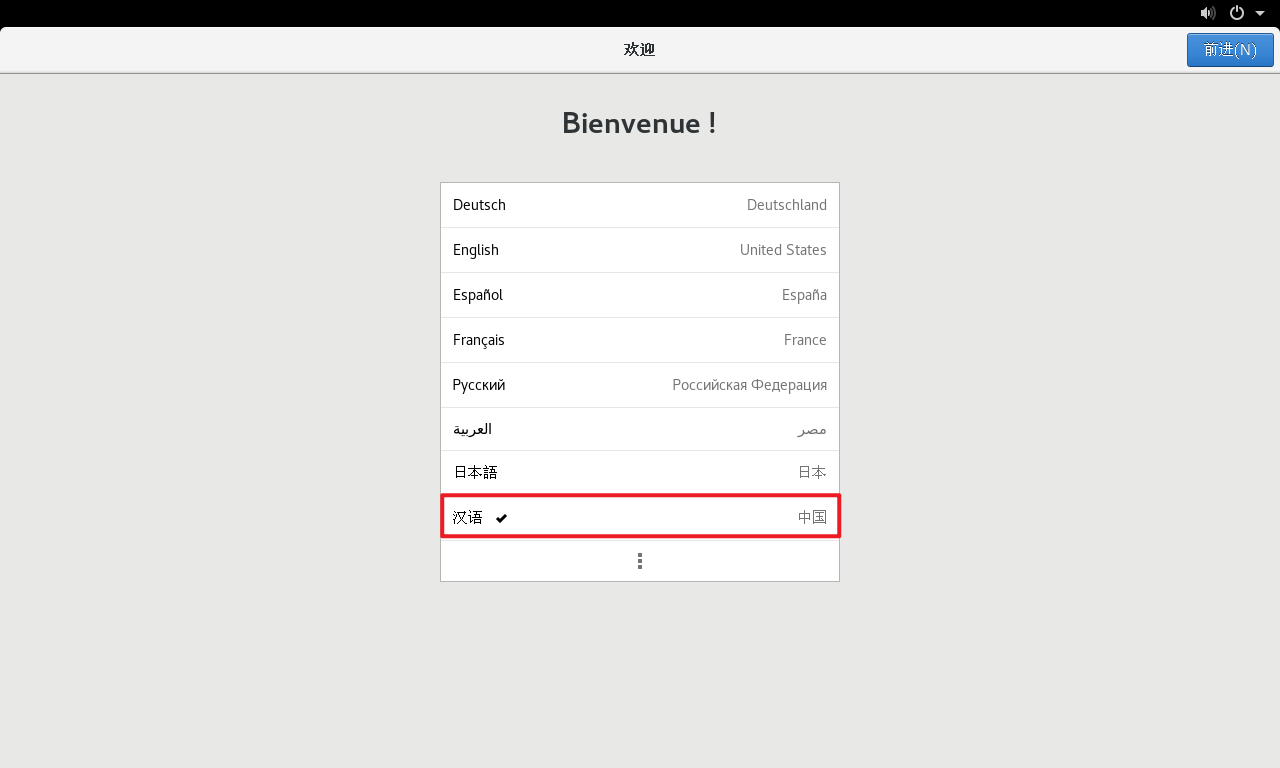
第十三步:选择输入
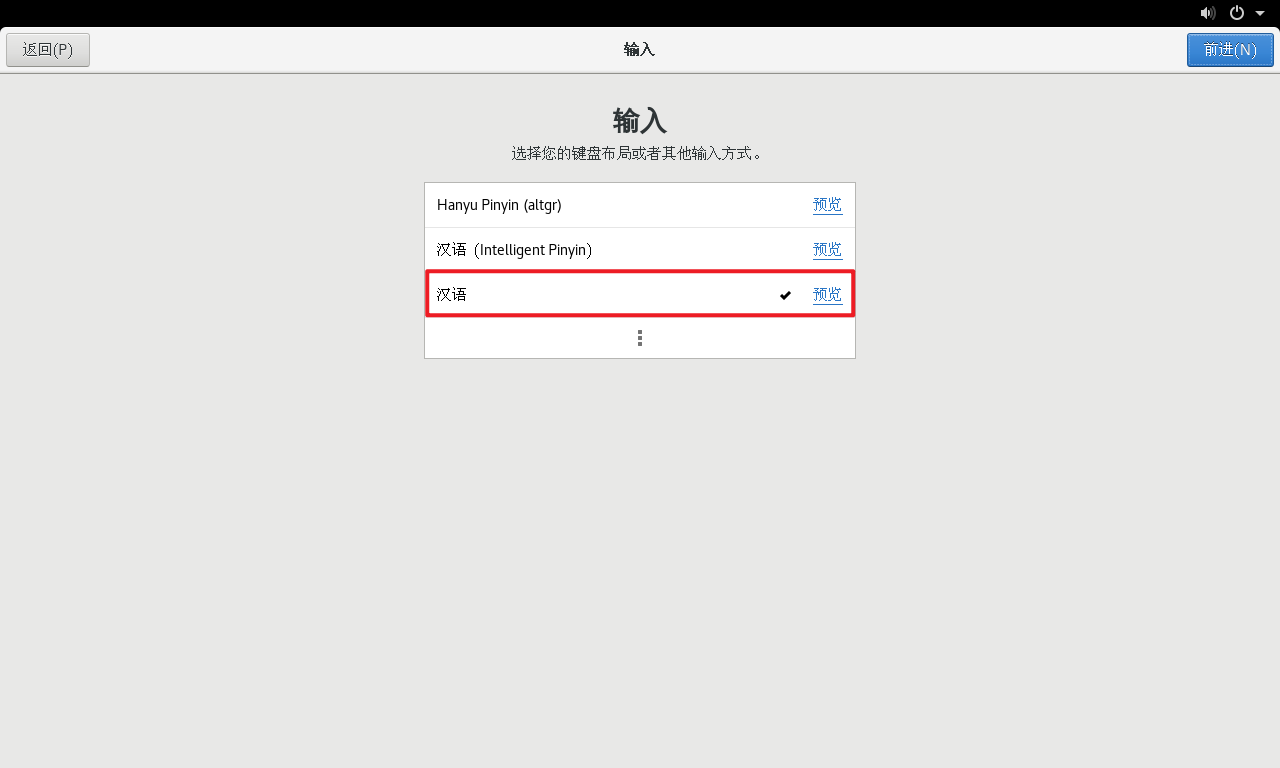
第十四步:关闭隐私服务
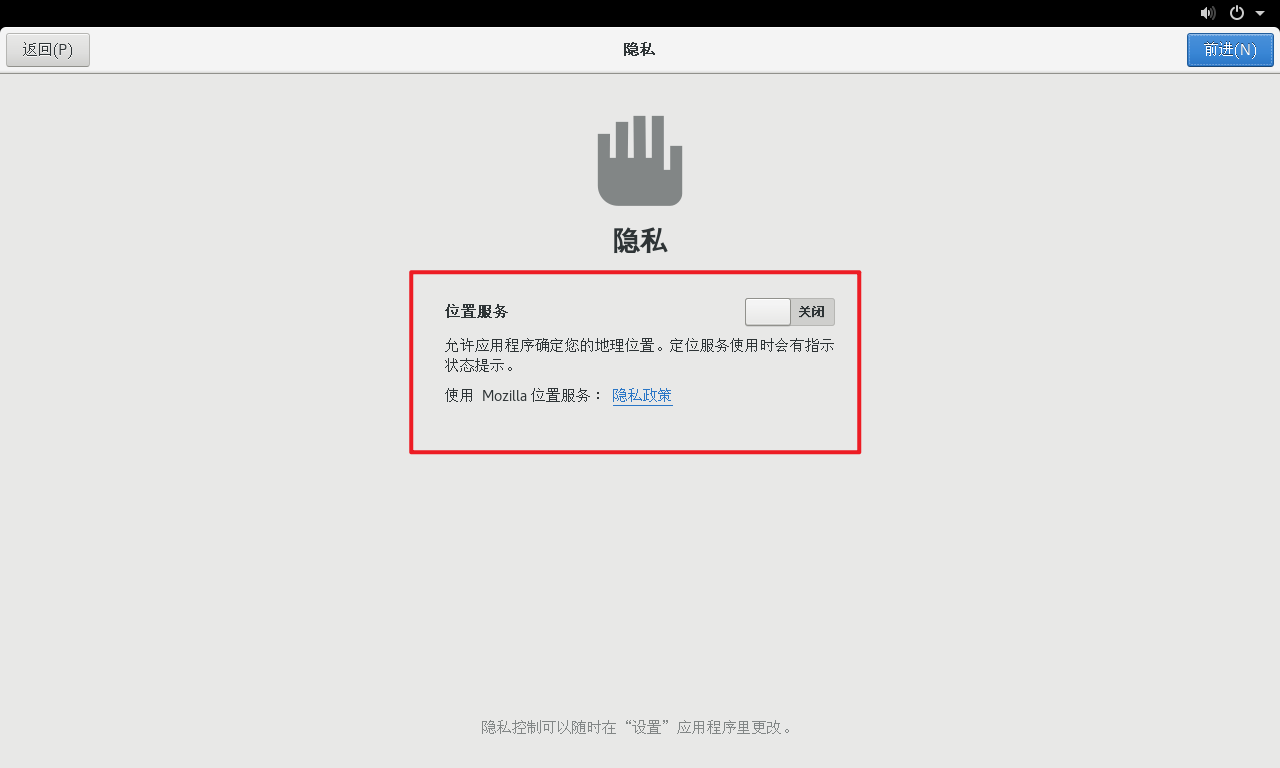
第十五步:设置时区
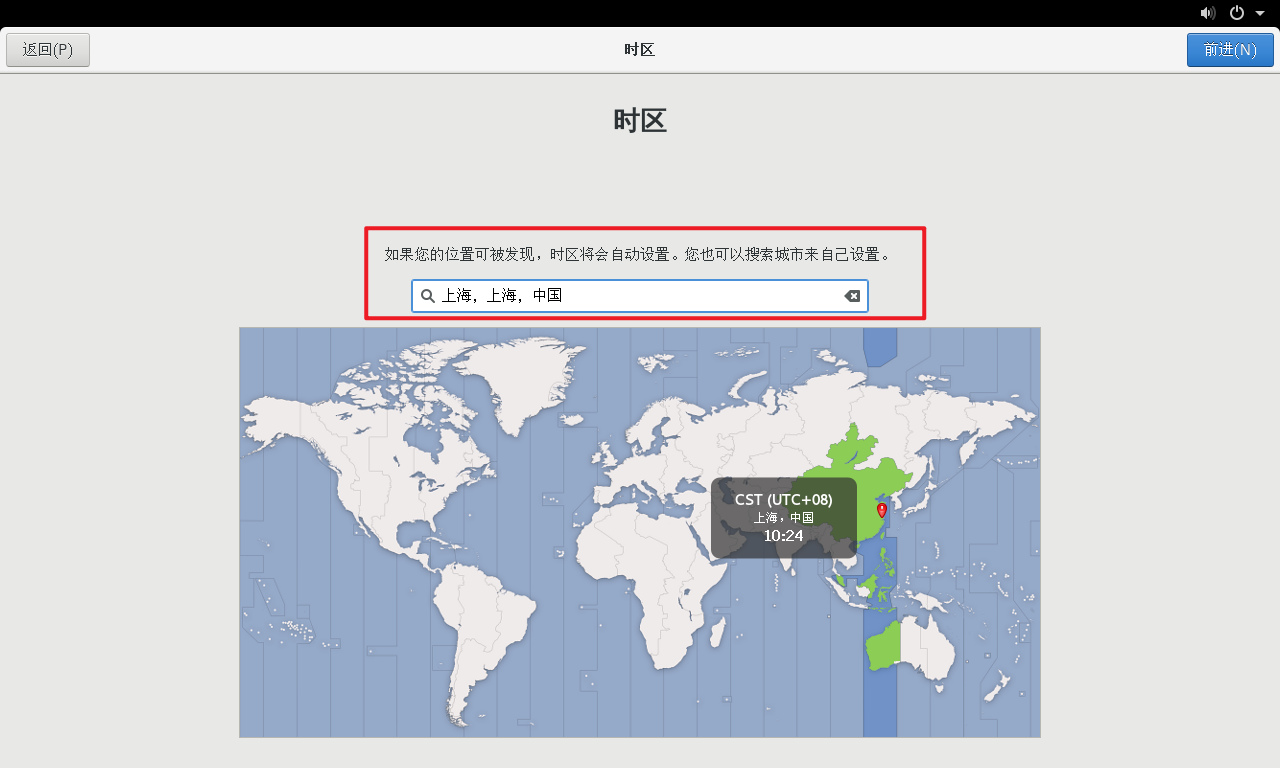
第十六步:跳过连接账号
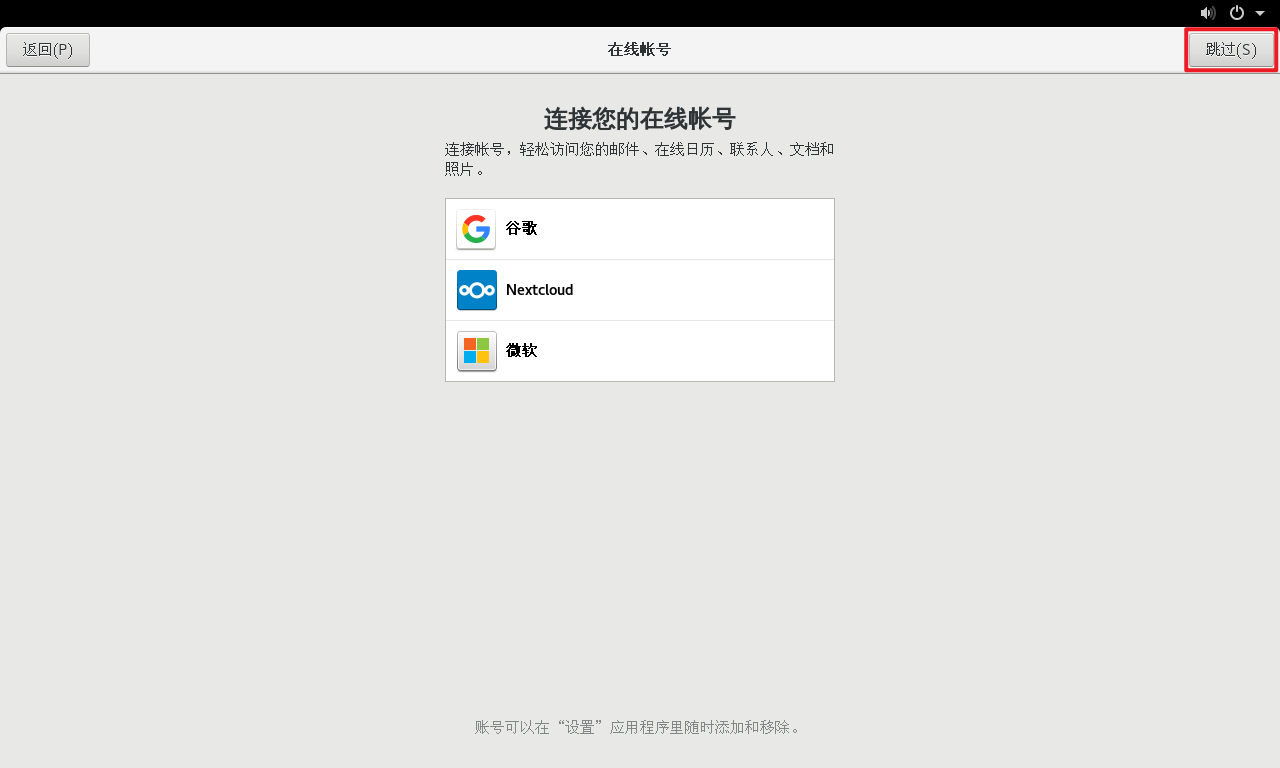
第十七步:关于您
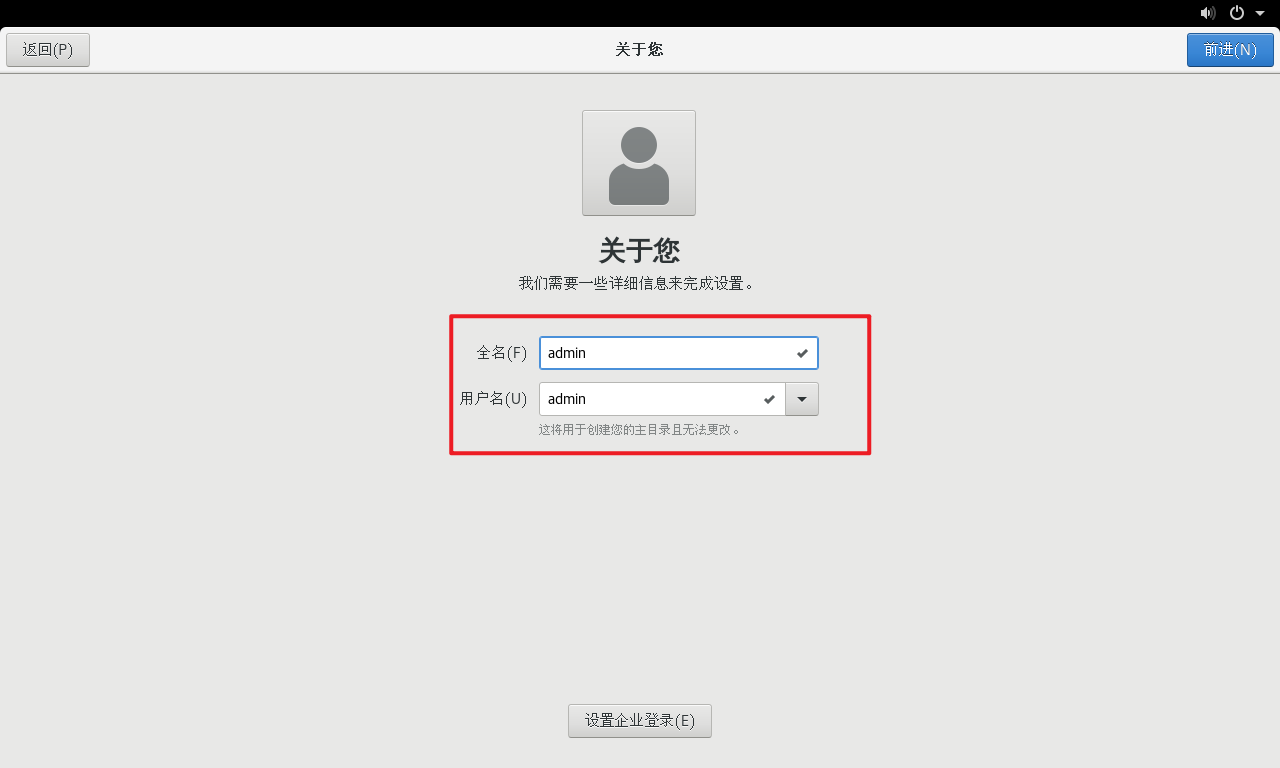
第十八步:设置密码
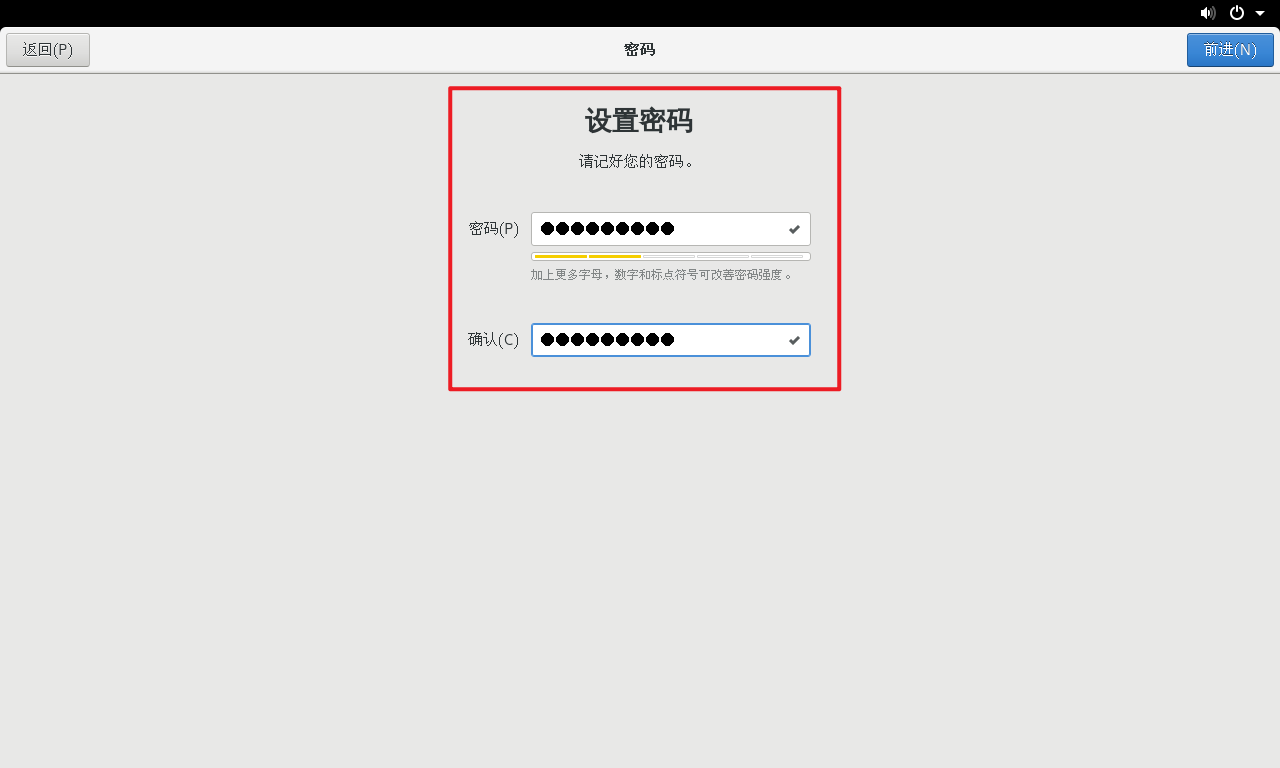
第十九步:准备好了
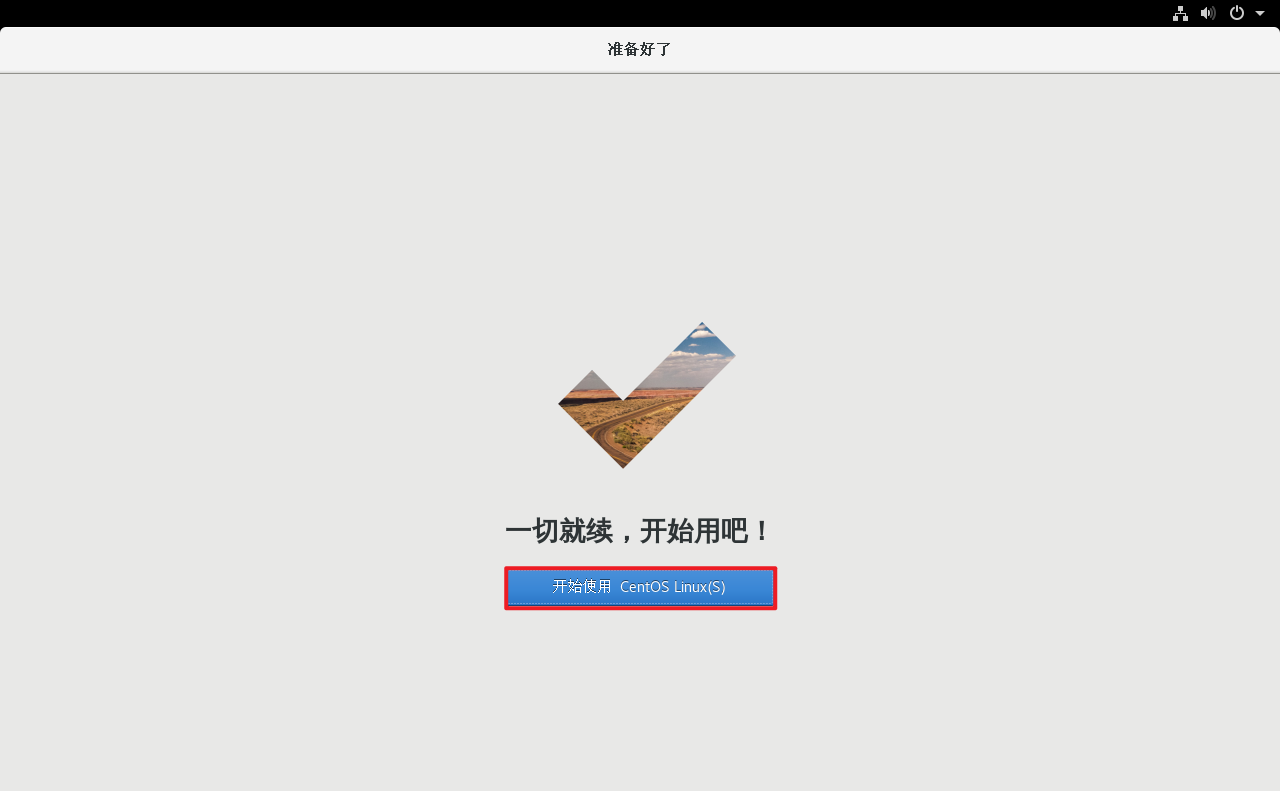
第二十步:最终效果
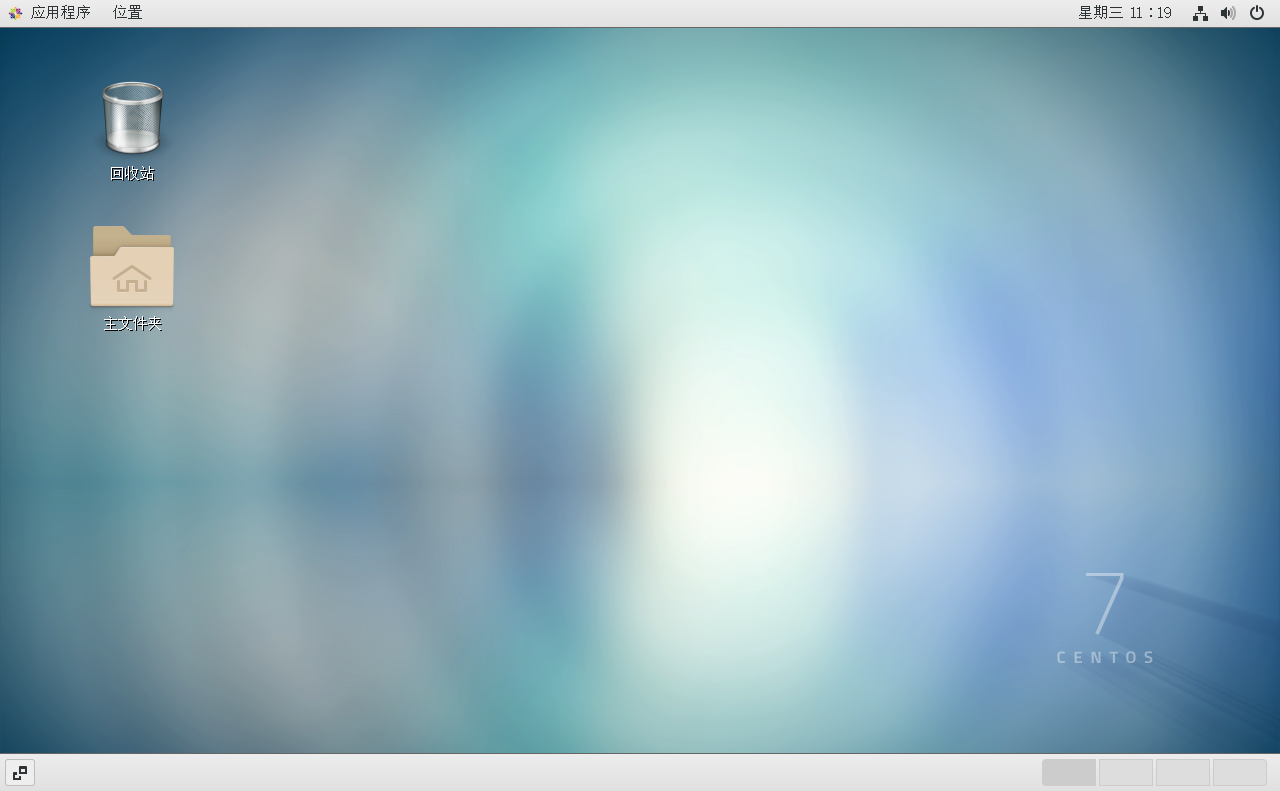
建议:此时可以拍一个快照,保存当前虚拟机初始化的状态,防止后期出现差错的时候可以恢复成没出错前的状态。
三、连接远程服务器(扩展)
本节算是扩展功能,下面将会教导如果通过远程连接工具去连接服务器:
3.1 获取虚拟机 IP 地址
第一步:开启虚拟机
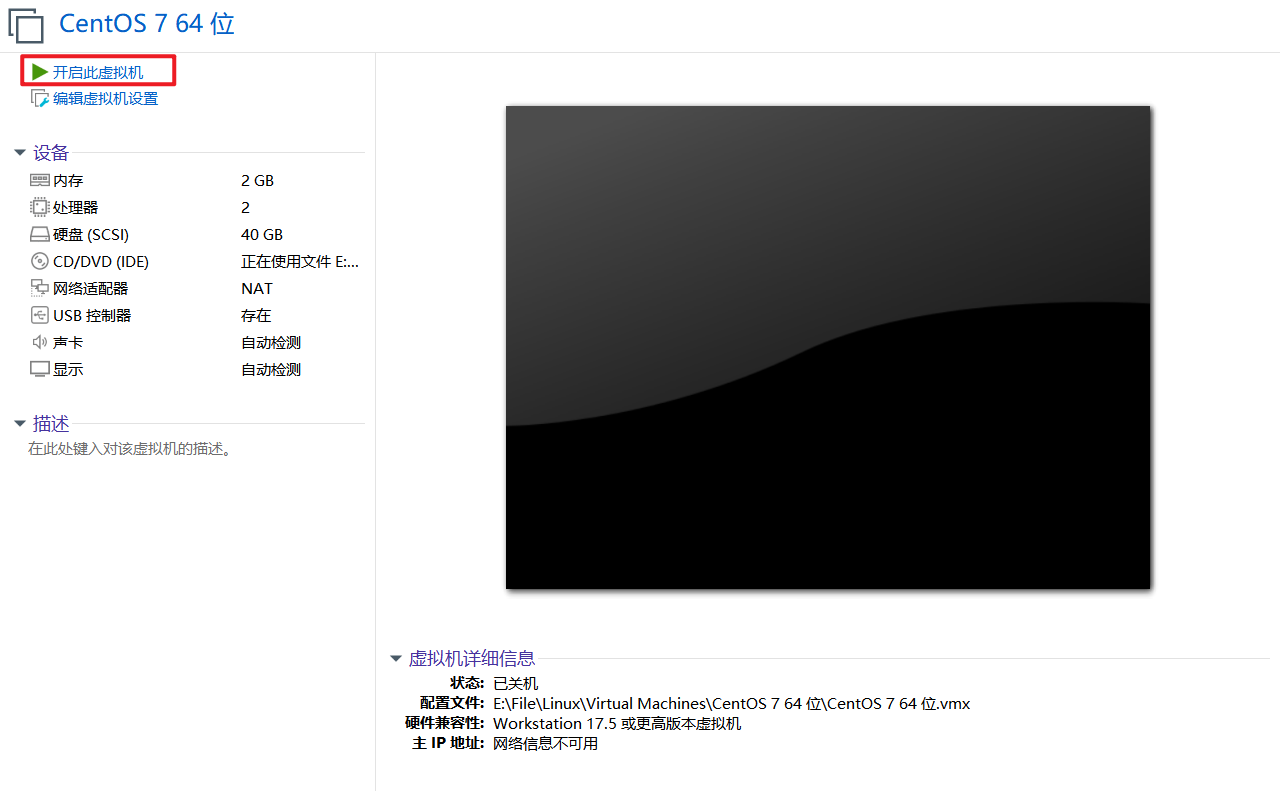
第二步:右键桌面,打开终端
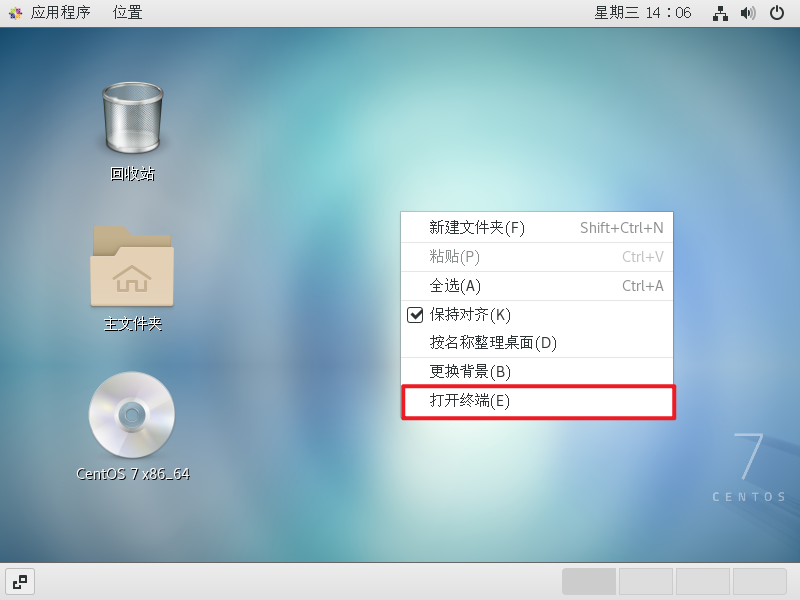
第三步:输入下面命令,将地址复制下来
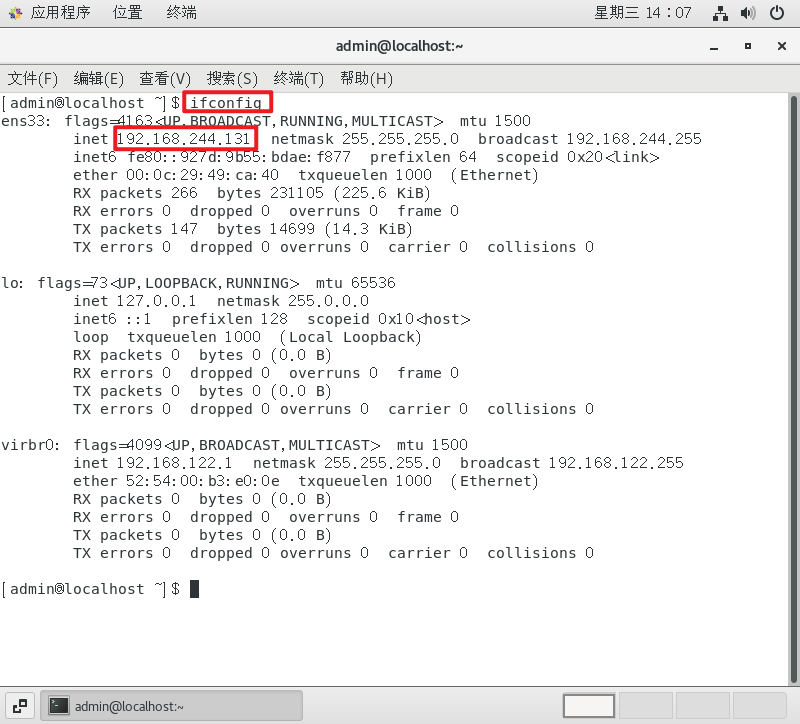
3.2 连接远程服务器
我会以 MobaXterm 这个终端工具演示,这个软件有免费版的,功能和界面都挺不错。

下载完后会得到一个压缩包,解压后,直接双击应用程序就可以了。
连接远程服务器:
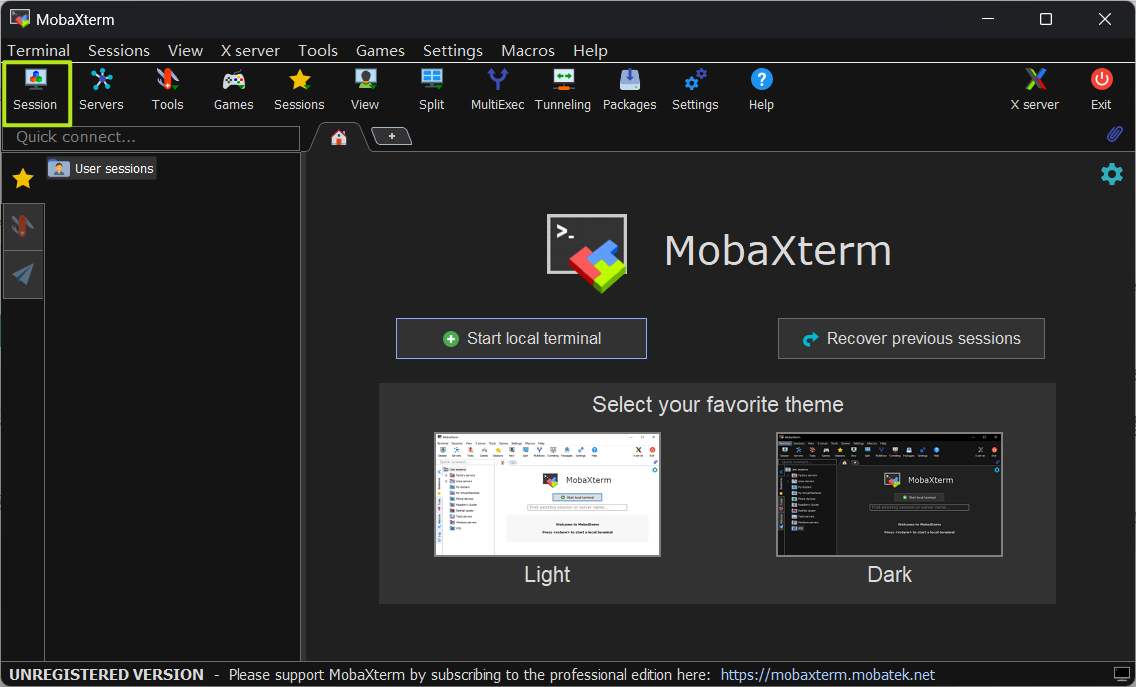



提示:输入的用户名和密码,是在 2.2 节的 第十七步 和 第十八步 配置的。
当你输入正确的密码后,会提示你是否要保存密码到当前用户,选择 YES,下次就可以免密登录了。
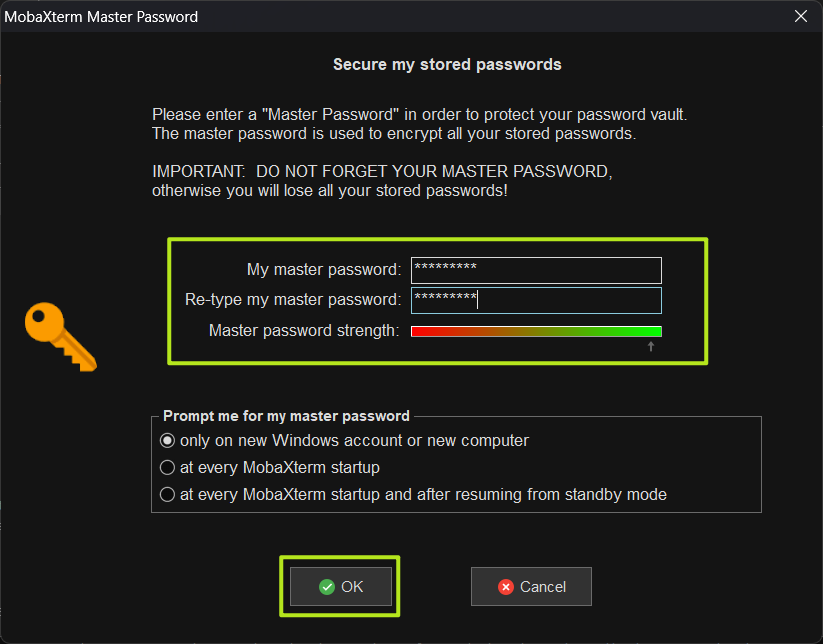
最终效果:
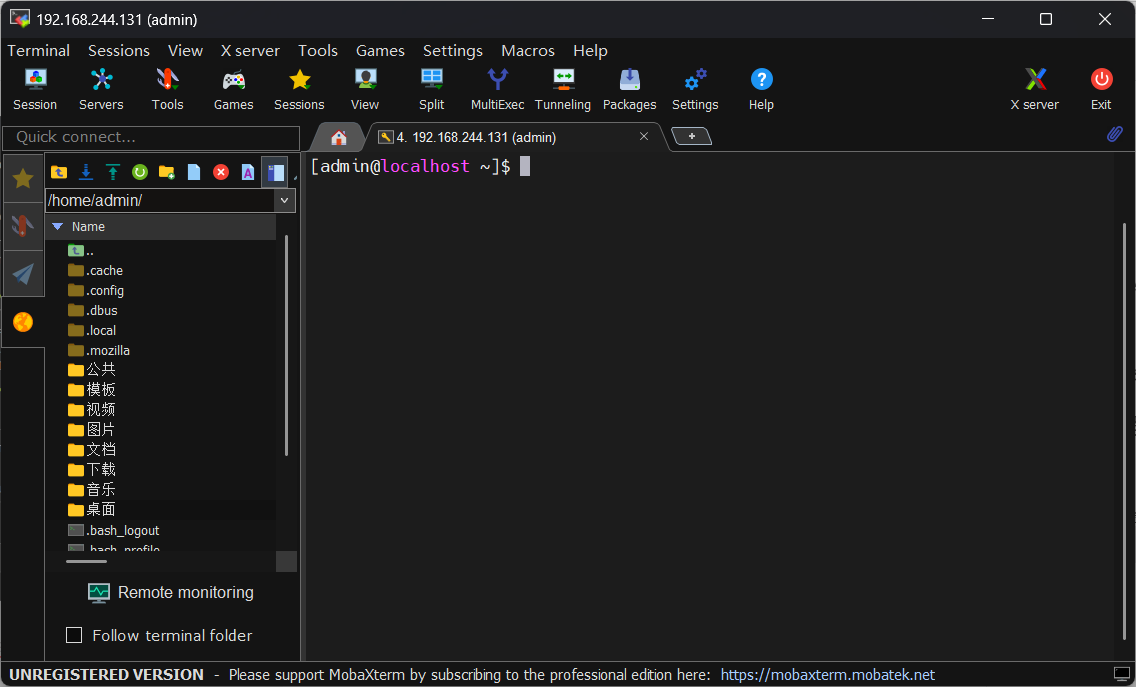
提示:如果想要实现文件的上传,直接将文件拖动到左侧的目录就可以,注意放置的路径就好。
四、结语
这篇文章大概 6000 字,但大多数都是图片,跟着文章操作应该是没有什么问题的,我是把自己的删除后,重新跟着文章操作了的,如果有什么问题,欢迎在评论区中留言评论或者私信我。
至此,本文结束,如果这篇文章对您有所帮助,希望可以点赞、收藏加关注,感谢。