在数据可视化领域,Plotly的子图布局是打造专业级仪表盘的核心武器。
当面对多维数据集时,合理的子图布局能显著提升多数据关联分析效率,让数据的呈现更加直观和美观。
本文将深入探讨Plotly中子图布局技巧,并结合代码实现与实际场景案例,介绍多子图组织方法的技巧。
多子图布局
网格布局
网格布局 是Plotly中实现多子图排列的一种常见方式,通过make_subplots函数,我们可以轻松创建行列对齐的子图。
例如,设置rows=2, cols=3,就可以生成一个2行3列的子图网格,这种方式的好处是子图的尺寸会自动分配,
而且我们还可以通过horizontal_spacing和vertical_spacing参数来调整子图之间的水平和垂直间距,从而让整个布局更加紧凑和美观。
python
from plotly.subplots import make_subplots
import plotly.graph_objects as go
fig = make_subplots(rows=2, cols=3, horizontal_spacing=0.2, vertical_spacing=0.2)
fig.add_trace(go.Scatter(x=[1, 2, 3], y=[4, 5, 6]), row=1, col=1)
fig.add_trace(go.Scatter(x=[20, 30, 40], y=[50, 60, 70]), row=1, col=2)
fig.add_trace(go.Scatter(x=[300, 400, 500], y=[600, 700, 800]), row=1, col=3)
fig.add_trace(go.Scatter(x=[4000, 5000, 6000], y=[7000, 8000, 9000]), row=2, col=1)
fig.add_trace(
go.Scatter(x=[50000, 60000, 70000], y=[80000, 90000, 100000]), row=2, col=2
)
fig.add_trace(
go.Scatter(x=[600000, 700000, 800000], y=[900000, 1000000, 1100000]), row=2, col=3
)
fig.show()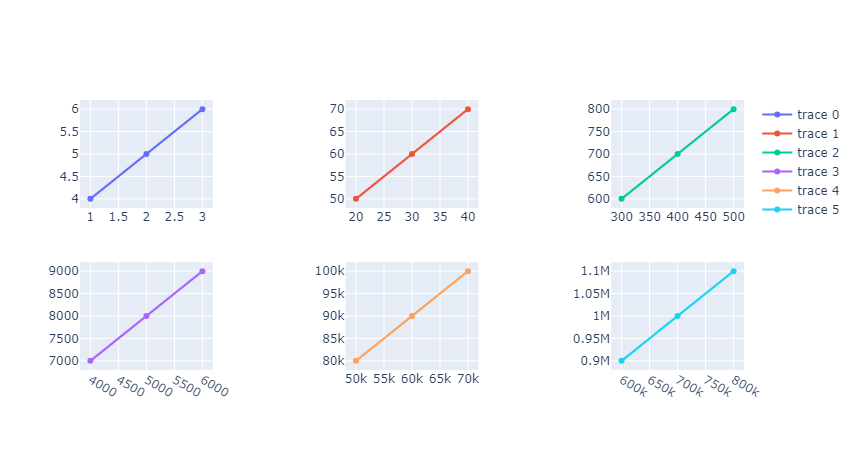
自由布局
自由布局 则给予了我们更大的灵活性,通过domain参数,我们可以手动设置子图的位置,即指定子图在图表中的x和y坐标范围。
这种方式非常适合实现一些非对齐排列的子图布局,比如主图与缩略图的组合。
我们可以将主图放在较大的区域,而将缩略图放在角落,通过这种方式来辅助展示数据的局部细节。
python
# 自由布局
import plotly.graph_objects as go
# 自由布局示例
fig_free = go.Figure()
# 添加第一个子图
fig_free.add_trace(go.Scatter(x=[1, 2, 3], y=[4, 5, 6], name="Trace 1"))
# 添加第二个子图
fig_free.add_trace(go.Scatter(x=[20, 30, 40], y=[50, 60, 70], name="Trace 2"))
# 更新布局,定义每个子图的domain
fig_free.update_layout(
xaxis=dict(domain=[0, 0.7]), # 第一个子图占据左侧70%
yaxis=dict(domain=[0, 1]), # 第一个子图占据整个高度
xaxis2=dict(domain=[0.7, 1], anchor="y2"), # 第二个子图占据右侧30%
yaxis2=dict(domain=[0.5, 1], anchor="x2") # 第二个子图在右侧上方
)
# 更新每个trace的坐标轴引用
fig_free.update_traces(xaxis="x1", yaxis="y1", selector={"name": "Trace 1"})
fig_free.update_traces(xaxis="x2", yaxis="y2", selector={"name": "Trace 2"})
fig_free.show()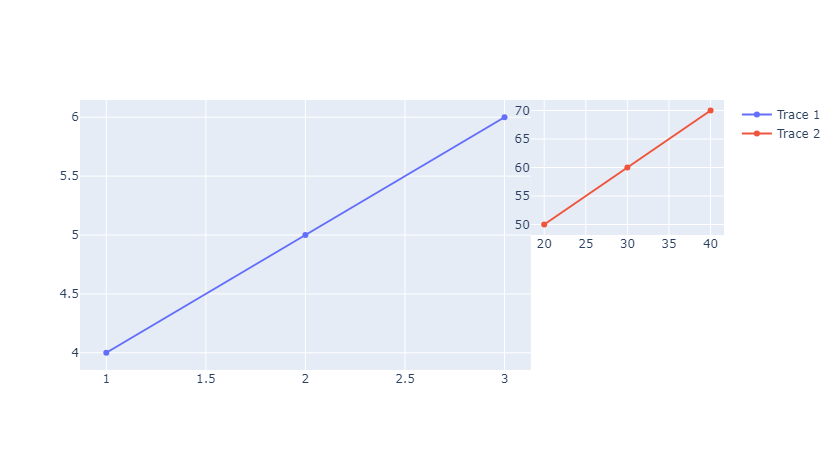
子图共享坐标轴
在多子图的情况下,共享坐标轴 是一个非常实用的功能,通过设置shared_xaxes=True或shared_yaxes=True,可以让多个子图在同一个坐标轴上进行联动。
这样,当我们在一个子图上进行缩放或平移操作时,其他共享相同坐标轴的子图也会同步更新,从而方便我们进行多数据的对比分析。
此外,当遇到不同量纲的数据时,我们还可以通过secondary_y=True来独立控制次坐标轴,避免因量纲冲突而导致图表显示不清晰。
python
fig = make_subplots(
rows=2,
cols=1,
shared_xaxes=True,
specs=[[{"secondary_y": True}], [{}]],
)
fig.add_trace(go.Scatter(x=[1, 2, 3], y=[4, 5, 6]), row=1, col=1)
fig.add_trace(go.Scatter(x=[1, 2, 3], y=[40, 50, 60]), row=1, col=1, secondary_y=True)
fig.add_trace(go.Scatter(x=[1, 2, 3], y=[7, 8, 9]), row=2, col=1)
fig.show()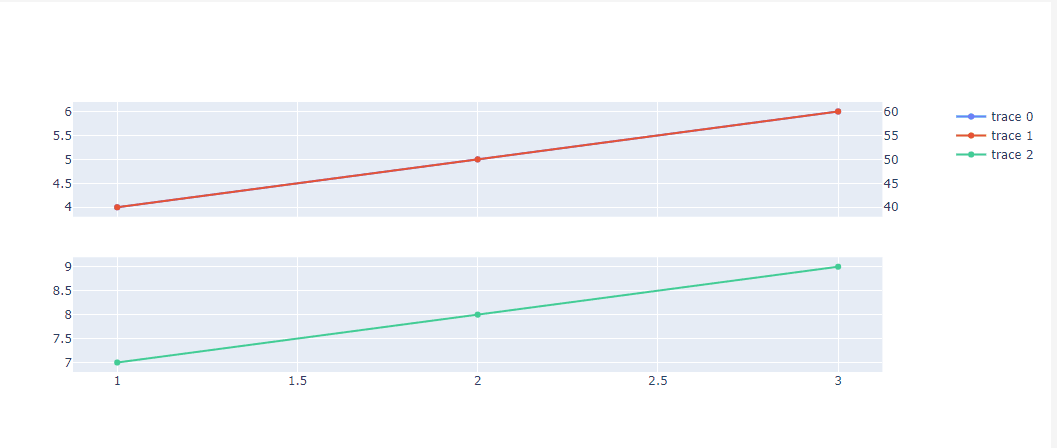
实战案例
下面两个案例根据实际情况简化而来,主要演示布局如何在实际项目中使用。
股票多指标分析仪表盘
示例中先构造一些模拟数据,然后采用3行1列的布局模式来显示不同的股票信息。
python
import plotly.graph_objects as go
from plotly.subplots import make_subplots
import pandas as pd
# 模拟股票数据
df = pd.DataFrame(
{
"date": pd.date_range(start="2023-01-01", periods=100),
"price": [100 + i * 0.5 + (i % 10) * 2 for i in range(100)],
"volume": [5000 + i * 10 + abs(i % 20 - 10) * 100 for i in range(100)],
"rsi": [50 + i % 15 - 7.5 for i in range(100)],
}
)
# 1. 创建3行1列的子图布局
fig = make_subplots(
rows=3,
cols=1,
shared_xaxes=True, # 共享x轴
vertical_spacing=0.05, # 子图间距
subplot_titles=("价格趋势", "成交量", "RSI 指标"),
)
# 2. 添加价格走势图
fig.add_trace(
go.Candlestick(
x=df["date"],
open=df["price"] * 0.99,
high=df["price"] * 1.02,
low=df["price"] * 0.98,
close=df["price"],
name="股票价格",
),
row=1,
col=1,
)
# 3. 添加成交量柱状图
fig.add_trace(
go.Bar(x=df["date"], y=df["volume"], name="成交量", marker_color="lightgray"),
row=2,
col=1,
)
# 4. 添加RSI指标图
fig.add_trace(
go.Scatter(x=df["date"], y=df["rsi"], name="RSI", line=dict(color="blue")),
row=3,
col=1,
)
# 5. 更新布局设置
fig.update_layout(
title_text="多指标仪表盘",
height=800,
margin=dict(l=20, r=20, t=80, b=20),
# 主图坐标轴配置
xaxis=dict(domain=[0, 1], rangeslider_visible=False),
# 成交量图坐标轴
xaxis2=dict(domain=[0, 1], matches="x"),
# RSI图坐标轴
xaxis3=dict(domain=[0, 1], matches="x"),
# 公共y轴配置
yaxis=dict(domain=[0.7, 1], showticklabels=False),
yaxis2=dict(domain=[0.35, 0.65], showticklabels=False),
yaxis3=dict(domain=[0, 0.3], tickformat=".0%"),
)
# 6. 添加形状标注
fig.add_shape(
type="line",
x0="2023-01-01",
y0=30,
x1="2023-04-10",
y1=70,
line=dict(color="red", width=2, dash="dash"),
)
fig.show()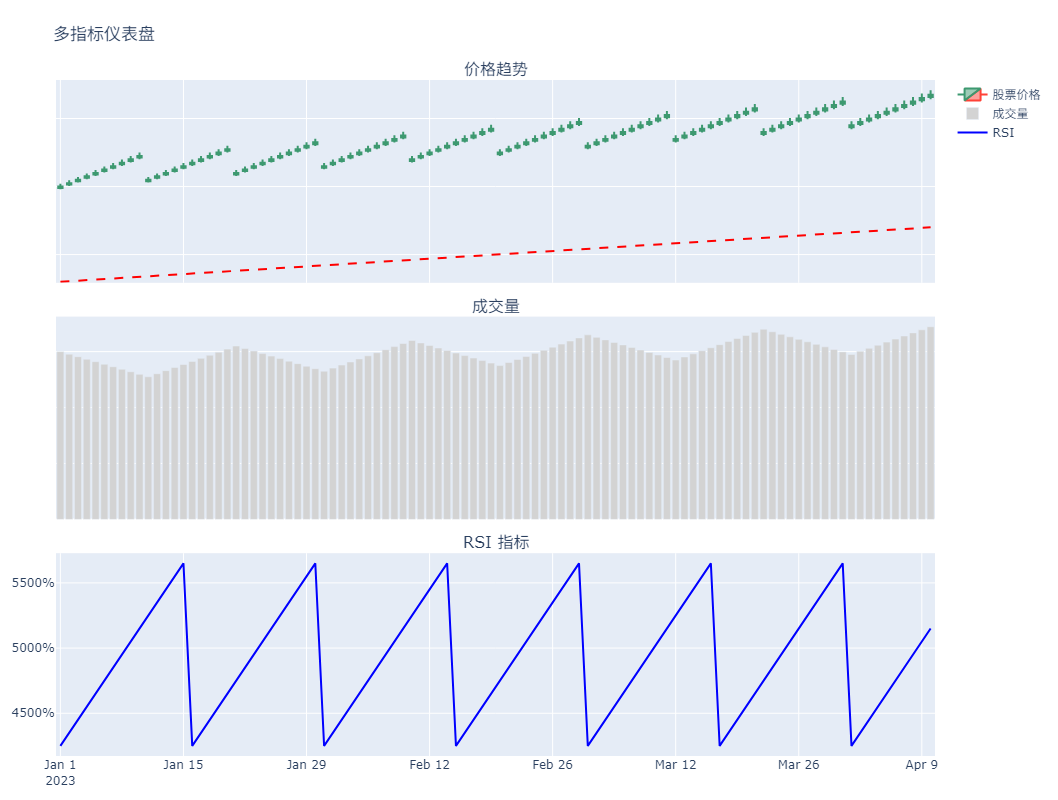
这是单列的布局,如果指标多的话,可以用多列的网格布局方式来布局。
物联网设备状态监控
这个示例采用自由布局实现主监控图+4个状态指标环绕。
python
import plotly.graph_objects as go
from plotly.subplots import make_subplots
import numpy as np
# 模拟设备数据
np.random.seed(42)
device_data = {
"timestamp": np.arange(100),
"temp": 25 + np.random.normal(0, 2, 100),
"pressure": 100 + np.random.normal(0, 5, 100),
"vibration": np.random.exponential(0.5, 100),
}
# 1. 创建2行2列的子图布局
fig = make_subplots(
rows=2,
cols=2,
subplot_titles=("温度", "压力", "振动", "状态"),
specs=[
[{"type": "scatter"}, {"type": "scatter"}],
[{"type": "scatter"}, {"type": "indicator"}],
],
)
# 2. 添加温度折线图
fig.add_trace(
go.Scatter(
x=device_data["timestamp"],
y=device_data["temp"],
mode="lines+markers",
name="温度 (°C)",
line=dict(color="firebrick"),
),
row=1,
col=1,
)
# 3. 添加压力散点图
fig.add_trace(
go.Scatter(
x=device_data["timestamp"],
y=device_data["pressure"],
mode="markers",
name="压力 (kPa)",
marker=dict(size=8, color="royalblue", opacity=0.7),
),
row=1,
col=2,
)
# 4. 添加振动频谱图
fig.add_trace(
go.Scatter(
x=device_data["timestamp"],
y=device_data["vibration"],
mode="lines",
name="振动 (g)",
line=dict(color="forestgreen"),
),
row=2,
col=1,
)
# 5. 添加状态指示器
fig.add_trace(
go.Indicator(
mode="gauge+number",
value=85,
domain={"x": [0, 1], "y": [0, 1]},
title="系统健康 (%)",
gauge={
"axis": {"range": [0, 100]},
"bar": {"color": "gold"},
"steps": [
{"range": [0, 70], "color": "red"},
{"range": [70, 90], "color": "orange"},
{"range": [90, 100], "color": "green"},
],
},
),
row=2,
col=2,
)
# 6. 更新布局设置
fig.update_layout(
title_text="IoT 设备监控仪表盘",
height=600,
margin=dict(l=20, r=20, t=80, b=20),
showlegend=False,
# 温度图坐标轴
xaxis=dict(domain=[0, 0.45], showgrid=False),
yaxis=dict(domain=[0.55, 1], showgrid=False),
# 压力图坐标轴
xaxis2=dict(domain=[0.55, 1], showgrid=False),
yaxis2=dict(domain=[0.55, 1], showgrid=False),
# 振动图坐标轴
xaxis3=dict(domain=[0, 0.45], showgrid=False),
yaxis3=dict(domain=[0, 0.45], showgrid=False),
)
fig.show()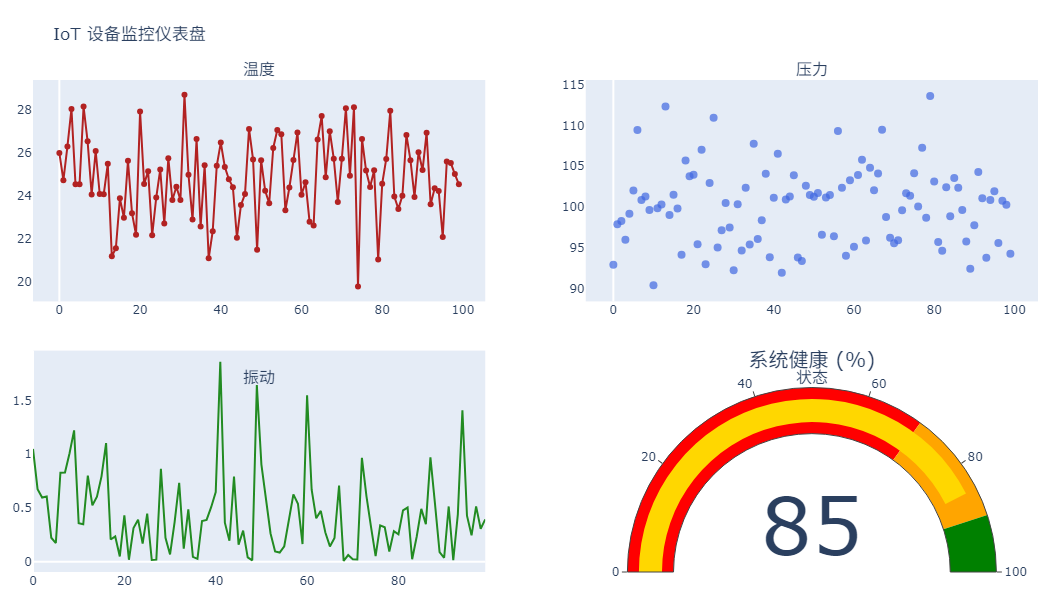
总结
在Plotly中,子图布局对于创建高质量的数据可视化作品至关重要。
在实际应用中,对于复杂的仪表盘项目,优先采用网格布局 可以保证子图之间的对齐和一致性;而对于一些创意性的场景,自由布局则能够更好地发挥我们的想象力。