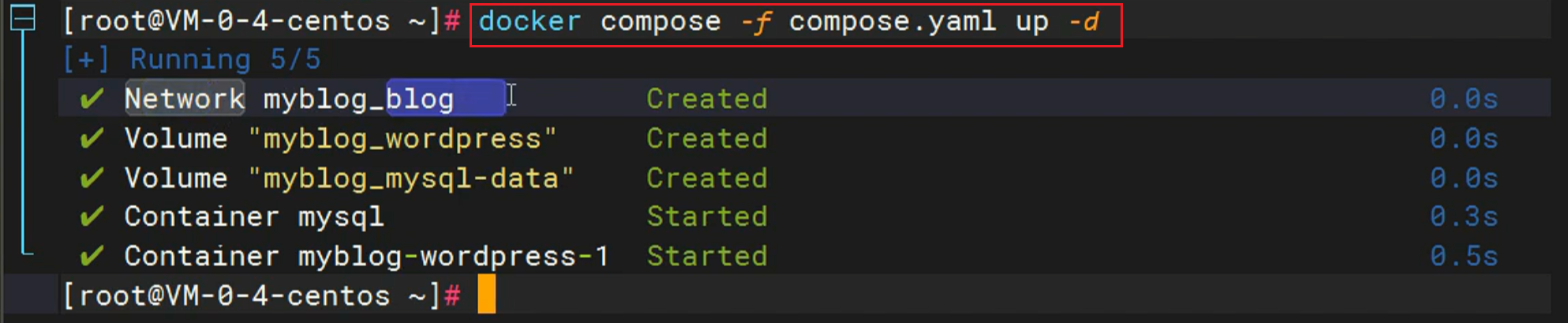一、创建自定义网络、查看网络
bash
docker netword create blog
docker network ls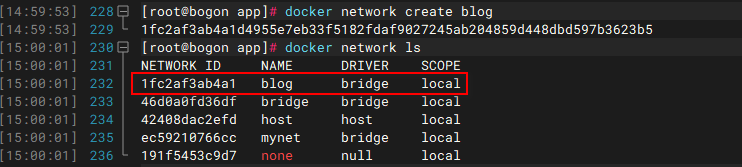
二、 启动mysql容器
启动命令:
bash
docker run -d -p 3306:3306 \
-e MYSQL_ROOT_PASSWORD=123456 \
-e MYSQL_DATABASE=wordpress \
-v mysql-data:/var/lib/mysql \
-v /app/myconf:/etc/mysql/conf.d \
--restart always --name mysql \
--network blog \
mysql:8.0命令演示:

三、启动wordpress容器
启动命令:
bash
docker run -d -p 8080:80 \
-e WORDPRESS_DB_HOST=mysql \
-e WORDPRESS_DB_USER=root \
-e WORDPRESS_DB_PASSWORD=123456 \
-e WORDPRESS_DB_NAME=wordpress \
-v wordpress:/var/www/html \
--restart always --name wordpress-app \
--network blog \
wordpress:latest命令演示:
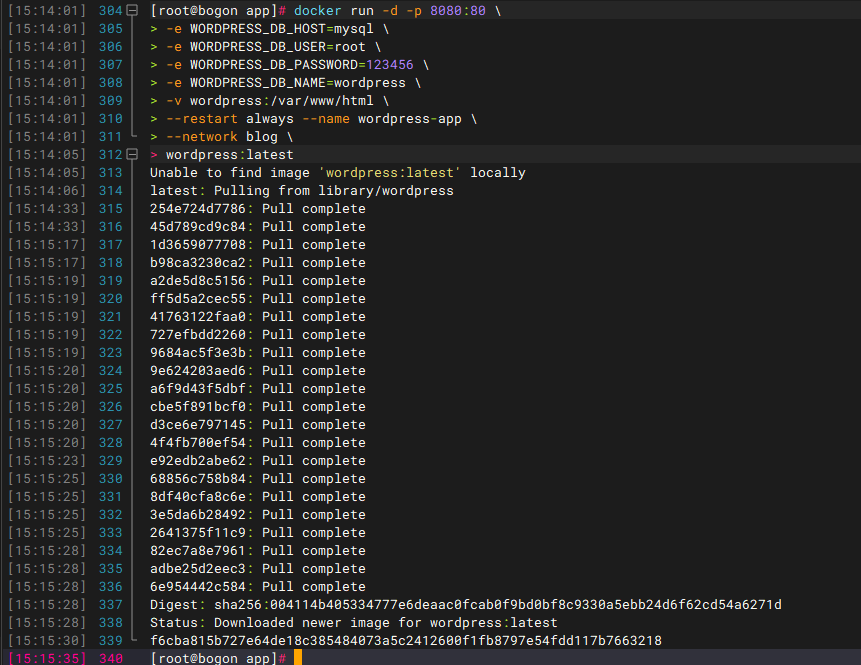
四、wordpress安装
1、浏览器输入地址:http://192.168.19.129:8080/ ;
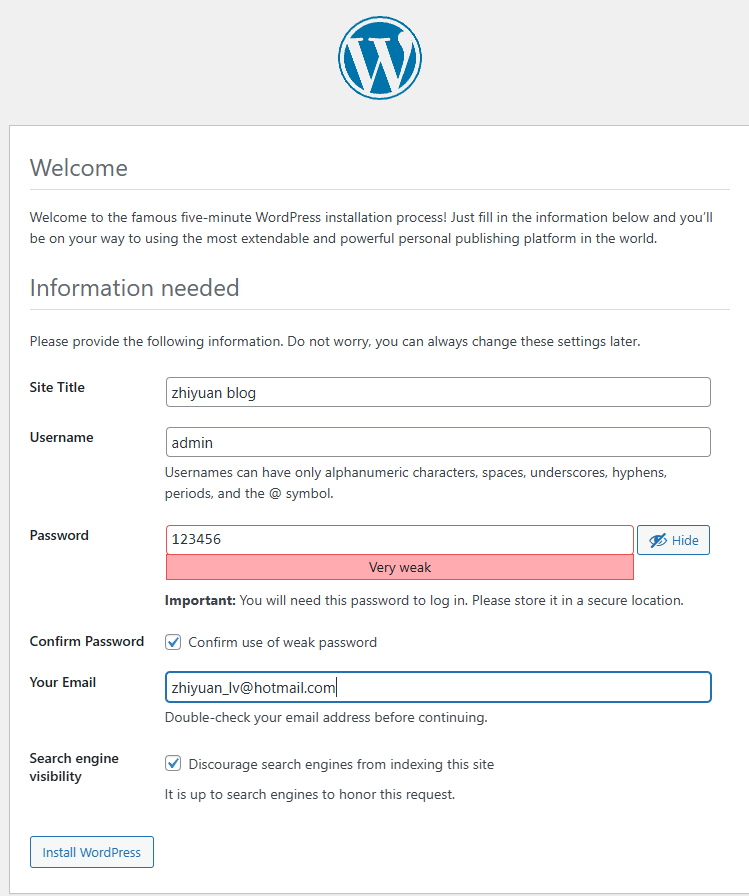
2、安装完成后就可以通过http://192.168.19.129:8080/ 访问前端页面了。
3、可以通过 http://192.168.19.129:8080/wp-admin/ 访问后端管理页面。
五、使用compose启动方法
1、编写yaml文件
bash
name: myblog
services:
mysql:
container_name: mysql
image: mysql:8.0
ports:
- "3306:3306"
environment:
- MYSQL_ROOT_PASSWORD=123456
- MYSQL_DATABASE=wordpress
volumes:
- mysql-data:/var/lib/mysql
- /app/myconf:/etc/mysql/conf.d
restart: always
networks:
- blog
wordpress:
image: wordpress
ports:
- "8080:80"
environment:
WORDPRESS_DB_HOST: mysql
WORDPRESS_DB_USER: root
WORDPRESS_DB_PASSWORD: 123456
WORDPRESS_DB_NAME: wordpress
volumes:
- wordpress:/var/www/html
restart: always
networks:
- blog
depends_on:
- mysql
volumes:
mysql-data:
wordpress:
networks:
blog:2、启动