在当今数字化时代,稳定的网络连接已成为工作生活的必需品。静态IP地址作为网络配置中的重要一环,相比动态IP具有更高的稳定性和可控性,然而,许多用户对如何查看和设置静态IP地址仍感到困惑。本文将为您提供从基础概念到实操步骤的完整指南,帮助您轻松掌握静态IP的查看与设置方法,解决因IP变动带来的各种网络问题。
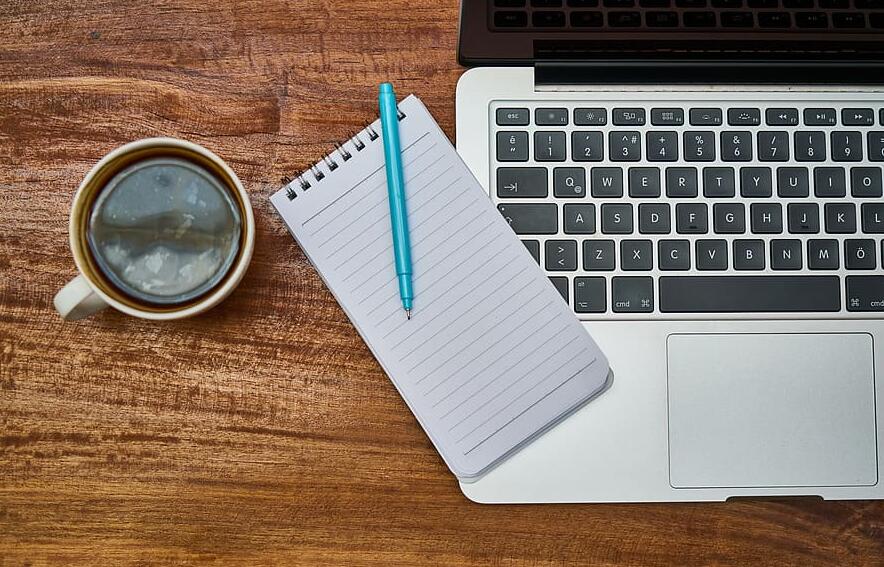
一、静态IP地址基础概念
静态IP地址是指在网络中固定不变的IP地址,不会因断网或重启而改变,相当于给设备发放了一个"永久门牌号"。与动态IP相比,静态IP具有以下优势:
- 远程访问稳定:无需反复确认IP地址变化。
- 设备管理便捷:打印机、NAS等设备始终保持同一地址。
- 网络服务可靠:搭建服务器或网站时公网访问更稳定。
适用场景包括远程桌面连接、服务器搭建、多账号管理、自动化数据采集等对IP稳定性要求较高的应用。
二、如何查看电脑IP地址
方法1:通过控制面板查看
-
按下"Win+S"打开搜索栏,输入"控制面板"并打开。
-
进入"网络和Internet"→"网络和共享中心"。
-
点击当前网络连接→"详细信息",查看"IPv4地址"。
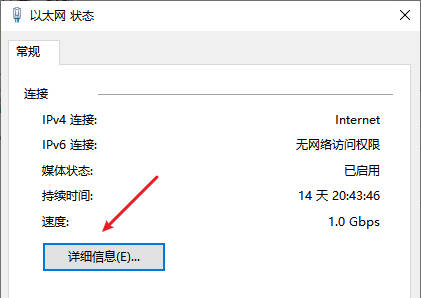
方法2:通过命令提示符查看
-
按下"Win+R",输入"cmd"回车。
-
在命令窗口输入"ipconfig"回车。
-
查找当前网络适配器下的"IPv4地址"信息。
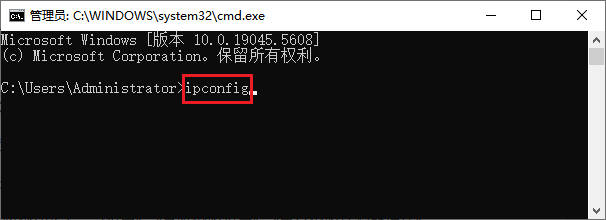
方法3:通过设置应用查看
-
按下"Win+I"打开设置。
-
进入"网络和Internet"→"状态"→"查看网络属性"。
-
查看"IPv4地址"信息。
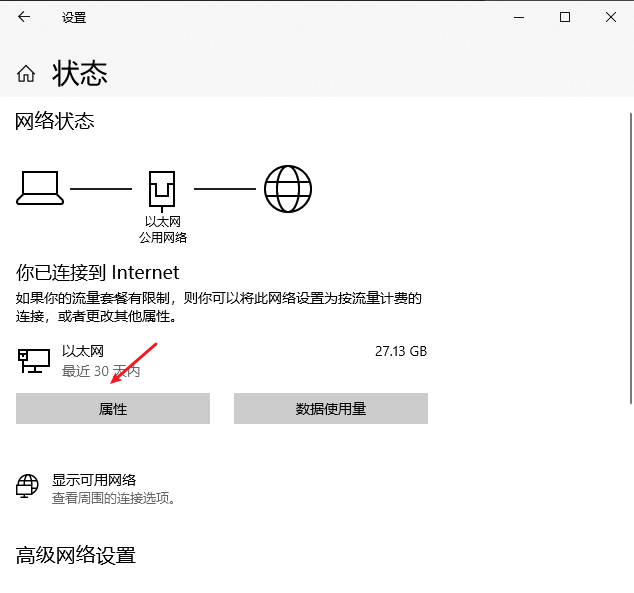
三、电脑静态IP地址设置方法
1、Windows系统设置步骤:
步骤1:打开网络设置
右键任务栏网络图标→"网络和Internet设置"→"状态"→"更改适配器选项"。
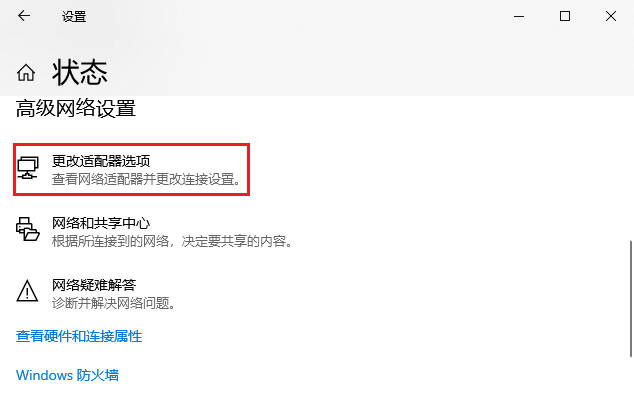
步骤2:选择网络连接
右键当前网络→"属性"→双击"Internet协议版本4(TCP/IPv4)"。
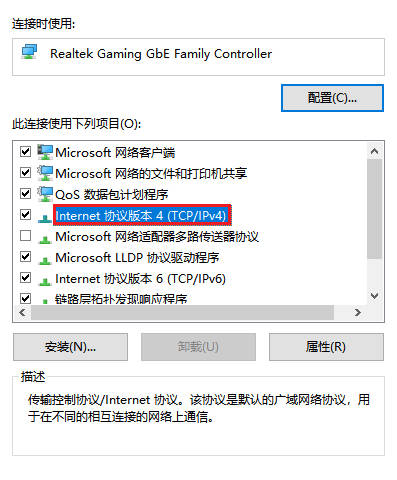
步骤3:配置静态IP
选择"使用下面的IP地址"。
输入IP地址(如192.168.1.100)。
子网掩码通常为255.255.255.0。
默认网关填写路由器IP(如192.168.1.1)。
DNS服务器可填写8.8.8.8(Google DNS)或本地DNS。
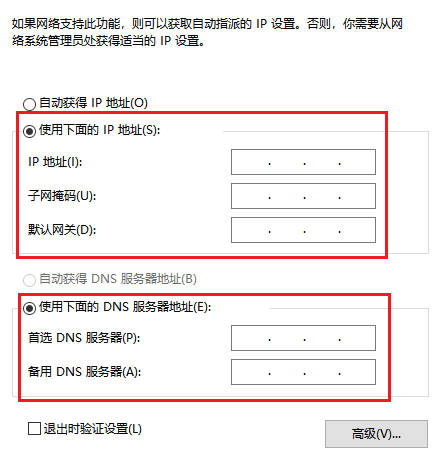
步骤4:保存设置
点击"确定"退出所有窗口。

2、通过路由器分配静态IP:
步骤1:浏览器输入路由器IP(通常为192.168.1.1)。
步骤2:登录后进入DHCP设置→静态IP分配/地址保留。
步骤3:绑定设备MAC地址与指定IP。
步骤4:保存设置并重启路由器。
四、设置静态IP的注意事项
IP地址冲突:确保设置的IP未被其他设备使用,通常避免使用DHCP分配范围内的地址。
网络参数匹配:子网掩码、网关必须与当前网络环境一致。
DNS配置:建议同时配置备用DNS服务器以提高可靠性。
测试连接:设置完成后务必测试网络连接是否正常。
记录原始设置:修改前建议截图或记录原始配置,以便恢复。
五、常见问题
Q:电脑如何改公网IP地址?
A:更改电脑公网IP地址可通过重启路由器自动获取新IP,或联系ISP运营商申请更换,也可使用第三方软件切换至其他地区IP。

Q:如何避免IP地址冲突?
A:选择DHCP分配范围外的地址(如路由器DHCP池为100-200,则使用50-99或201-254),在路由器后台查看已连接设备IP,使用ping命令测试目标IP是否已被占用。
文章结尾:
掌握静态IP地址的查看与设置方法,能够有效提升网络使用体验,特别适合需要稳定连接的各种应用场景。通过本文介绍的多种方法,您可以根据实际需求选择适合的配置方式。如果在设置过程中遇到问题,建议先检查网络参数是否正确,或恢复为自动获取IP模式后重新尝试。