对于所有热爱使用Adobe Photoshop的Mac用户来说,这款软件无疑是创意工作的强大助手。但是,随着时间的积累,你可能会发现Photoshop开始变得有点慢,反应迟钝。这通常是因为Photoshop的缓存和临时文件堆积,占用了宝贵的系统资源。
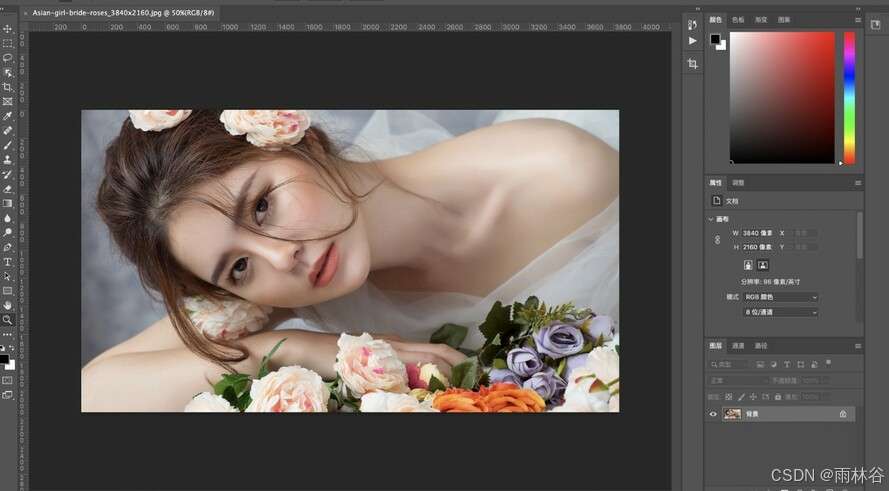
幸运的是,清理这些缓存文件比你想象的要简单,而且这个过程可以显著提升Photoshop的性能。接下来,就让我们轻松地走进Mac清理PS缓存的世界吧!
Mac清理PS缓存 的必要性
Photoshop在运行时会生成临时文件来存储你的工作状态、历史记录和其他数据。这使得你可以轻松撤销操作并快速加载大文件。然而,这些文件很快就会积累起来,尤其是当你处理大型项目或使用多个复杂工具时。如果不定期清理,这些缓存和临时文件会使得Photoshop以及你的整个系统运行缓慢。

Mac清理PS缓存 的手动方法
清理Photoshop内置缓存
Photoshop提供了内置工具来帮助你管理和清理缓存。只需打开Photoshop,点击菜单栏中的"编辑",找到"清除"选项,你会看到几个清除缓存的选项,包括剪辑板、历史记录、所有菜单等。选择合适的选项可以帮助释放内存,并让Photoshop运行更加流畅。
调整Photoshop性能偏好设置
进入Photoshop的"偏好设置"(在Mac上通常在Photoshop菜单下),选择"性能"。在这里,你可以调整PS使用的内存量、历史记录状态数量、缓存等级等。适当增加可用内存和减少历史状态的数量可以有效减少缓存使用。
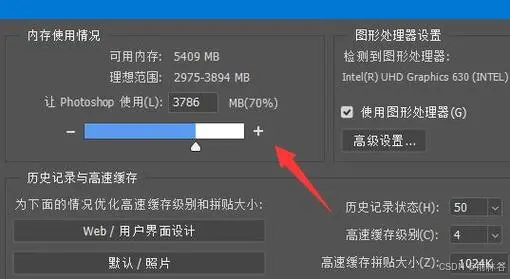
使用第三方工具自动清理
Mac清理PS缓存的手动操作太麻烦?可以考虑使用如CleanMyMac X这样的第三方工具来帮助管理Photoshop的缓存和其他系统垃圾。CleanMyMac X提供了一种快速、安全的方式来释放磁盘空间,包括自动检测并清理Photoshop的缓存文件。
- 安装并打开CleanMyMac X
下载CleanMyMac X并安装在你的Mac上。打开程序,选择"系统垃圾"功能,这将帮助你检测系统中的所有临时文件和缓存,包括Photoshop生成的。
CleanMyMac X中文免费安装包(此链持续指向最新版):https://souurl.cn/DyQP4d
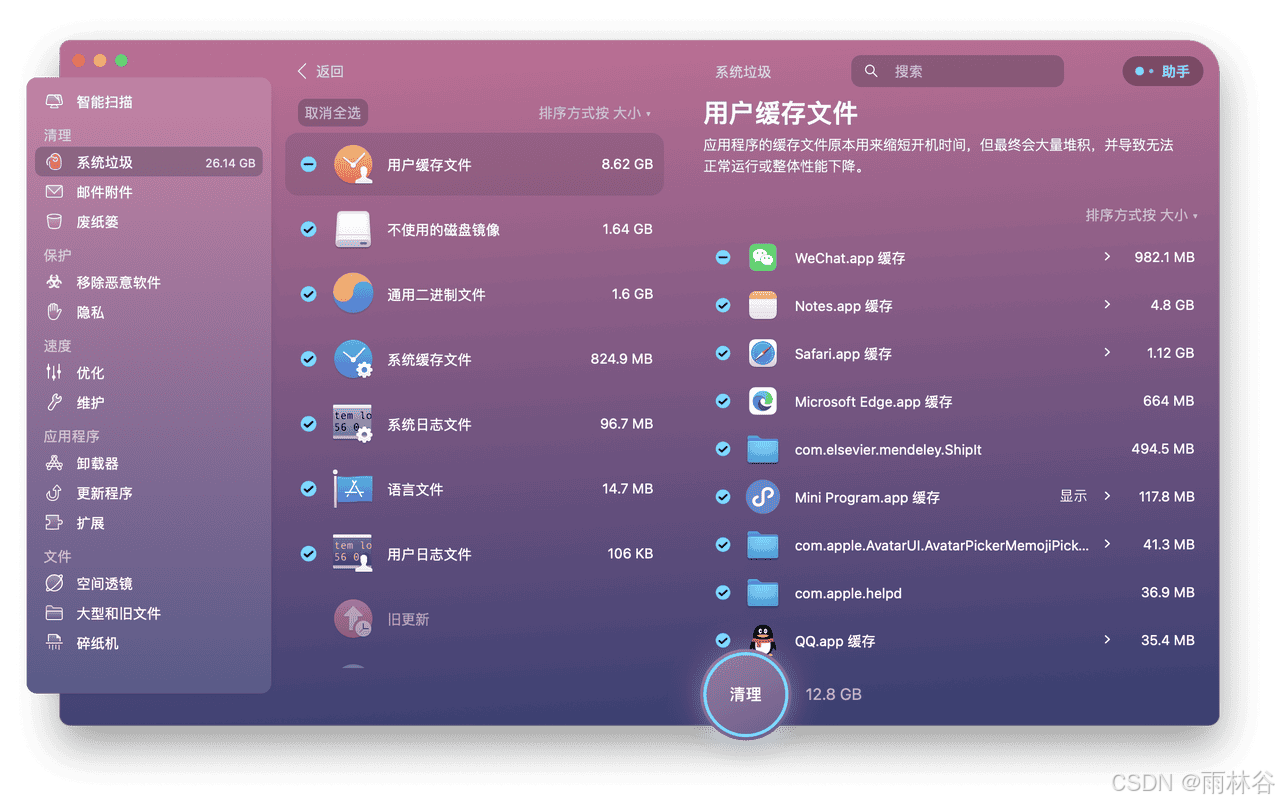
- 扫描并清理
让CleanMyMac X运行扫描,等待它找出所有可以清理的文件。检查扫描结果,确保Photoshop的缓存被包含在内,然后选择清理。几分钟后,你的Mac将恢复出更多的空间,Photoshop也会运行得更快。
- 保持定期清理
为了最佳性能,Mac清理PS缓存要定期进行。你可以设置日历提醒或定期使用CleanMyMac X等工具来进行系统清理。这样,你的Photoshop总是可以在最佳状态下运行,无论你何时需要它。

结语
Mac清理PS缓存是保持软件性能的重要步骤。无论你选择手动清理还是使用第三方工具,定期进行这一维护任务可以确保你的Photoshop总能以最快的速度响应你的创意需求。现在,开启你的清理之旅,让你的Photoshop和Mac都保持在最佳状态吧!