目前,iPhone 以 HEVC(高效视频编码,也称为 H.265)保存视频。其优点是可以以较小的文件大小生成更好的视频质量。缺点是兼容性低。大多数网站、社交媒体和操作系统仍然不支持它。这就是为什么你必须将iPhone 视频转换为 MP4格式。本文介绍了最佳方法并详细演示了工作流程。
第 1 部分:将 iPhone 视频转换为 MP4 的最佳方法
将 iPhone 视频转换为 MP4 时,输出质量是一个大问题。幸运的是,奇客视频转换可以有效地保护视频质量。与其他专业视频软件不同,它集成了专业级功能,由于其用户友好的设计,每个人都可以在几秒钟内掌握。
如何将 iPhone 视频无损转换为 MP4
步骤 1安装奇客视频转换
奇客视频转换器---专业高效的视频转换器专业高效的视频转换器(支持转换MP3、MP4、aac、flac、amr、wma等1000+格式)![]() https://www.geekersoft.cn/video-converter.html当您需要转换视频时,请在计算机上安装该软件并启动奇客视频转换。
https://www.geekersoft.cn/video-converter.html当您需要转换视频时,请在计算机上安装该软件并启动奇客视频转换。
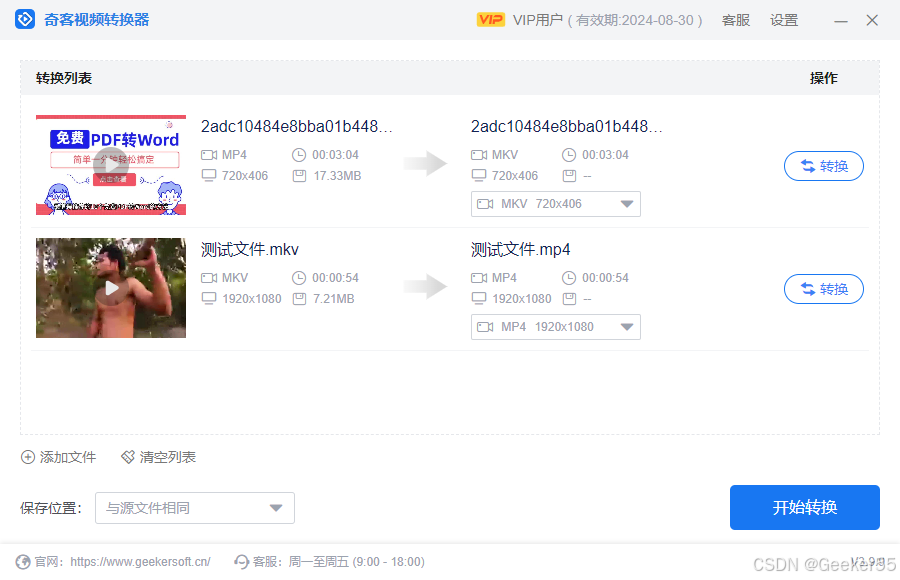
第 2 步 选择 MP4
接下来,点击右上角的"全部转换"菜单。这将触发配置对话框。转到 "视频" 选项卡,在左侧选择**"MP4" ,然后选择一个预设。如果您打算自定义质量、分辨率和其他选项,请单击** 齿轮按钮。
步骤3 将 视频转换为 MP4
设置完成后,返回主界面,找到底部。按文件夹 按钮,选择一个特定的目录来保存MP4视频。最后,单击全部转换按钮开始将视频转换为MP4。
第 2 部分:如何在没有电脑的情况下将 iPhone 视频转换为 MP4
目前,iPhone 可以录制 HEVC 和 MP4 格式的视频。换句话说,您可以在录制之前将 iPhone 视频转换为 MP4。如果您希望在录制后转码视频格式,则需要一个视频转换应用程序。
如何在录制之前将 iPhone 视频转换为 MP4
步骤 1从主屏幕打开"设置"应用,然后点击您的个人资料。

第 2 步 按下相机 选项,选择格式 ,然后选择最兼容。

步骤3现在,切换到相机应用程序,并在 iPhone 上录制视频。然后你会发现 iPhone 视频已更改为 MP4 格式。
如何使用视频转换器应用程序将 iPhone 视频转换为 MP4
iPhone 本身不附带视频转换器应用程序。好消息是 App Store 中有很多视频转换器应用程序。大多数应用程序都可以免费下载,但有些视频转换器应用程序会给您的视频添加水印。我们以 Media Converter 为例向您展示如何将 iPhone 视频转换为 MP4。它不会在您的 iPhone 视频中添加水印。

步骤 1 在手机上运行 iPhone 视频到 MP4 转换器。点击**"导入文件"** 按钮,选择**"从照片库导入"**,然后你就会看到相机胶卷。
第 2 步 触摸要转换的视频,然后点击完成。接下来,在 文件 列表中选择所需的视频,然后点击**转换视频(修剪)**继续。
步骤3 点击并展开**"格式"** 选项,然后选择mp4 。接下来,根据需要设置其他选项。它还允许您在时间范围栏上修剪视频。
步骤4 完成后,点击信息 按钮。如果您希望将 MP4 视频保存到内存中,请选择保存到手机相册 或移动至 。要直接分享输出,请点击发送和保存。
第 3 部分:有关将 iPhone 视频转换为 MP4 的常见问题解答
iPhone 视频是 MP4 格式吗?
是的。iPhone 支持以 MP4、MOV、M4V 和 3GP 等容器格式保存的视频。但是,它无法打开所有视频文件,例如 WMV、MKV、AVI 等。此外,如果您正确设置,iPhone 允许用户以 MP4 格式录制视频。
什么视频格式最适合 iPhone?
答案取决于您的目的。如果您希望节省空间并获得最佳视频质量,请以 HEVC 格式录制视频。要在社交媒体或网站上分享您的视频,您必须以 MP4 格式录制视频。您可以在"设置"应用中设置 iPhone 视频格式。
我可以使用 iMovie 将 iPhone 视频转换为 MP4 吗?
是的。打开 iMovie 应用,创建一个新的电影项目,然后打开要转换的 iPhone 视频。点击底部的**"分享"按钮,然后按** "选项"按钮。然后在 "视频类型" 选项中选择 MP4 作为输出格式。点击**"保存视频"**将 iPhone 视频转换为 MP4。
结论
本指南演示了如何在有或没有计算机的情况下将 iPhone 视频转换为 MP4。更改 iPhone 视频格式的最简单方法是在"设置"应用中录制之前进行设置。录制后,您可以使用视频转换器应用程序转码输出格式。奇客视频转换是使用计算机转换多个 iPhone 视频的最佳选择。如果您对此主题还有其他疑问,请随时在此帖子下方留言,我们会尽快回复。