NMT
N指的是nginx
M指的是mysql
T指的是tomcat
一、环境准备
#使用基础的docker指令来创建镜像,实现项目的发布
#安装docker、编辑daemon.json文件、安装docker-compose编排容器、启动docker
#拖拽docker.sh的脚本
[root@docker--1 ~]# rz -E
rz waiting to receive.
#查看
[root@docker--1 ~]# ls
anaconda-ks.cfg docker.sh
#让脚本生效
[root@docker--1 ~]# source docker.sh
#编辑daemon.json文件
[root@docker--1 ~]# vim /etc/docker/daemon.json
#编辑docker.service文件
[root@docker--1 ~]# vim /usr/lib/systemd/system/docker.service
#重新加载daemon
[root@docker--1 ~]# systemctl daemon-reload
#启动容器
[root@docker--1 ~]# systemctl start dockerdocker.sh脚本内容如下:
cat << EOF | tee /etc/modules-load.d/k8s.conf
overlay
br_netfilter
EOF
modprobe overlay
modprobe br_netfilter
cat << EOF | tee /etc/sysctl.d/k8s.conf
net.bridge.bridge-nf-call-iptables = 1
net.bridge.bridge-nf-call-ip6tables = 1
net.ipv4.ip_forward = 1
EOF
sysctl --system
yum install -y yum-utils device-mapper-persistent-data lvm2
yum-config-manager --add-repo https://mirrors.aliyun.com/docker-ce/linux/centos/docker-ce.repo
yum install docker-ce docker-ce-cli containerd.io docker-buildx-plugin docker-compose-plugin -y二、部署nginx
1.拉取镜像
#拉取nginx镜像
[root@docker3 ~]# docker pull nginx
Using default tag: latest
latest: Pulling from library/nginx
Digest: sha256:447a8665cc1dab95b1ca778e162215839ccbb9189104c79d7ec3a81e14577add
Status: Image is up to date for nginx:latest
docker.io/library/nginx:latest2.查看镜像
[root@docker3 ~]# docker images
REPOSITORY TAG IMAGE ID CREATED SIZE
nginx latest 5ef79149e0ec 2 weeks ago 188MB3.创建容器
#创建nginx容器
[root@docker--1 ~]# docker run -itd -p80:80 nginx:latest
a9200f608c60aa1c8827b5562b7906d543d48e38c06f76bdb1b702ce732091174.查看容器
[root@docker--1 ~]# docker ps
CONTAINER ID IMAGE COMMAND CREATED STATUS NAMES
a9200f608c60 nginx:latest "/docker-entrypoint...." 19 seconds ago Up 17 seconds cp stupefied_feistel5.进行验证
[root@docker--1 ~]# curl localhost
<!DOCTYPE html>
<html>
<head>
<title>Welcome to nginx!</title>
<style>
html { color-scheme: light dark; }
body { width: 35em; margin: 0 auto;
font-family: Tahoma, Verdana, Arial, sans-serif; }
</style>
</head>
<body>
<h1>Welcome to nginx!</h1>
<p>If you see this page, the nginx web server is successfully installed and
working. Further configuration is required.</p>
<p>For online documentation and support please refer to
nginx.org.<br/>
Commercial support is available at
nginx.com.</p>
<p><em>Thank you for using nginx.</em></p>
</body>
</html>注:容器启动后nginx服务就自动发布了,浏览器也能够看到nginx页面
三、部署project_exam_system项目
1.创建目录
#创建一个目录,放置前端和后端的资料
[root@docker--1 ~]# mkdir project_exam_system
#切入到所创建的目录中
[root@docker--1 ~]# cd project_exam_system/
#创建web目录
[root@docker--1 project_exam_system]# mkdir web
#切入到web目录下
[root@docker--1 project_exam_system]# cd web/2.拖拽dist.zip的压缩包
[root@docker--1 web]# rz -E
rz waiting to receive.
[root@docker--1 web]# ls
dist.zip
#安装unzip
[root@docker--1 web]# yum -y install unzip
#使用unzip进行解压dist.zip的包
[root@docker--1 web]# unzip dist.zip
#查看
[root@docker--1 web]# ls
dist dist.zip
[root@docker--1 web]# cd ..3.停止并删除前面所创建的容器
#停止容器
[root@docker--1 project_exam_system]# docker stop a92
a92
#删除容器
[root@docker--1 project_exam_system]# docker rm a92
a924.创建容器
创建容器,进行映射端口和挂载目录
[root@docker--1 project_exam_system]# docker run -itd -p80:80 -v /root/project_exam_syml/ nginx:latest
7c7f8bbb4ae732042b9ad3060d58f5c595f76fd7348b2b8e5beea857f74cf6e25.浏览器访问
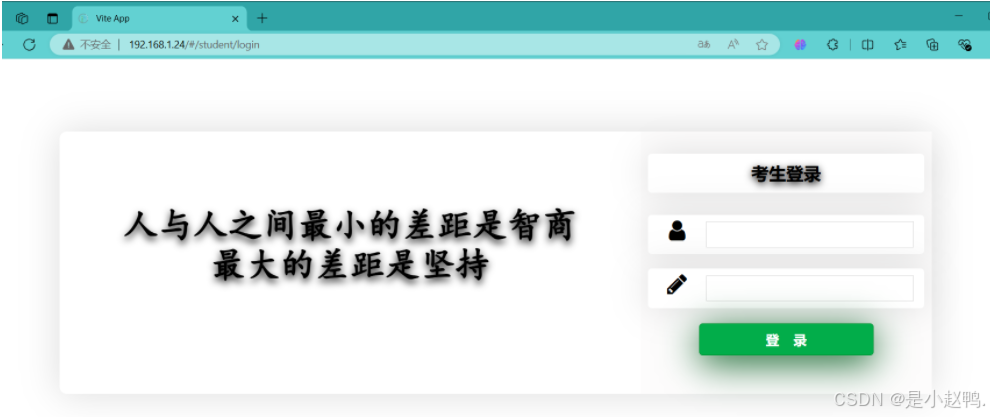
6.采用域名劫持设置域名
顾名思义也就是修改物理机上的hosts文件来达到效果
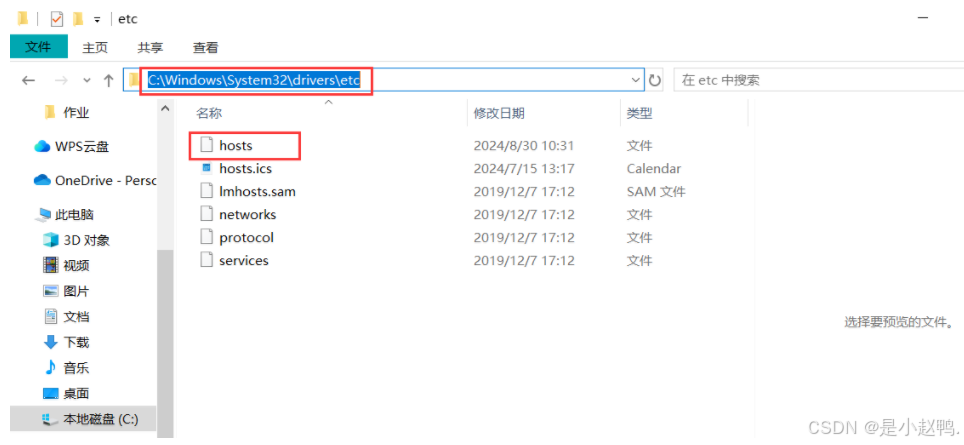
修改hosts文件
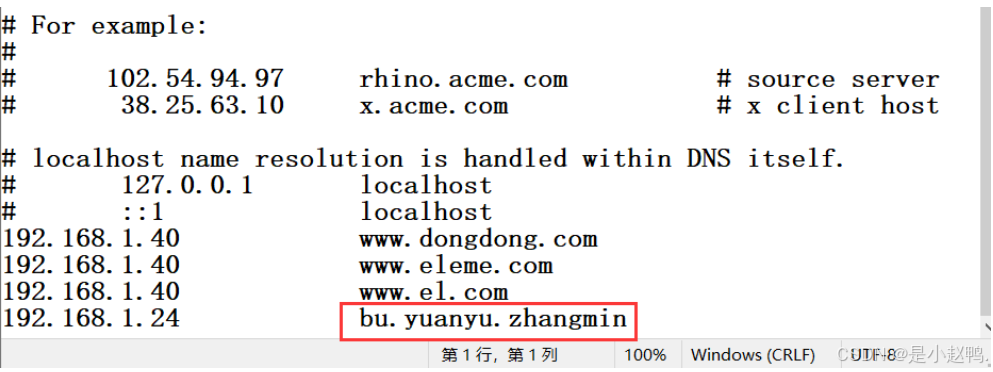
四、后端业务jdk17、springboot
1.拉取镜像
#拉取centos镜像
[root@docker--1 project_exam_system]# docker pull centos
#回到根目录
[root@docker--1 project_exam_system]# cd2.拖拽项目资源和jdk17版本的文件
项目资源:application.properties
Project_ExamSystem-V1.0.0.war
jdk17版本的文件: jdk-17_linux-x64_bin.tar.gz
#拖拽
[root@docker--1 ~]# rz -E
rz waiting to receive.
[root@docker--1 ~]# rz -E
rz waiting to receive.
[root@docker--1 ~]# rz -E
rz waiting to receive.
#查看
[root@docker--1 ~]# ls
anaconda-ks.cfg docker.sh project_exam_system
application.properties jdk-17_linux-x64_bin.tar.gz Project_ExamSystem-V1.0.0.war3.使用centos镜像创建容器
[root@docker--1 ~]# docker run -it centos:latest /bin/bash
#使用ctrl p+q退出
[root@2267541087e9 /]# [root@docker--1 ~]# 4.查看容器
[root@docker--1 ~]# docker ps
CONTAINER ID IMAGE COMMAND CREATED STATUS PORTS NAMES
2267541087e9 centos:latest "/bin/bash" 44 seconds ago Up 43 seconds hardcore_raman
7c7f8bbb4ae7 nginx:latest "/docker-entrypoint...." 34 minutes ago Up 34 minutes 0.0.0.0:80->80/tcp, :::80->80/tcp thirsty_babbage5.将在服务器上的java文件上传到容器
[root@docker--1 ~]# docker cp jdk-17_linux-x64_bin.tar.gz 226:/
Successfully copied 183MB to 226:/
[root@docker--1 ~]# docker cp application.properties 226:/
Successfully copied 4.1kB to 226:/
[root@docker--1 ~]# docker cp Project_ExamSystem-V1.0.0.war 226:/
Successfully copied 41MB to 226:/6.对已经传到容器的文件进行部署
#连接正在运行的容器
[root@docker--1 ~]# docker attach 226
#查看
[root@2267541087e9 /]# ls
Project_ExamSystem-V1.0.0.war home media run usr
application.properties jdk-17_linux-x64_bin.tar.gz mnt sbin var
bin lib opt srv
dev lib64 proc sys
etc lost+found root tmp
#创建目录
[root@2267541087e9 /]# mkdir /usr/local/jdk
#解压 jdk-17
[root@2267541087e9 /]# tar -zxvf jdk-17_linux-x64_bin.tar.gz -C /usr/local/jdk/ --strip-components=1
#编辑application.properties文件
[root@2267541087e9 /]# vi application.properties
spring.datasource.url=jdbc:mysql://192.168.1.24:3306/project exam system
spring.datasource.username=dd
spring.datasource.password=1
spring,datasource.driver-class-name=com.mysal.cj.jdbc.Driver
#使用java运行Project_ExamSystem-V1.0.0.war
[root@2267541087e9 /]# /usr/local/jdk/bin/java -jar Project_ExamSystem-V1.0.0.war
. ____ _ __ _ _
/\\ / ___'_ __ _ _(_)_ __ __ _ \ \ \ \
( ( )\___ | '_ | '_| | '_ \/ _` | \ \ \ \
\\/ ___)| |_)| | | | | || (_| | ) ) ) )
' |____| .__|_| |_|_| |_\__, | / / / /
=========|_|==============|___/=/_/_/_/
:: Spring Boot :: (v3.3.2)
running for 8.671)
read escape sequence
#访问验证
[root@docker--1 ~]# curl 172.17.0.3:8080
{"code":20002,"msg":"账号不存在或密码错误"}[root@docker--1 ~]#
#从已经运行的容器中创建一个新的镜像
[root@docker--1 ~]# docker commit 226 java:v0
sha256:cf1a38ea2001eac37d139eaa9d76899aed7e3521fcd7c07588edcf705f817add
#查看镜像
[root@docker--1 ~]# docker images
REPOSITORY TAG IMAGE ID CREATED SIZE
java v0 cf1a38ea2001 8 seconds ago 774MB
nginx latest 5ef79149e0ec 2 weeks ago 188MB
centos latest 5d0da3dc9764 2 years ago 231MB
#查看容器
[root@docker--1 ~]# docker ps
CONTAINER ID IMAGE COMMAND CREATED STATUS PORTS NAMES
2267541087e9 centos:latest "/bin/bash" 38 minutes ago Up 38 minutes hardcore_raman
7c7f8bbb4ae7 nginx:latest "/docker-entrypoint...." About an hour ago Up About an hour 0.0.0.0:80->80/tcp, :::80->80/tcp thirsty_babbage
#停止容器
[root@docker--1 ~]# docker stop 226
226
#删除容器
[root@docker--1 ~]# docker rm 226
#启动名为java:v0镜像
[root@docker--1 ~]# docker run -itd -p8080:8080 java:v0
d3a039010bf133b0dffa280664274d517f2c149d751ab45883d3dfc08dc2f5cc
#查看容器
[root@docker--1 ~]# docker ps
CONTAINER ID IMAGE COMMAND CREATED STATUS PORTS NAMES
d3a039010bf1 java:v0 "/bin/bash" 12 seconds ago Up 11 seconds 0.0.0.0:8080->8080/tcp, :::8080->8080/tcp quirky_bell
7c7f8bbb4ae7 nginx:latest "/docker-entrypoint...." About an hour ago Up About an hour 0.0.0.0:80->80/tcp, :::80->80/tcp thirsty_babbage
#连接正在运行的容器
[root@docker--1 ~]# docker attach d3a
#使用java运行Project_ExamSystem-V1.0.0.war
[root@d3a039010bf1 /]# /usr/local/jdk/bin/java -jar Project_ExamSystem-V1.0.0.war
. ____ _ __ _ _
/\\ / ___'_ __ _ _(_)_ __ __ _ \ \ \ \
( ( )\___ | '_ | '_| | '_ \/ _` | \ \ \ \
\\/ ___)| |_)| | | | | || (_| | ) ) ) )
' |____| .__|_| |_|_| |_\__, | / / / /
=========|_|==============|___/=/_/_/_/
:: Spring Boot :: (v3.3.2)
running for 8.057)
read escape sequence
ctrl p+q退出
#查看容器
[root@docker--1 ~]# docker ps
CONTAINER ID IMAGE COMMAND CREATED STATUS PORTS NAMES
d3a039010bf1 java:v0 "/bin/bash" 11 minutes ago Up 11 minutes 0.0.0.0:8080->8080/tcp, :::8080->8080/tcp quirky_bell
7c7f8bbb4ae7 nginx:latest "/docker-entrypoint...." About an hour ago Up About an hour 0.0.0.0:80->80/tcp, :::80->80/tcp thirsty_babbage6.浏览器访问
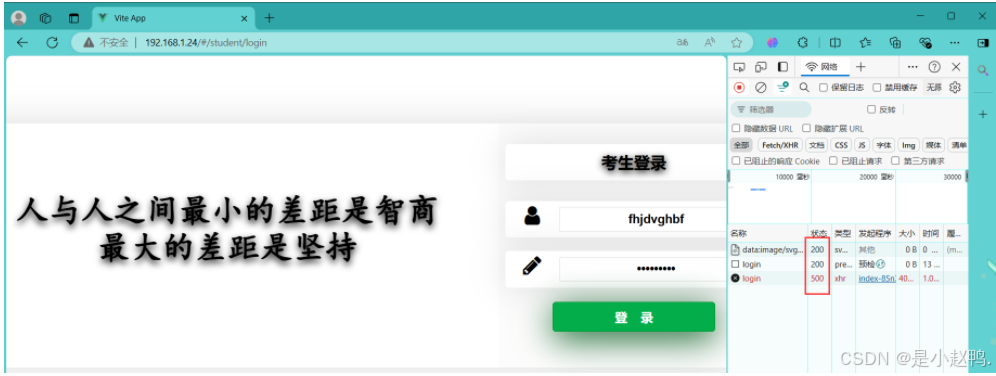
五、部署mysql
拉取mysql镜像
[root@docker--1 ~]# docker pull mysql:5.7.44创建容器,指定端口映射
[root@docker--1 ~]# docker run -itd -e MYSQL_ROOT_PASSWORD=root -p 3306:3306 mysql:5.7.44
48fd8551ec838b218bd853bb49e99fb4650ebd3c22a93d214a2cc64941eae141查看容器
[root@docker--1 ~]# docker ps
CONTAINER ID IMAGE COMMAND CREATED STATUS PORTS NAMES
48fd8551ec83 mysql:5.7.44 "docker-entrypoint.s..." 15 seconds ago Up 14 seconds 0.0.0.0:3306->3306/tcp, :::3306->3306/tcp, 33060/tcp flamboyant_nash
d3a039010bf1 java:v0 "/bin/bash" 3 hours ago Up 3 hours 0.0.0.0:8080->8080/tcp, :::8080->8080/tcp quirky_bell
7c7f8bbb4ae7 nginx:latest "/docker-entrypoint...." 5 hours ago Up 5 hours 0.0.0.0:80->80/tcp, :::80->80/tcp thirsty_babbage移动复制文件
#切入到project_exam_system目录下
[root@docker--1 ~]# cd project_exam_system/
[root@docker--1 project_exam_system]# ls
project_exam_system.sql web
#创建mysql目录
[root@docker--1 project_exam_system]# mkdir mysql
#移动文件
#将project_exam_system.sql移动到mysql目录下
[root@docker--1 project_exam_system]# mv project_exam_system.sql mysql/
#将project_exam_system.sql复制到容器
[root@docker--1 ~]# docker cp project_exam_system/mysql/project_exam_system.sql 48fd:/
Successfully copied 11MB to 48fd:/
#查看镜像
[root@docker--1 ~]# docker images
REPOSITORY TAG IMAGE ID CREATED SIZE
java v0 cf1a38ea2001 4 hours ago 774MB
nginx latest 5ef79149e0ec 2 weeks ago 188MB
mysql 5.7.44 5107333e08a8 8 months ago 501MB
centos latest 5d0da3dc9764 2 years ago 231MB
#查看容器
[root@docker--1 ~]# docker ps
CONTAINER ID IMAGE COMMAND CREATED STATUS PORTS NAMES
48fd8551ec83 mysql:5.7.44 "docker-entrypoint.s..." 13 minutes ago Up 13 minutes 0.0.0.0:3306->3306/tcp, :::3306->3306/tcp, 33060/tcp flamboyant_nash
d3a039010bf1 java:v0 "/bin/bash" 3 hours ago Up 3 hours 0.0.0.0:8080->8080/tcp, :::8080->8080/tcp quirky_bell
7c7f8bbb4ae7 nginx:latest "/docker-entrypoint...." 5 hours ago Up 5 hours 0.0.0.0:80->80/tcp, :::80->80/tcp thirsty_babbage登录mysql
[root@docker--1 ~]# docker exec -it 48fd mysql -uroot -proot
mysql: [Warning] Using a password on the command line interface can be insecure.
Welcome to the MySQL monitor. Commands end with ; or \g.
Your MySQL connection id is 10
Server version: 5.7.44 MySQL Community Server (GPL)
Copyright (c) 2000, 2023, Oracle and/or its affiliates.
Oracle is a registered trademark of Oracle Corporation and/or its
affiliates. Other names may be trademarks of their respective
owners.
Type 'help;' or '\h' for help. Type '\c' to clear the current input statement.
#查看库
mysql> show databases;
+---------------------+
| Database |
+---------------------+
| information_schema |
| mysql |
| performance_schema |
| project_exam_system |
| sys |
+---------------------+
5 rows in set (0.00 sec)
#使用 project_exam_system库
mysql> use project_exam_system;
Reading table information for completion of table and column names
You can turn off this feature to get a quicker startup with -A
Database changed
#查看user表中的内容
mysql> select * from user;
+-----+--------------+----------+--------+---------------------+----------+---------------------+--------+-------+
| id | userName | password | status | createTime | createOr | editTime | editOr | isDel |
+-----+--------------+----------+--------+---------------------+----------+---------------------+--------+-------+
| 1 | 21001189 | 111111 | 0 | 2024-08-21 09:45:05 | NULL | 2024-08-22 22:04:44 | NULL | 0 |
| 2 | 21001190 | 111111 | 0 | 2024-08-21 09:45:05 | NULL | 2024-08-21 09:45:05 | NULL | 0 |
| 3 | 21001191 | 111111 | 0 | 2024-08-21 09:45:05 | NULL | 2024-08-21 09:45:05 | NULL | 0 |
| 4 | 21001192 | 111111 | 0 | 2024-08-21 09:45:05 | NULL | 2024-08-21 09:45:05 | NULL | 0 |
| 5 | 21001193 | 111111 | 0 | 2024-08-21 09:45:05 | NULL | 2024-08-21 09:45:05 | NULL | 0 |
| 6 | 21001194 | 111111 | 0 | 2024-08-21 09:45:05 | NULL | 2024-08-21 09:45:05 | NULL | 0 |
#创建用户dd,给定密码:1
mysql> create user 'dd'@'%' identified by '1';
Query OK, 0 rows affected (0.01 sec)
#给权限
mysql> grant all on *.* to 'dd'@'%';
Query OK, 0 rows affected (0.00 sec)
#刷新权限
mysql> flush privileges;
Query OK, 0 rows affected (0.00 sec)
#退出
mysql> exit
Bye查看容器
[root@docker--1 ~]# docker ps
CONTAINER ID IMAGE COMMAND CREATED STATUS PORTS NAMES
48fd8551ec83 mysql:5.7.44 "docker-entrypoint.s..." 27 minutes ago Up 27 minutes 0.0.0.0:3306->3306/tcp, :::3306->3306/tcp, 33060/tcp flamboyant_nash
d3a039010bf1 java:v0 "/bin/bash" 4 hours ago Up 4 hours 0.0.0.0:8080->8080/tcp, :::8080->8080/tcp quirky_bell
7c7f8bbb4ae7 nginx:latest "/docker-entrypoint...." 5 hours ago Up 5 hours 0.0.0.0:80->80/tcp, :::80->80/tcp thirsty_babbage创建目录并移动文件
#查看
[root@docker--1 ~]# ls
anaconda-ks.cfg jdk-17_linux-x64_bin.tar.gz Project_ExamSystem-V1.0.0.war
application.properties mysql
docker.sh project_exam_system
#创建目录
[root@docker--1 ~]# mkdir project_exam_system/java
#移动
[root@docker--1 ~]# mv jdk-17_linux-x64_bin.tar.gz project_exam_system/java/
[root@docker--1 ~]# mv application.properties project_exam_system/java/
[root@docker--1 ~]# mv Project_ExamSystem-V1.0.0.war project_exam_system/java/
#查看
[root@docker--1 ~]# ls
anaconda-ks.cfg docker.sh mysql project_exam_system使用tree命令查看
[root@docker--1 ~]# tree -L 3 project_exam_system/
project_exam_system/
├── java
│ ├── application.properties
│ ├── jdk-17_linux-x64_bin.tar.gz
│ └── Project_ExamSystem-V1.0.0.war
├── mysql
│ └── project_exam_system.sql
└── web
├── dist
│ ├── assets
│ ├── favicon.ico
│ └── index.html
└── dist.zip
5 directories, 7 files解压jdk包
[root@docker--1 ~]# cd project_exam_system/java/
# 切换到名为 'project_exam_system/java' 的项目目录,准备进行后续操作
[root@docker--1 java]# rz -E
# 使用 rz 命令接收文件,-E 选项表示启用扩展模式,允许接收更大的文件
rz waiting to receive.
# 系统提示正在等待接收文件
[root@docker--1 java]# ls
# 列出当前目录下的文件,确认文件是否存在
application.properties jdk-17_linux-x64_bin.tar.gz
Dockerfile Project_ExamSystem-V1.0.0.war
# 输出显示当前目录包含配置文件、JDK 安装包、Dockerfile 和 WAR 文件
[root@docker--1 java]# docker build -t java:v1 .
# 使用 Docker 构建镜像,-t 选项指定镜像名称为 'java:v1','.' 表示当前目录作为构建上下文
[root@docker--1 java]# ls
# 再次列出当前目录下的文件,确认构建后文件未改变
application.properties jdk-17_linux-x64_bin.tar.gz
Dockerfile Project_ExamSystem-V1.0.0.war
[root@docker--1 java]# tar -zxvf jdk-17_linux-x64_bin.tar.gz
# 解压缩 JDK 安装包,-z 表示解压缩 gzip 格式,-x 表示提取文件,-v 表示详细输出,-f 指定文件名
[root@docker--1 java]# ls
# 列出当前目录下的文件,确认解压后新增的目录
application.properties jdk-17.0.12 Project_ExamSystem-V1.0.0.war
Dockerfile jdk-17_linux-x64_bin.tar.gz
# 输出显示解压后生成了 'jdk-17.0.12' 目录
[root@docker--1 java]# mv jdk-17.0.12/ jdk
# 将解压后的 JDK 目录重命名为 'jdk',以便于后续引用
[root@docker--1 java]# ls
# 列出当前目录下的文件,确认重命名后的目录
application.properties jdk Project_ExamSystem-V1.0.0.war
Dockerfile jdk-17_linux-x64_bin.tar.gz
# 输出显示 'jdk' 目录已成功重命名
[root@docker--1 java]# vim Dockerfile
# 使用 vim 编辑器打开 Dockerfile 文件,进行配置或修改,以便于构建镜像时使用
[root@docker--1 java]# docker build -t java:v1 .
# 再次使用 Docker 构建镜像,确保 Dockerfile 的修改生效,-t 选项仍然指定镜像名称为 'java:v1'编辑dockerfile
[root@docker--1 java]# vim Dockerfile
# 使用 vim 编辑器打开 Dockerfile 文件,以便对 Docker 镜像的构建进行配置或修改
[root@docker--1 java]# vim start.sh
# 使用 vim 编辑器打开 start.sh 脚本文件,准备编写启动脚本
[root@docker--1 java]# docker build -t java:v1 .
# 使用 Docker 构建镜像,-t 选项将新镜像命名为 'java:v1','.' 表示当前目录作为构建上下文
[+] Building 0.6s (11/11) FINISHED docker:default
# Docker 输出构建进度,表明构建已完成,耗时 0.6 秒
=> [internal] load build definition from Dockerfile 0.0s
# 加载 Dockerfile 构建定义,耗时 0.0 秒
=> => transferring dockerfile: 309B 0.0s
# 转移 Dockerfile 文件,文件大小 309 字节,耗时 0.0 秒
=> [internal] load metadata for docker.io/library/centos:latest 0.0s
# 加载使用的基础镜像 'centos:latest' 的元数据,耗时 0.0 秒
=> [internal] load .dockerignore 0.0s
# 加载 .dockerignore 文件,耗时 0.0 秒
=> => transferring context: 2B 0.0s
# 转移上下文文件,文件大小 2 字节,耗时 0.0 秒
=> [1/7] FROM docker.io/library/centos:latest 0.0s
# 设置基础镜像为 'centos:latest',这个步骤没有耗时
=> [internal] load build context 0.0s
# 加载构建上下文,准备添加文件及执行命令
=> => transferring context: 25.93kB 0.0s
# 转移构建上下文文件,文件大小为 25.93KB,耗时 0.0 秒
=> CACHED [2/7] ADD application.properties /application.properties 0.0s
# 添加 'application.properties' 文件到镜像中,已缓存该步骤,耗时 0.0 秒
=> CACHED [3/7] ADD jdk /usr/local/jdk/ 0.0s
# 将解压后的 JDK 目录添加到镜像的 '/usr/local/jdk/',已缓存该步骤,耗时 0.0 秒
=> CACHED [4/7] ADD Project_ExamSystem-V1.0.0.war /Project_ExamSystem-V1.0.0. 0.0s
# 将 WAR 文件添加到镜像中,已缓存该步骤,耗时 0.0 秒
=> [5/7] ADD start.sh /start.sh 0.0s
# 将 'start.sh' 文件添加到镜像的根目录,耗时 0.0 秒
=> [6/7] RUN chmod -v +x /start.sh 0.4s
# 修改 'start.sh' 文件的权限,使其可执行,耗时 0.4 秒
=> exporting to image 0.0s
# 开始将构建的内容导出为镜像,耗时 0.0 秒
=> => exporting layers 0.0s
# 导出镜像的层,耗时 0.0 秒
=> => writing image sha256:cbe450fc552275f01d345fcbb348099cced02d0e5d00ae4813 0.0s
# 写入新的镜像的 SHA256 哈希值,耗时 0.0 秒
=> => naming to docker.io/library/java:v1 0.0s
# 将新镜像命名为 'java:v1',并推送到本地镜像库,耗时 0.0 秒
[root@docker--1 java]# docker run -itd -p8081:8080 java:v1
# 使用 Docker 运行新构建的镜像 'java:v1',-itd 选项表示交互式运行(-i),以分离模式(-d)运行,-p 选项将容器的 8080 端口映射到主机的 8081 端口
# 该命令创建并启动一个新的容器
5fc4bd6c574f58aee7c7ad560e8f8189b94324369c54c0e11adb2b16e0921058
# 容器运行后返回其 ID
[root@docker--1 java]# docker ps
# 列出当前正在运行的容器
CONTAINER ID IMAGE COMMAND CREATED STATUS PORTS NAMES
# 输出的表头,表示当前正在运行的容器每列的信息
# CONTAINER ID: 容器的唯一标识符
# IMAGE: 容器使用的镜像
# COMMAND: 容器启动时执行的命令
# CREATED: 容器创建时间
# STATUS: 容器的当前状态
# PORTS: 容器的端口映射信息
# NAMES: 容器的名称
5fc4bd6c574f java:v1 "/start.sh /bin/bash" 12 seconds ago Up 11 seconds 0.0.0.0:8081->8080/tcp, :::8081->8080/tcp kind_easley
# 显示 'java:v1' 镜像的容器,容器 ID 是 '5fc4bd6c574f',启动后 12 秒,当前运行状态,映射了 8080 端口到主机的 8081 端口,容器名称为 'kind_easley'
48fd8551ec83 mysql:5.7.44 "docker-entrypoint.s..." 2 hours ago Up 2 hours 0.0.0.0:3306->3306/tcp, :::3306->3306/tcp, 33060/tcp flamboyant_nash
# 显示正在运行的 MySQL 容器,使用的镜像版本为 '5.7.44',容器 ID 是 '48fd8551ec83',创建于 2 小时前,当前状态已运行 2 小时,端口映射信息及容器名称为 'flamboyant_nash'
d3a039010bf1 java:v0 "/bin/bash" 5 hours ago Up 5 hours 0.0.0.0:8080->8080/tcp, :::8080->8080/tcp quirky_bell
# 显示运行中的 'java:v0' 容器,创建于 5 小时前,当前状态已运行 5 小时,端口映射信息及容器名称为 'quirky_bell'
7c7f8bbb4ae7 nginx:latest "/docker-entrypoint...." 6 hours ago Up 6 hours 0.0.0.0:80->80/tcp, :::80->80/tcp thirsty_babbage
# 显示运行中的 'nginx' 容器,使用最新版本,创建于 6 小时前,当前状态已运行 6 小时,端口映射信息及容器名称为 'thirsty_babbage'