Linux基础命令
Linux的目录结构
Linux命令入门
目录切换相关命令(cd/pwd)
相对路径、绝对路径和特殊路径符
创建目录命令(mkdir)
文件操作命令part1(touch、cat、more)
文件操作命令part2(cp、mv、rm)
查找命令(which、find)
grep、wc和管道符
echo、tail和重定向符
vi编辑器
1.Linux的目录结构
Linux的目录结构是一个树型结构
Windows 系统可以拥有多个盘符, 如 C盘、D盘、E盘
Linux没有盘符这个概念, 只有一个根目录 /, 所有文件都在它下面
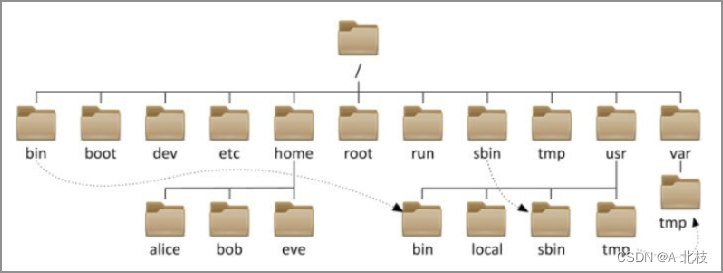
Linux只有一个顶级目录,称之为:根目录
Windows系统有多个顶级目录,即各个盘符
1.1 Linux路径的描述方式
在Linux系统中,路径之间的层级关系,使用:/ 来表示
在Windows系统中,路径之间的层级关系,使用: \ 来表示
案例:/usr/local/hello.txt
开头的/表示根目录
后面的/表示层级关系
练习
请根据语言描述,写出对应的Linux路径
1.在根目录下有一个文件夹test,文件夹内有一个文件hello.txt,请描述文件的路径
/test/hello.txt
2.在根目录下有一个文件itheima.txt,请描述文件的路径
/itheima.txt
3.在根目录下有一个文件夹itcast,在itcast文件夹内有文件夹itheima,在itheima文件夹内有文件hello.txt,请描述文件的路径
/itcast/itheima/hello.txt
2.Linux命令入门
2.1 Linux命令基础格式
无论是什么命令,用于什么用途,在Linux中,命令有其通用的格式:
java
command [-options] [parameter]command: 命令本身
-options:[可选,非必填]命令的一些选项,可以通过选项控制命令的行为细节
parameter:[可选,非必填]命令的参数,多数用于命令的指向目标等
语法中的[],表示可选的意思
2.2 ls命令
ls命令的作用是列出目录下的内容,语法细节如下:
ls [-a -l -h] [Linux路径]-a -l -h 是可选的选项
Linux路径是此命令可选的参数
当不使用选项和参数,直接使用ls命令本体,表示:以平铺形式,列出当前工作目录下的内容

2.2.1 HOME目录和工作目录
直接输入ls命令,表示列出当前工作目录下的内容,当前工作目录是?
Linux系统的命令行终端,在启动的时候,默认会加载:
当前登录用户的HOME目录作为当前工作目录,所以ls命令列出的是HOME目录的内容
HOME目录:每个Linux操作用户在Linux系统的个人账户目录,路径在:/home/用户名
2.2.2 ls命令的参数
ls的选项和参数具体有什么作用呢?首先我们先来看参数。
当ls不使用参数,表示列出:当前工作目录的内容,即用户的HOME目录
当使用参数,ls命令的参数表示:指定一个Linux路径,列出指定路径的内容
如:

2.2.3 ls 命令的 -a选项
ls命令是可以使用选项的
-a选项,表示:all的意思,即列出全部文件(包含隐藏的文件/文件夹)

可以看到,ls -a 对比 ls 列出的内容更多了。
图中以.开头的,表示是Linux系统的隐藏文件/文件夹(只要以.开头,就能自动隐藏)
只有通过-a选项,才能看到这些隐藏的文件/文件夹
2.2.4 ls命令的 -l选项
-l选项,表示:以列表(竖向排列)的形式展示内容,并展示更多信息
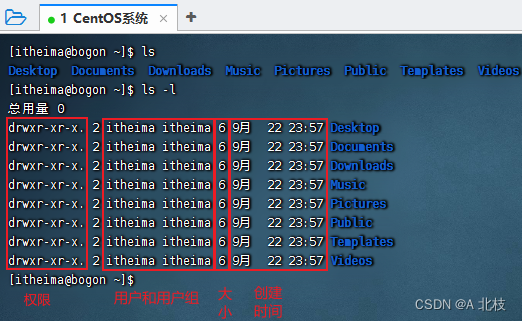
-l选项其实和图形化中,文件夹以列表形式排列是一个意思
2.2.5 ls 命令的 -h选项
-h 表示以易于阅读的形式,列出文件大小,如K、M、G
-h选项必须要搭配 -l 一起使用
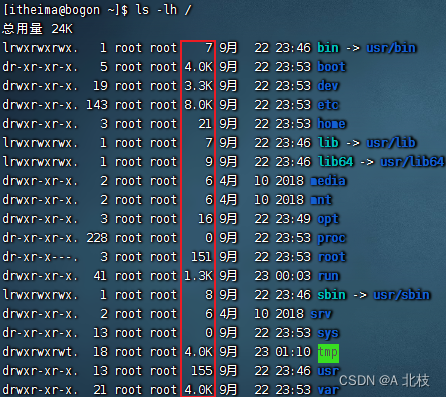
总结
- Linux命令的基础格式
command [-options] [parameter]
- ls命令的语法和作用
ls [-a -l -h] [Linux路径]
-a列出全部内容、-l以列表展示、-h更易读的大小显示
参数表示要列出内容的路径,不提供即列出当前工作目录内容
- 当前工作目录和HOME目录
Linux终端(命令行)启动后默认价值HOME目录作为当前工作的目录
HOME目录指:用户在系统内的专属目录- 隐藏文件\文件夹
在Linux系统中,以"."开头的文件\文件夹会自动隐藏
只有通过-a选项才可以展示出来
3.目录切换相关命令(cd/pwd)
3.1 cd 切换工作目录
当Linux终端(命令行)打开的时候,会默认以用户的HOME目录作为当前的工作目录
我们可以通过cd命令,更改当前所在的工作目录。
cd命令来自英文:Change Directory
语法:
cd [Linux路径] cd命令无需选项,只有参数,表示要切换到哪个目录下
cd命令直接执行,不写参数,表示回到用户的HOME目录

3.2 pwd 查看当前工作目录
通过ls来验证当前的工作目录,其实是不恰当的。
我们可以通过pwd命令,来查看当前所在的工作目录。
pwd命令来自:Print Work Directory
语法:
pwd pwd命令,无选项,无参数,直接输入pwd即可
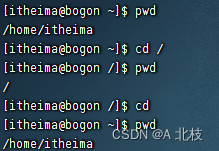
总结
- cd命令的作用
cd命令来自英文:Change Directory
cd命令可以切换当前工作目录,语法是:没有选项,只有参数,表示目标路径
使用参数,切换到指定路径
不使用参数,切换工作目录到当前用户的HOME
- pwd命令的作用
pwd命令来自英文:Print Work Directory
pwd命令,没有选项,没有参数,直接使用即可
作用是:输出当前所在的工作目录
4.相对路径、绝对路径和特殊路径符
4.1 相对路径和绝对路径

如图,通过pwd得知当前所在是HOME目录:/home/itheima
现在想要通过cd命令,切换工作目录到Desktop文件夹中去。
那么,cd命令的参数(Linux路径)如何写呢?
cd /home/itheima/Desktop
cd Desktop
上述两种写法,都可以正确的切换目录到指定的Desktop中。
cd /home/itheima/Desktop 绝对路径写法cd Desktop 相对路径写法
绝对路径:以根目录为起点,描述路径的一种写法,路径描述以/开头相对路径:以当前目录为起点,描述路径的一种写法,路径描述无需以/开头
4.2 特殊路径符
当前工作目录处于:/home/itheima/Desktop
现在想要,向上回退一级,切换目录到/home/itheima中,如何做?
可以直接通过cd,即可回到HOME目录
也可以通过特殊路径符来完成。
特殊路径符:. 表示当前目录,比如 cd ./Desktop 表示切换到当前目录下的Desktop目录内,和cd Desktop效果一致
... 表示上一级目录,比如:cd ... 即可切换到上一级目录,cd .../... 切换到上二级的目录
~ 表示HOME目录,比如:cd ~ 即可切换到HOME目录或cd ~/Desktop,切换到HOME内的Desktop目录
练习
请根据语言描述,写出对应的路径
1.当前工作目录内有一个test文件夹,文件夹内有一个文件hello.txt,请描述文件的相对路径
test/hello.txt
2.在当前工作目录的上级目录有一个test文件夹,文件夹内有一个文件hello.txt,请描述文件的相对路径
.../test/hello.txt
3.在HOME目录内有一个test文件夹,文件夹内有一个文件hello.txt,请描述文件的路径,需要使用符号~
~/test/hello.txt
5.创建目录命令(mkdir)
5.1 mkdir命令
通过mkdir命令可以创建新的目录(文件夹)
mkdir来自英文:Make Directory
语法:
mkdir [-p] Linux路径 参数必填,表示Linux路径,即要创建的文件夹的路径,相对路径或绝对路径均可
-p选项可选,表示自动创建不存在的父目录,适用于创建连续多层级的目录
5.2 mkdir -p 选项
如果想要一次性创建多个层级的目录,如下图

会报错,因为上级目录itcast和good并不存在,所以无法创建666目录
可以通过-p选项,将一整个链条都创建完成。

注意:
创建文件夹需要修改权限,请确保操作均在HOME目录内,不要在HOME外操作
涉及到权限问题,HOME外无法成功
后续我们会讲解权限管控的知识
练习
请通过命令在HOME目录内,创建如下路径(需使用特殊符号~): itcast/itheima/nice/666
mkdir -p ~/itcast/itheima/nice/666
总结
1.mkdir命令的语法和功能
mkdir用以创建新的目录(文件夹)
语法:
mkdir [-p] Linux路径
参数必填,表示要创建的目录的路径,相对、绝对、特殊路径符都可以使用
2.-p选项的作用
可选,表示自动创建不存在的父目录,适用于创建连续多层级的目录
6.文件操作命令part1(touch、cat、more)
6.1 touch 创建文件
可以通过touch命令创建文件
语法:
touch Linux路径 touch命令无选项,参数必填,表示要创建的文件路径,相对、绝对、特殊路径符均可以使用

6.2 cat命令 查看文件内容
有了文件后,我们可以通过cat命令查看文件的内容。
不过,现在我们还未学习vi编辑器,无法向文件内编辑内容,所以,暂时,我们先通过图形化
在图形化中,手动向文件内添加内容,以测试cat命令
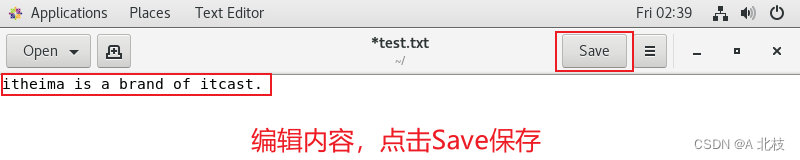
准备好文件内容后,可以通过cat查看内容。
语法:
cat Linux路径cat同样没有选项,只有必填参数,参数表示:被查看的文件路径,相对、绝对、特殊路径符都可以使用
6.3 more命令查看文件内容
more命令同样可以查看文件内容,同cat不同的是:
cat是直接将内容全部显示出来
more支持翻页,如果文件内容过多,可以一页页的展示
语法:
more Linux路径 同样没有选项,只有必填参数,参数表示:被查看的文件路径,相对、绝对、特殊路径符都可以使用
Linux系统内置有一个文件,路径为:/etc/services,可以使用more命令查看
more /etc/services 在查看的过程中,通过空格翻页
通过q退出查看
总结
1.touch命令
用于创建一个新的文件
参数必填,表示要创建的文件的路径,相对、绝对、特殊路径符都可以使用
2.cat命令
用于查看文件内容
参数必填,表示要查看的文件的路径,相对、绝对、特殊路径符都可以使用
3.more命令
用于查看文件内容,可翻页查看
参数必填,表示要查看的文件的路径,相对、绝对、特殊路径符都可以使用
使用空格进行翻页,使用q退出查看
7.文件操作命令part2(cp、mv、rm)
7.1 cp命令复制文件文件夹
cp命令可以用于复制文件\文件夹,cp命令来自英文单词:copy
语法:
cp [-r] 参数1 参数2 -r选项,可选,用于复制文件夹使用,表示递归
参数1,Linux路径,表示被复制的文件或文件夹
参数2,Linux路径,表示要复制去的地方
复制文件

复制文件夹

复制文件夹,必须使用-r选项,否则不会生效
7.2 mv移动文件或文件夹
mv命令可以用于移动文件\文件夹,mv命令来自英文单词:move
语法:
mv 参数1 参数2参数1,Linux路径,表示被移动的文件或文件夹
参数2,Linux路径,表示要移动去的地方,如果目标不存在,则进行改名,确保目标存在
7.3 rm删除文件、文件夹
rm命令可用于删除文件、文件夹
rm命令来自英文单词:remove
语法:
rm [ -r -f] 参数1 参数2 ...... 参数N同cp命令一样,-r选项用于删除文件夹
-f表示force,强制删除(不会弹出提示确认信息)
普通用户删除内容不会弹出提示,只有root管理员用户删除内容会有提示
所以一般普通用户用不到-f选项
参数1、参数2、...、参数N 表示要删除的文件或文件夹路径,按照空格隔开
删除文件

删除多个文件

删除文件夹,如下图,必须使用-r选项才可以
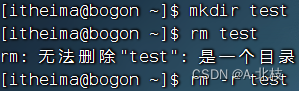
演示强制删除,-f选项
可以通过 su - root,并输入密码123456(和普通用户默认一样)临时切换到root用户体验
通过输入exit命令,退回普通用户。(临时用root,用完记得退出,不要一直用,关于root我们后面会讲解)
7.3.1 rm删除文件、文件夹 - 通配符
rm命令支持通配符 ,用来做模糊匹配
符号 表示通配符,即匹配任意内容(包含空),示例:test*,表示匹配任何以test开头的内容
*test,表示匹配任何以test结尾的内容
test,表示匹配任何包含test的内容
演示:删除所有以test开头的文件或文件夹

注意:
rm是一个危险的命令,特别是在处于root(超级管理员)用户的时候。
请谨慎使用。
如下命令,请千万千万不要在root管理员用户下执行:rm -rf /
rm -rf /*
效果等同于在Windows上执行C盘格式化。
8.查找命令(which、find)
8.1 which命令
我们在前面学习的Linux命令,其实它们的本体就是一个个的二进制可执行程序。
和Windows系统中的.exe文件,是一个意思。
我们可以通过which命令,查看所使用的一系列命令的程序文件存放在哪里
语法:
which 要查找的命令
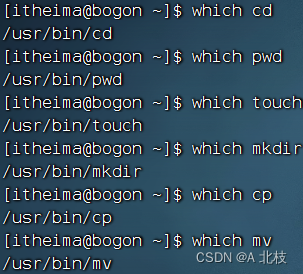
8.2 find命令 - 按文件名查找文件
在Linux系统中,我们可以通过find命令去搜索指定的文件。
语法:
find 起始路径 -name 被查找的文件名为了确保后续演示,拥有最大的权限,可以在整个系统完成搜索
我们可以切换到root用户以获得管理员权限
执行命令:
su - root
输入密码:123456(和你普通用户的密码一样)
ps:账户、权限等内容,在后续章节讲解,现在先简单用一下

查找文件名叫做:test的文件,从根目录开始搜索
基于语法,可以有命令:
find / -name "test"
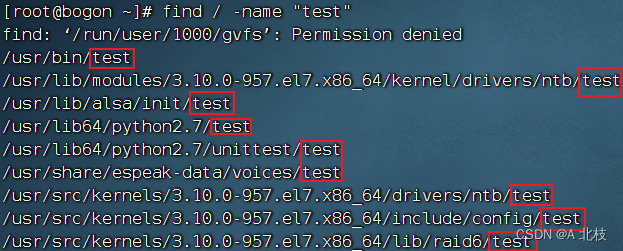
8.3 find命令 - 通配符
被查找文件名,支持使用通配符 * 来做模糊查询。
符号* 表示通配符,即匹配任意内容(包含空),示例:
test*,表示匹配任何以test开头的内容
*test,表示匹配任何以test结尾的内容
*test *,表示匹配任何包含test的内容
基于通配符的含义,可以结合find命令做文件的模糊查询。
查找所有以test开头的文件:find / -name "test*"
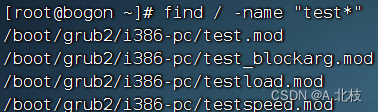
查找所有以test结尾的文件:find / -name "*test"
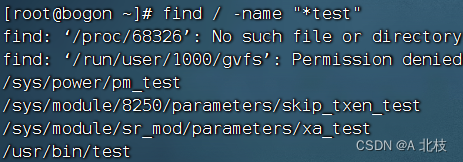
查找所有包含test的文件:find / -name "test"
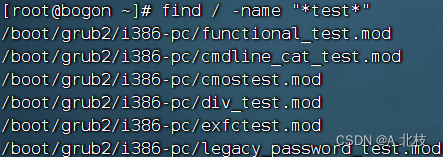
8.4 find命令 - 按文件大小查找文件
语法:
find 起始路径 -size +/- n[KMG]+、- 表示大于和小于
n表示大小数字
kMG表示大小单位,k(小写字母)表示kb,M表示MB,G表示GB
示例:
查找小于10KB的文件: find / -size -10k
查找大于100MB的文件:find / -size +100M
查找大于1GB的文件:find / -size +1G
练习
1.请使用find命令找出:名称中带有centos的文件
find / -name "centos "
2.请使用find命令找出:/usr 目录内大于100M的文件
find /usr -size +100M
9.grep、wc和管道符
9.1 grep命令
可以通过grep命令,从文件中通过关键字过滤文件行。
语法:
grep -n 关键字 文件路径 选项-n,可选,表示在结果中显示匹配的行的行号。
参数,关键字,必填,表示过滤的关键字,带有空格或其它特殊符号,建议使用""将关键字包围起来
参数,文件路径,必填,表示要过滤内容的文件路径,可作为内容输入端口
现在,通过touch命令在HOME目录创建itheima.txt,并通过图形化页面编辑并保存如下内容:

过滤itheima关键字

过滤itcast关键字

过滤code关键字,并显示行号

9.2 wc命令做数量统计
可以通过wc命令统计文件的行数、单词数量等
语法:
wc [-c -m -l -w] 文件路径 选项,-c,统计bytes数量
选项,-m,统计字符数量
选项,-l,统计行数
选项,-w,统计单词数量
参数,文件路径,被统计的文件,可作为内容输入端口
不带选项,统计文件
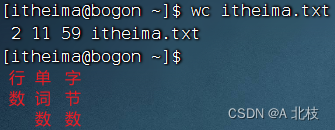
统计字节数

9.3 管道符
学习了grep命令后,我们在来学习一个新的特殊符号,管道符:|
管道符的含义是:将管道符左边命令的结果,作为右边命令的输入

如上图:
cat itheima.txt的输出结果(文件内容)
作为右边grep命令的输入(被过滤文件)
管道符的应用非常多ls | grep Desktop,过滤ls的结果

find / -name "test" | grep "/usr/lib64",过滤结果,只找路径带有/usr/lib64的结果
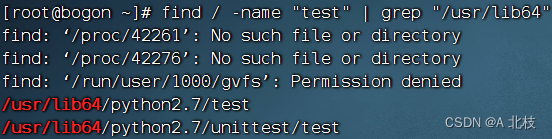
cat itheima.txt | grep itcast | grep itheima,可以嵌套使用哦

cat itheima.txt的结果给 grep itcast 使用
cat itheima.txt | grep itcast 的结果给 grep itheima使用
练习
对创建的test.txt进行统计
1.请使用cat、grep、管道符、wc命令组合,进行统计:
统计文件中带有itcast关键字的有几行
cat test.txt | grep itcast | wc -l
2.统计文件中带有itheima关键字的结果中有多少个单词
cat test.txt | grep itheima | wc -w
10.echo、tail和重定向符
10.1 echo命令
可以使用echo命令在命令行内输出指定内容
语法:
echo 要输出的内容无需选项,只有一个参数,表示要输出的内容,复杂内容可以用""包围
演示:
在终端上显示:Hello Linux

带有空格或\等特殊符号,建议使用双引号包围
因为不包围的话,空格后很容易被识别为参数2,尽管echo不受影响,但是要养成习惯哦

10.2 反引号`
看一下如下命令:echo pwd

本意是想,输出当前的工作路径,但是pwd被作为普通字符输出了。
我们可以通过将命令用反引号(通常也称之为飘号)
将其包围 被包围的内容,会被作为命令执行,而非普通字符

10.3 重定向符
我们再来学习两个特殊符号,重定向符:>和>>
'>' 将左侧命令的结果,覆盖写入到符号右侧指定的文件中
'>>' 将左侧命令的结果,追加写入到符号右侧指定的文件中
演示:
echo "Hello Linux" > itheima.txt

echo "Hello itheima" > itheima.txt,再次执行,覆盖新内容

echo "Hello itcast" >> itheima.txt,再次执行,使用>>追加新内容

10.4 tail命令
使用tail命令,可以查看文件尾部内容,跟踪文件的最新更改,语法如下:
tail [-f -num] linux路径参数,Linux路径,表示被跟踪的文件路径
选项,-f,表示持续跟踪
选项, -num,表示,查看尾部多少行,不填默认10行
查看/var/log/vmware-network.log文件的尾部10行:tail /var/log/vmware-network.log
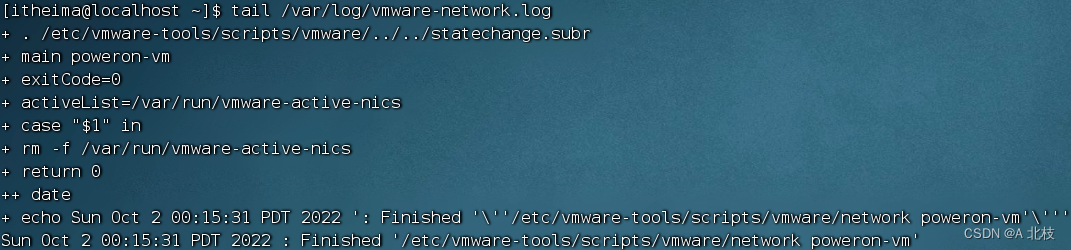
查看/var/log/vmware-network.log文件的尾部3行:tail -3 /var/log/vmware-network.log

10.5 tail持续跟踪文件更改
使用-f选项,可以持续跟踪文件更改
复制一个新的FinalShell的标签
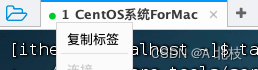
在第一个标签中,执行:touch test.txt,创建一个test.txt文件
在第一个标签中,执行:tail -f test.txt,持续跟踪文件更改
在第二个标签中,多次执行:echo "内容" >> test.txt,向文件追加内容
观察第一个标签的变化
练习
请使用echo并配合反引号,输出内容:我当前的工作目录是:
具体的工作目录路径并结合重定向符,将输出结果覆盖写入work.txt文件
echo "我当前的工作目录是:
pwd" > work.txt请使用echo输出任意内容并追加到work.txt文件中
通过tail命令持续跟踪文件内容更改
echo "内容" >> work.txt
tail -f work.txt
11.vi编辑器
11.1 vi\vim编辑器介绍
vi\vim是visual interface的简称, 是Linux中最经典的文本编辑器
同图形化界面中的 文本编辑器一样,vi是命令行下对文本文件进行编辑的绝佳选择。
vim 是 vi 的加强版本,兼容 vi 的所有指令,不仅能编辑文本,而且还具有 shell 程序编辑的功能,可以不同颜色的字体来辨别语法的正确性,极大方便了程序的设计和编辑性。
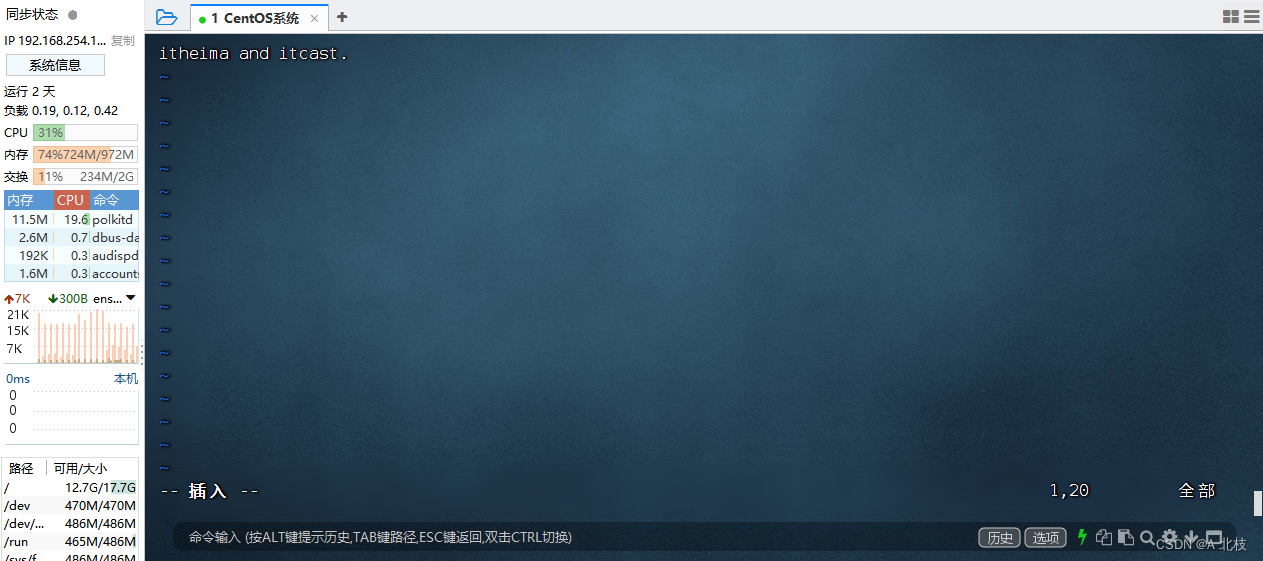
11.2 vi\vim编辑器的三种工作模式
命令模式(Command mode)
命令模式下,所敲的按键编辑器都理解为命令,以命令驱动执行不同的功能。
此模型下,不能自由进行文本编辑。
输入模式(Insert mode)
也就是所谓的编辑模式、插入模式。
此模式下,可以对文件内容进行自由编辑。
底线命令模式(Last line mode)
以:开始,通常用于文件的保存、退出。

如果需要通过vi/vim编辑器编辑文件,请通过如下命令:
vi 文件路径 vim 文件路径vim兼容全部的vi功能,后续全部使用vim命令
如果文件路径表示的文件不存在,那么此命令会用于编辑新文件
如果文件路径表示的文件存在,那么此命令用于编辑已有文件
11.3 vi编辑器的快速体验
通过vi/vim命令编辑文件,会打开一个新的窗口,此时这个窗口就是:命令模式窗口
命令模式是vi编辑器的入口和出口:
进入vi编辑器会进入命令模式
通过命令模式输入键盘指令,可以进入输入模式
输入模式需要退回到命令模式,然后通过命令可以进入底线命令模式
11.4 命令模式快捷键
经过刚刚的快速体验,想必同学们对于3种模式的切换有了一定的了解。
现在我们来看一下,在命令模式下的一些常见快捷键。
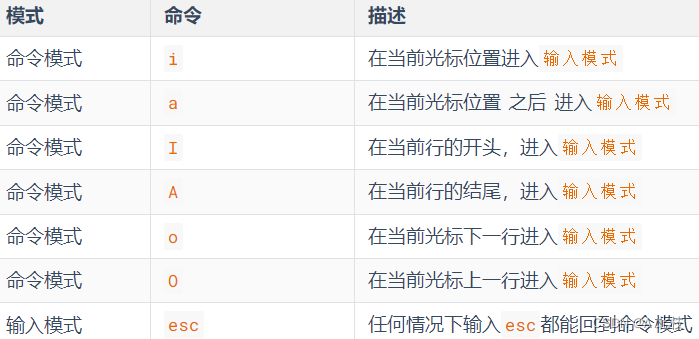
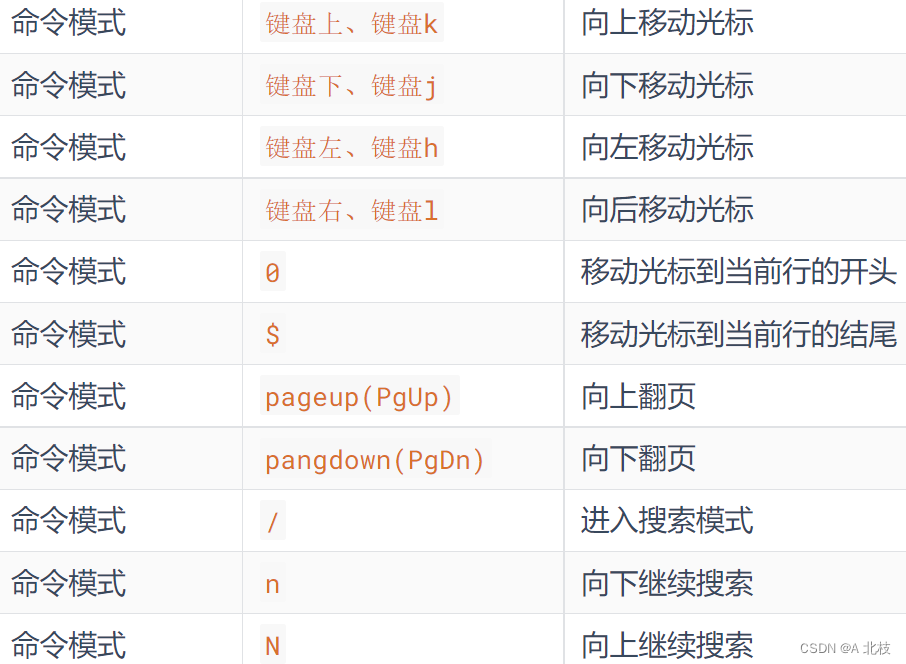
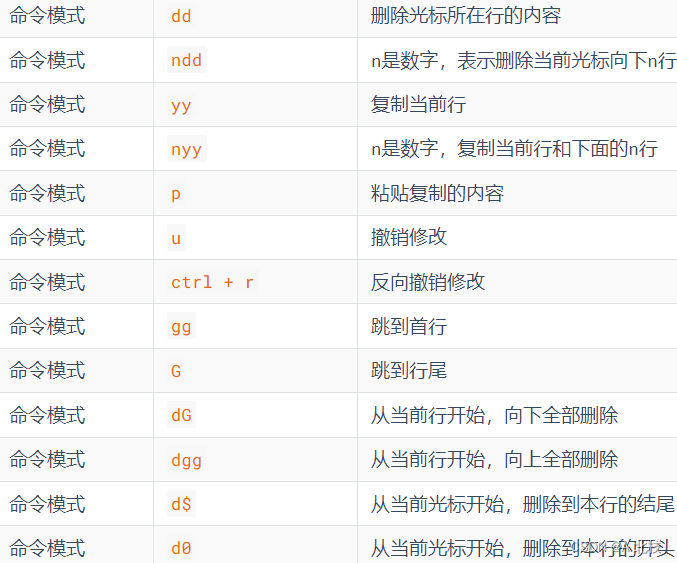
11.5 底线命令模式
编辑模式没有什么特殊的,进入编辑模式后,任何快捷键都没有作用,就是正常输入文本而已。
唯一大家需要记住的,就是:通过esc,可以退回到命令模式中即可。
在命令模式内,输入: ,即可进入底线命令模式,支持如下命令:
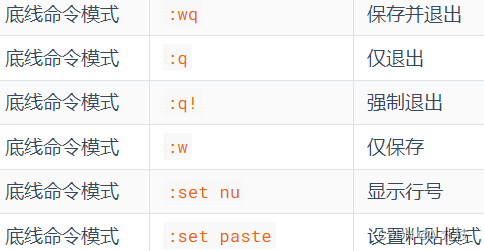
12.补充:关于命令选项的说明
12.1 命令的选项
我们学习的一系列Linux命令,它们所拥有的选项都是非常多的。
比如,简单的ls命令就有:
-a -A -b -c -C -d -D -f -F -g -G -h -H -i -I -k -l -L -m -n -N -o -p -q -Q -r-R -s -S -t -T -u -U -v -w -x -X -1
等选项,可以发现选项是极其多的。
12.2 查看命令帮助和手册
如果想要对命令的其它选项进行查阅,可以通过如下方式:
任何命令都支持:--help 选项, 可以通过这个选项,查看命令的帮助。
如:ls --help, 会列出ls命令的帮助文档
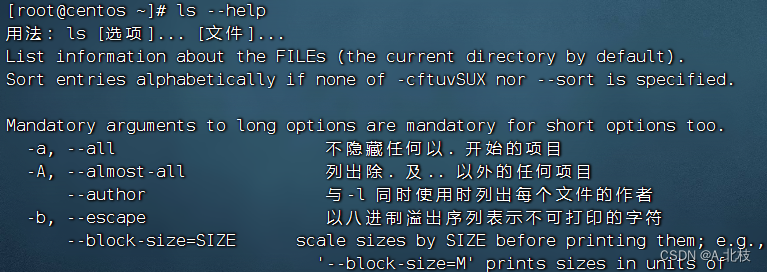
帮助文档会简单的对命令的使用方式进行说明
如果想要查看命令的详细手册,可以通过man(manual, 手册)命令查看比如:
man ls,就是查看ls命令的详细手册
man cd,就是查看cd命令的详细手册
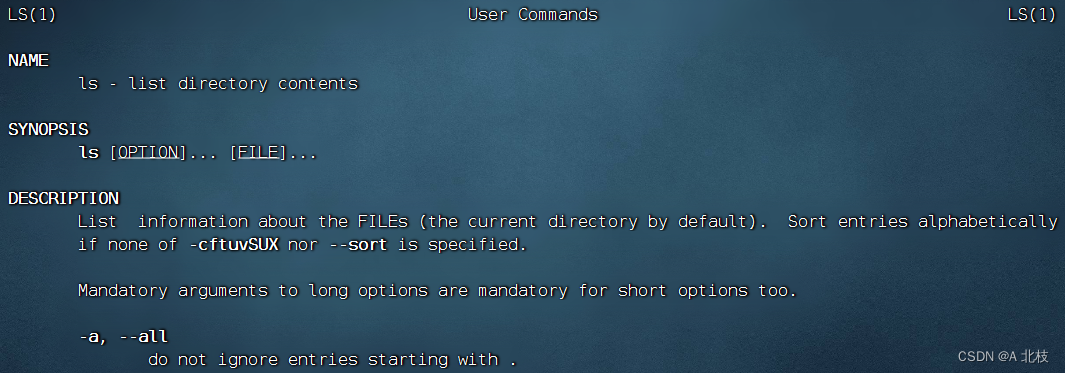
大多数手册都是全英文的,如果阅读吃力,可以通过重定向符:man ls > ls-man.txt,输出手册到文件
然后通过翻译软件翻译内容查看哦