快捷键
- ctrl+c 强制停止/退出当前输入,重新输入
- ctrl+d 退出、登出(不能用于退出vi/vim)
- history 查看搜索历史命令
- 可以通过:!命令前缀,自动执行上一次匹配前缀的命令
- ctrl+r 输入内容,匹配历史命令
如果搜索到的内容是想要的:
回车键,直接执行
键盘左右键,可以得到此命令(不执行)
- 光标移动
ctrl + a,跳到命令开头
ctrl + e,跳到命令结尾
ctrl + 键盘左键,向左跳一个单词
ctrl + 键盘右键,向右跳一个单词
- 清屏
ctrl +l,清空终端内容
命令clear同样可以
软件安装
yum命令
yum: RPM包软件管理器,用于自动化安装配置Linux软件,并可以自动解决依赖问题。
语法:
yum [-y] [install | remove | search]软件名称- 选项: -y,自动确认,无需手动确认安装或卸载过程
- install:安装
- remove:卸载
- search:搜索
yum命令需要root权限,可以su切换到root,或使用sudo提权。
yum命令需要联网
CentOS使用yum管理器,Ubuntu使用apt管理器
systemctl
Linux系统很多软件(内置或第三方)均支持使用systemctl命令控制:启动、停止、开机自启
能够被systemctl管理的软件,一般也称之为:服务
语法:
systemctl start|stop|status|enable|disable 服务名- start 启动
- stop 关闭
- status 查看状态
- enable 开启开机自启
- disable 关闭开机自启
系统内置的服务比较多,比如:
- NetworkManager,主网络服务
- network,副网络服务
- firewalld,防火墙服务
- sshd,ssh服务(FinalShell远程登录Linux使用的就是这个服务)
部分第三方软件安装后也可以以systemctl进行控制。
- yum install -y ntp,安装ntp软件
可以通过ntpd服务名,配合systemctl进行控制
- yum install -y httpd,安装apache服务器软件
可以通过httpd服务名,配合systemctl进行控制
部分软件安装后没有自动集成到systemctl中,可以手动添加。
ln命令 软连接
在系统中创建软链接,可以将文件、文件夹链接到其它位置。
类似Windows系统中的《快捷方式》
ln -s 参数1 参数2- -s选项,创建软连接
- 参数1:被链接的文件或文件夹
- 参数2:要链接去的目的地
日期、时区
date命令
通过date命令可以在命令行中查看系统的时间
语法:
date [-d] [+格式化字符串]-d 按照给定的字符串显示日期,一般用于日期计算
格式化字符串:通过特定的字符串标记,来控制显示的日期格式
- %Y 年
- %y 年份后两位数字 (00..99)
- %m 月份 (01..12)
- %d 日 (01..31)
- %H 小时 (00..23)
- %M 分钟 (00..59)
- %S 秒 (00..60)
- %s 自 1970-01-01 00:00:00 UTC 到现在的秒数
使用date命令本体,无选项,直接查看时间
格式化字符串由于中间带有空格,所以使用双引号包围格式化字符串,作为整体
日期计算
-d选项,可以按照给定的字符串显示日期,一般用于日期计算
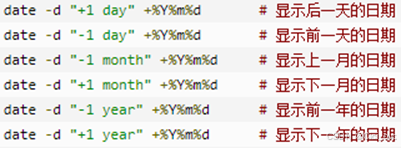
其中支持的时间标记为:
- year年
- month月
- day天
- hour小时
- minute分钟
- second秒
-d选项可以和 格式化字符串配合一起使用
修改Linux时区
通过date查看的日期时间是不准确的,因为系统默认时区非中国的东八区。
使用root权限,执行如下命令,修改时区为东八区时区
rm -f /etc/localtime
sudo ln -s /usr/share/zoneinfo/Asia/Shanghai /etc/ localtime将系统自带的localtime文件删除,并将/usr/share/zoneinfo/Asia/Shanghai文件链接为localtime文件即可
ntp程序
我们可以通过ntp程序自动校准系统时间
安装ntp:yum -y install ntp
启动并设置开机自启:
- systemctl start ntpd
- systemctl enable ntpd
当ntpd启动后会定期的帮助我们联网校准系统的时间
也可以手动校准(需root权限):ntpdate -u ntp.aliyun.com
通过阿里云提供的服务网址配合ntpdate(安装ntp后会附带这个命令)命令自动校准
IP地址、主机名
IP地址
每一台联网的电脑都会有一个地址,用于和其它计算机进行通讯
IP地址主要有2个版本,V4版本和V6版本
IPv4版本的地址格式是:a.b.c.d,其中abcd表示0~255的数字,如192.168.88.101就是一个标准的IP地址
可以通过命令:ifconfig,查看本机的ip地址,如无法使用ifconfig命令,可以安装:yum -y install net-tools
特殊的IP地址
127.0.0.1,这个IP地址用于指代本机
0.0.0.0,特殊IP地址
- 可以用于指代本机
- 可以在端口绑定中用来确定绑定关系
- 在一些IP地址限制中,表示所有IP的意思,如放行规则设置为0.0.0.0,表示允许任意IP访问
在Linux中修改主机名
- 可以使用命令:hostname查看主机名
- 可以使用命令:hostnamectl set-hostname 主机名,修改主机名(需root)
- 重新登录FinalShell即可看到主机名已经正确显示
域名解析
IP地址难以记忆,实际上,我们一直都是通过字符化的地址去访问服务器,很少指定IP地址。
比如,我们在浏览器内打开:www.baidu.com,会打开百度的网址
其中,www.baidu.com,是百度的网址,我们称之为:域名
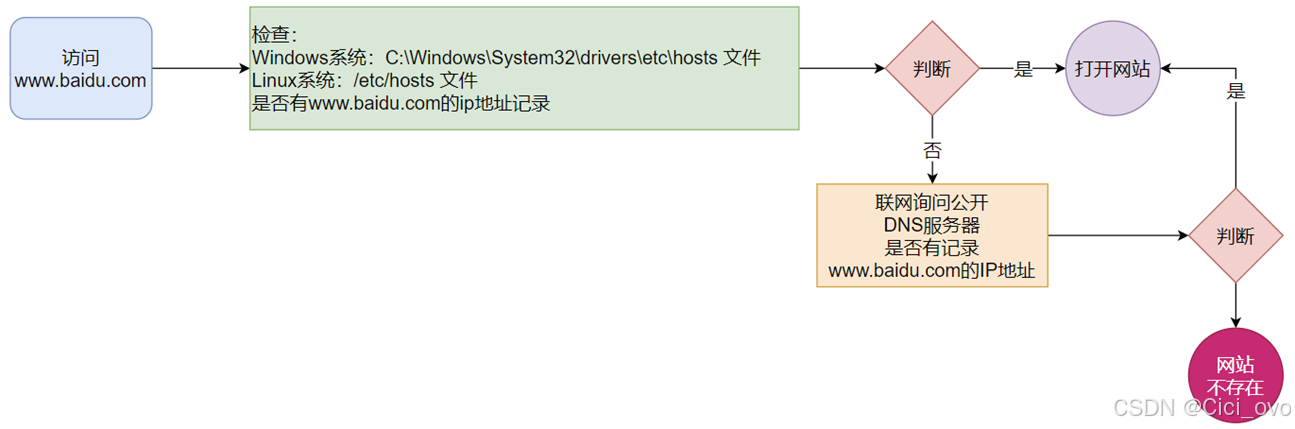
先查看本机的记录(私人地址本)
Windows看:C:\Windows\System32\drivers\etc\hosts
Linux看:/etc/hosts
再联网去DNS服务器(如114.114.114.114,8.8.8.8等)询问
配置主机名映射
可以通过主机名找到对应计算机的IP地址,这就是主机名映射(域名解析)
先通过系统本地的记录去查找,如果找不到就联网去公开DNS服务器去查找
比如,我们FinalShell是通过IP地址连接到的Linux服务器,那有没有可能通过域名(主机名)连接呢?
我们只需要在Windows系统的:C:\Windows\System32\drivers\etc\hosts文件中配置记录即可
虚拟机配置固定IP
为什么需要固定IP
当前我们虚拟机的Linux操作系统,其IP地址是通过DHCP服务获取的。
DHCP:动态获取IP地址,即每次重启设备后都会获取一次,可能导致IP地址频繁变更
原因1:办公电脑IP地址变化无所谓,但是我们要远程连接到Linux系统,如果IP地址经常变化我们就要频繁修改适配很麻烦
原因2:在刚刚我们配置了虚拟机IP地址和主机名的映射,如果IP频繁更改,我们也需要频繁更新映射关系
在VMware Workstation中配置固定IP
配置固定IP需要2个大步骤:
- 在VMware Workstation(或Fusion)中配置IP地址网关和网段(IP地址的范围)
- 在Linux系统中手动修改配置文件,固定IP
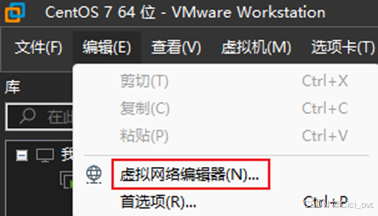
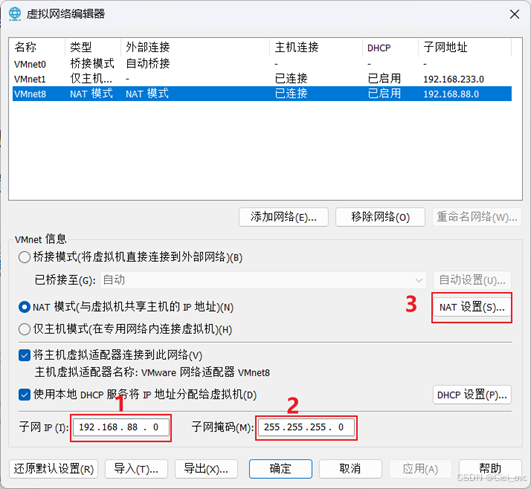
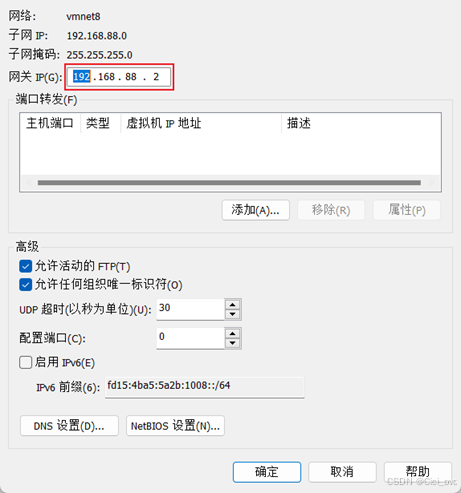
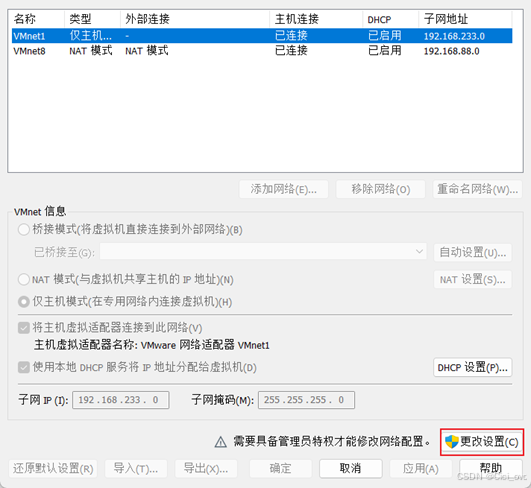
现在进行第二步,在Linux系统中修改固定IP
使用vim编辑/etc/sysconfig/network-scripts/ifcfg-ens33文件,填入如下内容
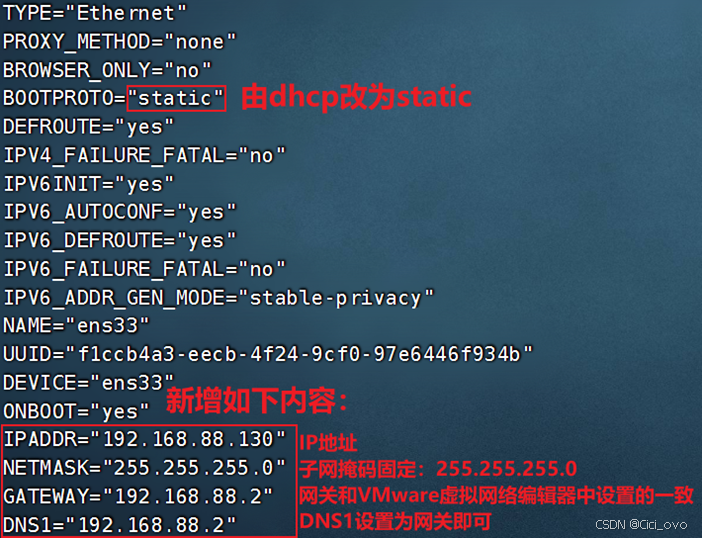
执行:systemctl restart network 重启网卡,执行ifconfig即可看到ip地址固定为192.168.88.130了
端口
端口,是设备与外界通讯交流的出入口。端口可以分为:物理端口和虚拟端口两类。
物理端口:又可称之为接口,是可见的端口,如USB接口,RJ45网口,HDMI端口等
虚拟端口:是指计算机内部的端口,是不可见的,是用来操作系统和外部进行交互使用的
计算机程序之间的通讯,通过IP只能锁定计算机,但是无法锁定具体的程序。
IP只能确定计算机,通过端口才能锁定要交互的程序,通过端口可以锁定计算机上具体的程序,确保程序之间进行沟通。
IP地址相当于小区地址,在小区内可以有许多住户(程序),而门牌号(端口)就是各个住户(程序)的联系地址
Linux系统可以支持65535个端口,这6万多个端口分为3类进行使用:
• 公认端口: 1~1023 ,通常用于一些系统内置或知名程序的预留使用,如 SSH 服务的 22 端口, HTTPS 服务的 443 端口( 非特殊需要,不要占用这个范围的端口)
• 注册端口: 1024~49151 ,通常可以随意使用,用于松散的绑定一些程序 \ 服务(用户自定义)
• 动态端口: 49152~65535 ,通常不会固定绑定程序,而是当程序对外进行网络链接时,用于临时使用(多用于出口)。
nmap命令 查看指定IP的对外暴露端口
语法:
nmap 被查看的IP地址安装nmap:yum -y install nmap
22端口,一般是SSH服务使用,即FinalShell远程连接Linux所使用的端口
netstat命令 查看本机指定端口号的占用情况
语法:
netstat -anp | grep 端口号安装netstat:yum -y install net-tools
例如:

0.0.0.0:6000,表示端口绑定在0.0.0.0这个IP地址上,表示允许外部访问
若命令结果显示为空则表示,当前系统xx端口,无人使用。
网络传输
ping命令
可以通过ping命令,检查指定的网络服务器是否是可联通状态
语法:
ping [-c num] ip或主机名- 选项:-c,检查的次数,不使用-c选项,将无限次数持续检查
- 参数:ip或主机名,被检查的服务器的ip地址或主机名地址
wget命令
wget是非交互式的文件下载器,可以在命令行内下载网络文件
语法:
wget [-b] url- 选项:-b,可选,后台下载,会将日志写入到当前工作目录的wget-log文件
- 参数:url,下载链接
无论下载是否完成,都会生成要下载的文件,如果下载未完成,请及时清理未完成的不可用文件。
curl命令
curl可以发送http网络请求,可用于:下载文件、获取信息等
语法:
curl [-O] url- 选项:-O,用于下载文件,当url是下载链接时,可以使用此选项保存文件
- 参数:url,要发起请求的网络地址
进程管理
进程是指程序在操作系统内运行后被注册为系统内的一个进程,并拥有独立的进程ID(进程号)
ps命令 查看进程
ps [-e -f]- 选项:-e,显示出全部的进程
- 选项:-f,以完全格式化的形式展示信息(展示全部信息)
一般来说,固定用法就是: ps -ef 列出全部进程的全部信息
从左到右分别是:
- UID:进程所属的用户ID
- PID:进程的进程号ID
- PPID:进程的父ID(启动此进程的其它进程)
- C:此进程的CPU占用率(百分比)
- STIME:进程的启动时间
- TTY:启动此进程的终端序号,如显示?,表示非终端启动
- TIME:进程占用CPU的时间
- CMD:进程对应的名称或启动路径或启动命令
tail 查看指定进程
在FinalShell中,执行命令:tail,可以看到,此命令一直阻塞在那里
在FinalShell中,复制一个标签页,执行:ps -ef 找出tail这个程序的进程信息
列出的信息太多,无法准确的找到或很麻烦,可以使用管道符配合grep来进行过滤
如:
ps -ef | grep tail,即可准确的找到tail命令的信息
- 过滤不仅仅过滤名称,进程号,用户ID等等,都可以被grep过滤哦
- 如:ps -ef | grep 30001,过滤带有30001关键字的进程信息(一般指代过滤30001进程号)
kill 关闭进程
kill [-9] 进程ID选项:-9,表示强制关闭进程。不使用此选项会向进程发送信号要求其关闭,但是否关闭看进程自身的处理机制。
主机状态
top 查看系统资源占用
可以通过top命令查看CPU、内存使用情况,类似Windows的任务管理器
默认每5秒刷新一次,语法:直接输入top即可,按q或ctrl + c退出
内容详解
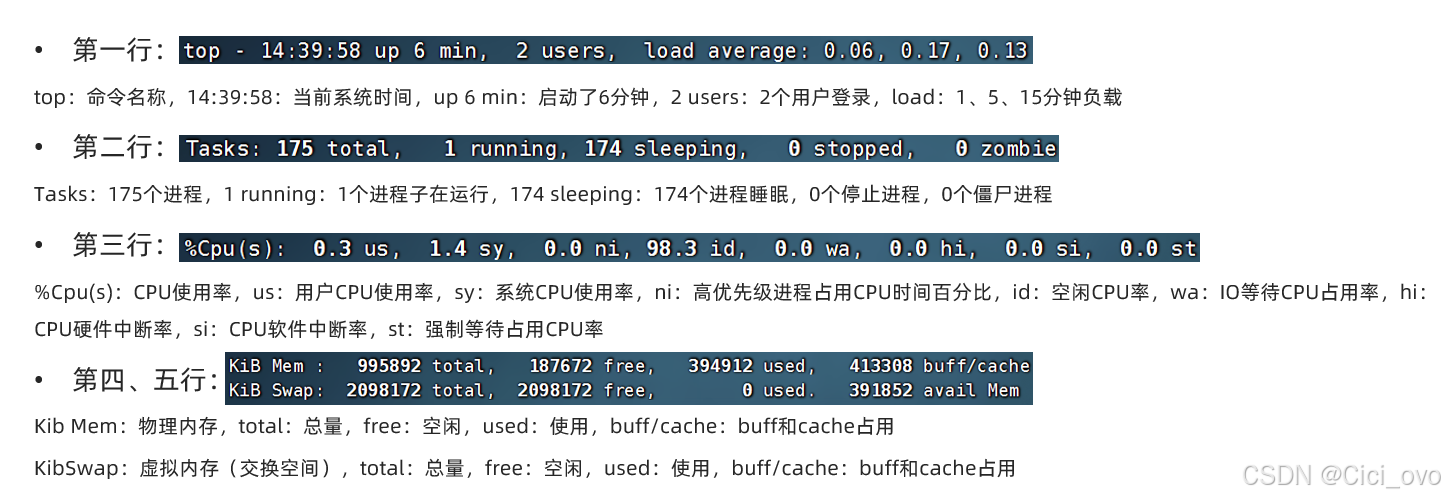
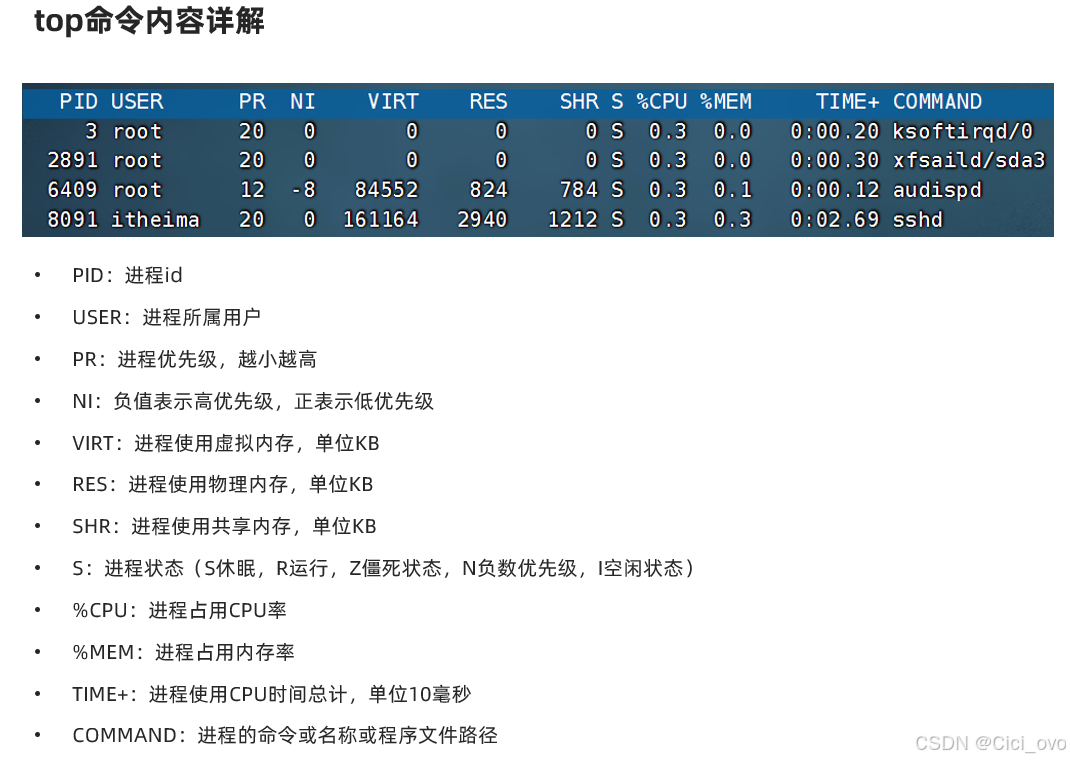
top命令选项
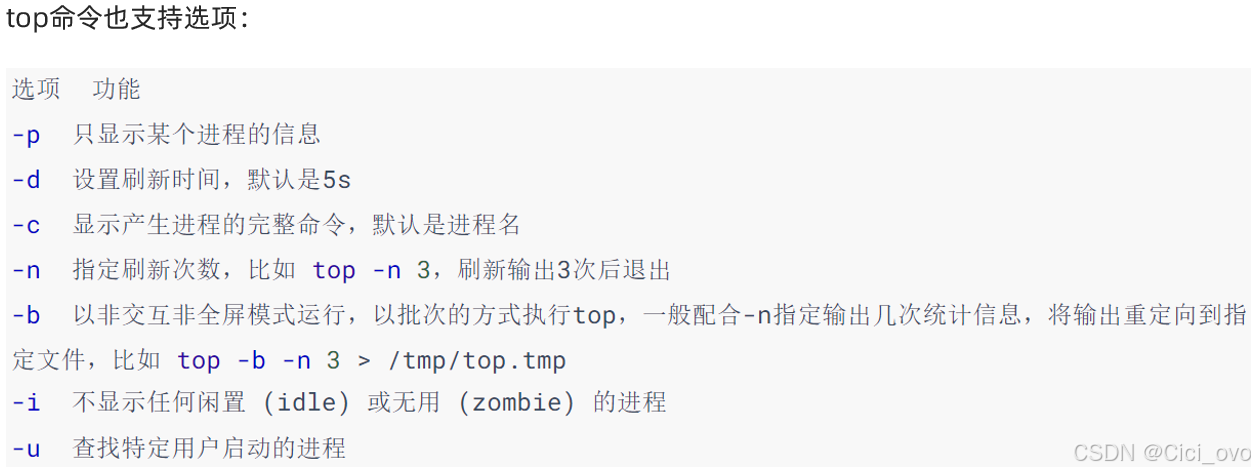
top交互式选项
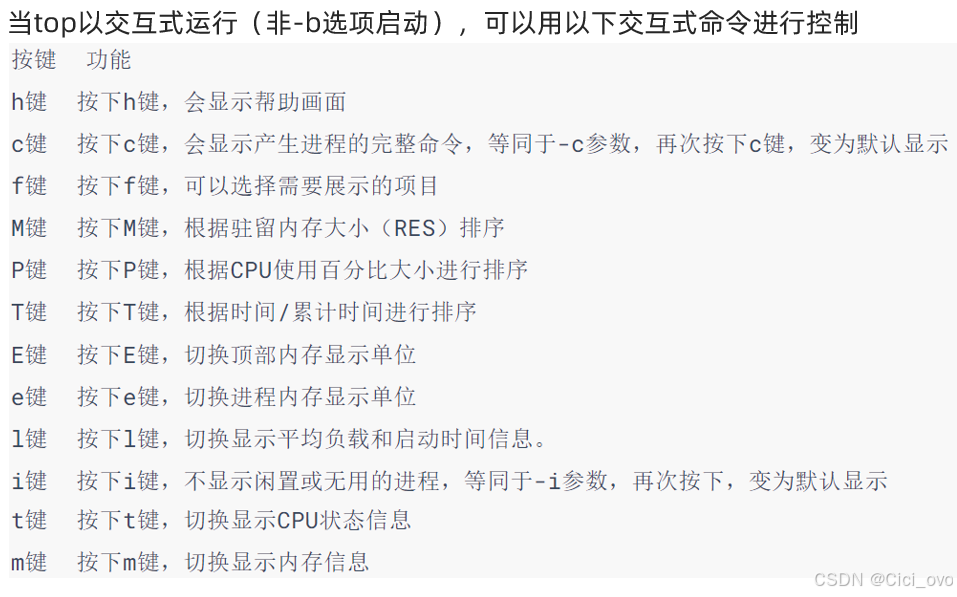
磁盘信息监控
使用df命令,可以查看硬盘的使用情况
语法:
df [-h]选项:-h,以更加人性化的单位显示
可以使用iostat查看CPU、磁盘的相关信息
语法:
iostat [-x] [num1] [num2]- 选项:-x,显示更多信息
- num1:数字,刷新间隔
- num2:数字,刷新几次
tps:该设备每秒的传输次数(Indicate the number of transfers per second that were issued to the device.)。"一次传输"意思是"一次I/O请求"。多个逻辑请求可能会被合并为"一次I/O请求"。"一次传输"请求的大小是未知的。
使用iostat的-x选项,可以显示更多信息
- rrqm/s: 每秒这个设备相关的读取请求有多少被Merge了(当系统调用需要读取数据的时候,VFS将请求发到各个FS,如果FS发现不同的读取请求读取的是相同Block的数据,FS会将这个请求合并Merge, 提高IO利用率, 避免重复调用);
- wrqm/s: 每秒这个设备相关的写入请求有多少被Merge了。
- rsec/s: 每秒读取的扇区数;sectors
- wsec/: 每秒写入的扇区数。
- rKB/s: 每秒发送到设备的读取请求数
- wKB/s: 每秒发送到设备的写入请求数
- avgrq-sz 平均请求扇区的大小
- avgqu-sz 平均请求队列的长度。毫无疑问,队列长度越短越好。
- await: 每一个IO请求的处理的平均时间(单位是微秒毫秒)。
- svctm 表示平均每次设备I/O操作的服务时间(以毫秒为单位)
- %util: 磁盘利用率
网络状态监控
可以使用sar命令查看网络的相关统计(sar命令非常复杂,这里仅简单用于统计网络)
语法:
sar -n DEV num1 num2- 选项:-n,查看网络,DEV表示查看网络接口
- num1:刷新间隔(不填就查看一次结束)
- num2:查看次数(不填无限次数)
信息解读
- IFACE 本地网卡接口的名称
- rxpck/s 每秒钟接受的数据包
- txpck/s 每秒钟发送的数据包
- rxKB/S 每秒钟接受的数据包大小,单位为KB
- txKB/S 每秒钟发送的数据包大小,单位为KB
- rxcmp/s 每秒钟接受的压缩数据包
- txcmp/s 每秒钟发送的压缩包
- rxmcst/s 每秒钟接收的多播数据包
环境变量
环境变量是操作系统(Windows、Linux、Mac)在运行的时候,记录的一些关键性信息,用以辅助系统运行。
在Linux系统中执行:env命令即可查看当前系统中记录的环境变量
环境变量是一种KeyValue型结构,即名称和值
$符号
在Linux系统中,$符号被用于取"变量"的值。
环境变量记录的信息,除了给操作系统自己使用外,如果我们想要取用,也可以使用。
取得环境变量的值就可以通过语法:$环境变量名 来取得
比如:
echo $PATH就可以取得PATH这个环境变量的值,并通过echo语句输出出来。
又或者:
echo ${PATH}ABC当和其它内容混合在一起的时候,可以通过{}来标注取的变量是谁
(路径之间以:隔开)
自行设置环境变量
Linux环境变量可以用户自行设置,其中分为:
临时设置
语法:export 变量名=变量值
永久生效
- 针对当前用户生效,配置在当前用户的: ~/.bashrc文件中
- 针对所有用户生效,配置在系统的: /etc/profile文件中
- 并通过语法:source 配置文件,进行立刻生效,或重新登录FinalShell生效
自定义环境变量PATH
环境变量PATH这个项目里面记录了系统执行命令的搜索路径。这些搜索路径我们也可以自行添加到PATH中去。
黑马教学案例:
测试:
在当前HOME目录内创建文件夹,myenv,在文件夹内创建文件mkhaha
通过vim编辑器,在mkhaha文件内填入:echo 哈哈哈哈哈
完成上述操作后,随意切换工作目录,执行mkhaha命令尝试一下,会发现无法执行
修改PATH的值
临时修改PATH:export PATH=$PATH:/home/itheima/myenv,再次执行mkhaha,无论在哪里都能执行了
或将export PATH=$PATH:/home/itheima/myenv,填入用户环境变量文件或系统环境变量文件中去
上传、下载
FinalShell工具
我们可以通过FinalShell工具,方便的和虚拟机进行数据交换。在FinalShell软件的下方窗体中,提供了Linux的文件系统视图,可以方便的:
• 浏览文件系统,找到合适的文件,右键点击下载,即可传输到本地电脑
• 浏览文件系统,找到合适的目录,将本地电脑的文件拓展进入,即可方便的上传数据到 Linux 中
rz、sz命令
通过rz、sz命令进行文件传输。
rz、sz命令需要安装,可以通过:yum -y install lrzsz,即可安装。
• rz 命令,进行上传,语法:直接输入 rz 即可
• sz 命令进行下载,语法: sz 要下载的文件
文件会自动下载到桌面的:fsdownload文件夹中。
注意,rz、sz命令需要终端软件支持才可正常运行
FinalShell、SecureCRT、XShell等常用终端软件均支持此操作
压缩、解压
在Linux系统中操作:tar、gzip、zip这三种压缩格式,完成文件的压缩、解压操作。
tar命令
Linux和Mac系统常用有2种压缩格式,后缀名分别是:
- .tar,称之为tarball,归档文件,即简单的将文件组装到一个.tar的文件内,并没有太多文件体积的减少,仅仅是简单的封装
- .gz,也常见为.tar.gz,gzip格式压缩文件,即使用gzip压缩算法将文件压缩到一个文件内,可以极大的减少压缩后的体积
针对这两种格式,使用tar命令均可以进行压缩和解压缩的操作
语法:
tar [-c -v -x -f -z -C] 参数1 参数2 ... 参数N- -c,创建压缩文件,用于压缩模式
- -v,显示压缩、解压过程,用于查看进度
- -x,解压模式
- -f,要创建的文件,或要解压的文件,-f选项必须在所有选项中位置处于最后一个
- -z,gzip模式,不使用-z就是普通的tarball格式
- -C,选择解压的目的地,用于解压模式
tar命令压缩
tar的常用组合为:
- tar -cvf test.tar 1.txt 2.txt 3.txt
将1.txt 2.txt 3.txt 压缩到test.tar文件内
- tar -zcvf test.tar.gz 1.txt 2.txt 3.txt
将1.txt 2.txt 3.txt 压缩到test.tar.gz文件内,使用gzip模式
注意:
- -z选项如果使用的话,一般处于选项位第一个
- -f选项,必须在选项位最后一个
tar解压
常用的tar解压组合有
- tar -xvf test.tar
解压test.tar,将文件解压至当前目录
- tar -xvf test.tar -C /home/zx
解压test.tar,将文件解压至指定目录(/home/zx)
- tar -zxvf test.tar.gz -C /home/zx
以Gzip模式解压test.tar.gz,将文件解压至指定目录(/home/zx)
注意:
- -f选项,必须在选项组合体的最后一位
- -z选项,建议在开头位置
- -C选项单独使用,和解压所需的其它参数分开
zip 命令压缩文件
可以使用zip命令,压缩文件为zip压缩包
语法:
zip [-r] 参数1 参数2 ... 参数N- -r,被压缩的包含文件夹的时候,需要使用-r选项,和rm、cp等命令的-r效果一致
示例:
- zip test.zip a.txt b.txt c.txt
将a.txt b.txt c.txt 压缩到test.zip文件内
- zip -r test.zip test zxc a.txt
将test、zxc两个文件夹和a.txt文件,压缩到test.zip文件内
unzip 命令解压文件
使用unzip命令,可以方便的解压zip压缩包
语法:
unzip [-d] 参数- -d,指定要解压去的位置,同tar的-C选项
- 参数,被解压的zip压缩包文件
示例:
unzip test.zip,将test.zip解压到当前目录
unzip test.zip -d /home/xx,将test.zip解压到指定文件夹内(/home/xx)