往期目录:
上期教程我们学习了用户管理,这节教程我们学习文件管理。

文件操作是日常系统管理和使用的核心内容。掌握文件操作不仅能有效地管理系统中的数据,还能帮助我们提升对 Linux 系统的理解和运用。
一、文件目录常见操作
1.1 查看目录
在 Linux 中,可以使用ls命令查看文件和目录的内容:
- ls:列出当前目录的文件和目录。
- ls -l:以长格式显示文件详细信息(包括权限、大小、修改时间等)。
- ls -a:列出所有文件,包括隐藏文件(以
.开头的文件)。 - ls -lh:以易读的方式显示文件大小(如 KB、MB)。
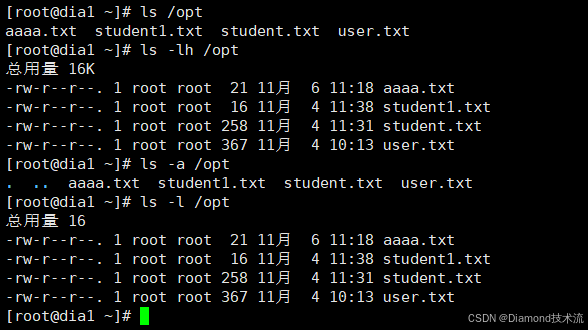
上述运行结果中ls -lh和ls -l命令的显示结果都为:
-rw-r--r--. 1 root root 21 11月 6 11:18 aaaa.txt
-rw-r--r--. 1 root root 16 11月 4 11:38 student1.txt
-rw-r--r--. 1 root root 258 11月 4 11:31 student.txt
-rw-r--r--. 1 root root 367 11月 4 10:13 user.txt上述结果的解释为:
第一部分:文件权限
第一个字符 (-) 表示文件类型。如果是目录,则是d,如果是普通文件则是-,符号链接是l等。
接下来的三个字符表示文件所有者权限:
r代表可读权限。w代表可写权限。-代表没有执行权限。
这里表示root用户对于该文件只有读写权限但是没有执行权限。
紧接着的三个字符表示用户组权限:
r代表可读权限。--表示没有写权限和执行权限。
这里表示root用户组对于该文件只有读的权限,没有执行和写的权限。
接下来的三个字符表示其他用户的权限:
r代表可读权限。--表示没有写权限和执行权限。
这里表示除了roo以外的其他用户对于该文件只有读取的权限。
三个权限后面有一个字符".",该字符表示文件是否有 SELinux 上下文。如果有 SELinux 启用,点表示文件有额外的安全标签信息。
第二部分:硬连接数
这里的取值是1。
硬链接数表示指向这个文件的链接数量。在大多数情况下,普通文件的硬链接数为1。对于目录来说,硬链接数通常是2,其中包括指向该目录本身的链接和指向其父目录的链接。
第三部分:文件所有者
这部分用于指明该文件的所有者以及用户组。
这里表示该文件属于root用户,用户组为root。
第四部分:文件大小
该部分用于表示文件的大小,单位是字节。
例如这里的21表示aaaa.txt的大小是21字节。
第五部分:文件修改时间
该部分用于表示该文件的最后一次修改时间。
例如这里的11月 6 11:18表示11月6号11点18分。
第六部分:文件名称
最后一部分就不必多说就是指文件的名称。
补充:ll命令在Linux中ll是ls -l命令的一个简写形式。
1.2 创建文件/目录
1.2.1 mkdir命令
mkdir是"make directory"的缩写,用于创建新的目录(文件夹)。
mkdir [选项] 目录名称mkdir常见选项如下所示:
- -p:创建父目录。如果指定的路径中有不存在的父目录,mkdir -p 会自动创建它们。这个选项非常有用,因为它避免了手动创建每个父目录。
- -v:显示创建目录的详细信息。mkdir -v会在终端上显示每个被创建的目录的名称。
- -m:设置目录的权限。在创建目录时,可以使用-m选项来设置目录的权限,通常是以chmod的形式指定权限值。


1.2.2 touch命令
touch命令的主要作用是创建空文件,或者修改文件的时间戳(访问时间和修改时间)。
touch [选项] 文件名该命令的常见选项如下所示:
- -c:如果文件不存在,则不会创建文件,仅仅会修改已有文件的时间戳,也就是说若文件不存在则直接返回。
- -t:设置文件的时间戳。使用-t可以手动指定文件的修改时间和访问时间,时间格式为[[CC]YY]MMDDhhmm[.ss]。
- -a:只修改访问时间(Access Time),不修改修改时间(Modify Time),且不会更改文件内容。
- -m:只修改修改时间(Modify Time),不修改访问时间。
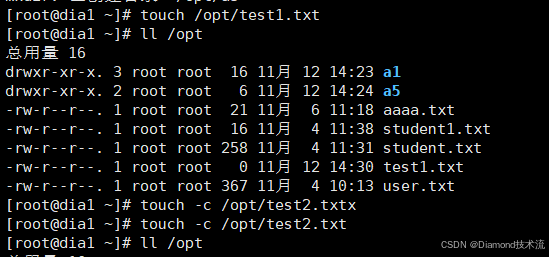
1.3 删除文件和目录
rm(remove)是一个常用的命令,用于删除文件和目录。它的基本作用是移除指定的文件或目录,但需要注意的是,rm删除的文件或目录通常无法通过常规方式恢复,除非使用一些数据恢复工具或特殊的备份措施。
rm 选项 文件名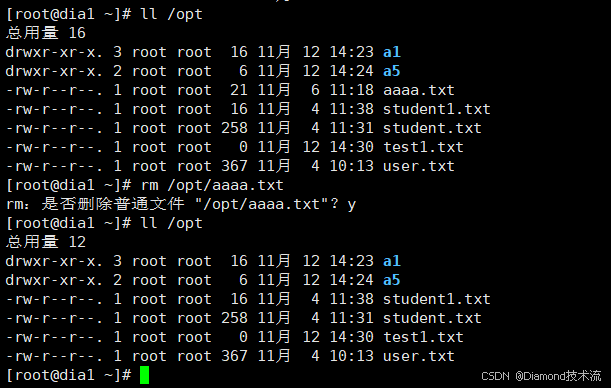
上述命令执行后九江aaaa.txt文件给删除了。
当然我们也可以一次性删除多个文件。

rm常见选项如下所示:
- -i:交互式删除,使用该选项时,系统会在删除每个文件之前要求确认,确保不会误删除重要文件。对于批量删除操作尤为有用。
- -f:选项会强制删除文件,即使文件具有只读属性,也会被删除。并且不会显示错误信息。如果文件不存在,也不会报错。
- -r或-R:当要删除目录时可以使用 -r或 -r 选项,它会递归删除目录中的所有内容,包括子目录和文件。
- -rf:结合 -f 和-r选项,-rf允许你强制删除目录及其所有内容(包括只读文件和子目录),而不会要求确认。这个命令非常危险,应谨慎使用,因为它会直接删除所有数据,且无法恢复。
- -v:使用 -v(verbose)选项时,rm 会在删除每个文件时显示详细的操作信息。
- -d:该选项可以用来删除空目录。如果目录中有文件或子目录,删除操作将会失败。


rm命令还可以用于删除符号链接。
rm 符号链接名称对于文件的删除我们还可以使用unlink命令,它和rm的区别如下所示:
- rm命令用于删除文件、目录或符号链接,并且支持递归删除。
- unlink是一个更简单的命令,仅用于删除单个文件,无法删除目录。它相当于rm的一个简化版本
对于rm命令我们要小心,rm命令删除的文件默认不会进入回收站,也不会经过任何确认,因此一旦文件被删除,通常无法恢复,除非有备份或者使用一些恢复工具。为了避免误删除文件,建议在重要的操作上使用-i选项进行确认,或者事先备份重要数据。
1.4 移动&重命名文件
mv命令用于移动文件或重命名文件。mv是Linux 系统中常用的命令之一,属于文件操作类命令。
mv [选项] 源文件 目标文件/目录命令中的源文件是指要移动或重命名的文件或目录,目标文件/目录是指目标位置,如果目标是文件名,则表示重命名文件;如果目标是目录,则表示将源文件移动到该目录下。
mv命令常见选项如下所示:
- -f或--force:强制移动,不会提示确认。即使目标文件已存在,mv也会直接覆盖。
- -i或--interactive:交互式操作。在覆盖已存在的目标文件时,会提示用户确认。
- -u或--update:仅当源文件比目标文件新,或者目标文件不存在时,才进行移动。
- -v或--verbose:显示详细操作过程,包括每个移动或重命名的文件。
- -n或--no-clobber:防止覆盖已有文件。如果目标文件已存在,mv不会进行移动操作。
- -b或--backup:在移动目标文件时,如果目标文件已经存在,会先备份目标文件(一般备份文件会加上波浪号
~后缀)。
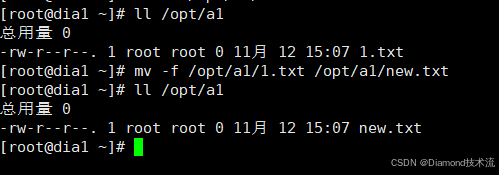

当然mv命令一次可以操作多个文件,例如将多个文件移动到指定目录。
mv file1.txt file2.txt file3.txt /home/user/documents/1.5 复制文件和目录
cp命令是一个非常常用的命令,用于复制文件和目录。它是 Linux 和类 Unix 系统中的标准命令之一,广泛应用于文件管理中。
cp 选项 源文件 目标文件
cp 选项 源文件... 目标目录- 源文件:要复制的文件或目录。
- 目标文件:复制后新文件的名称和路径。如果目标是一个目录,那么源文件会被复制到该目录下。
- 目标目录:复制后的文件将放在这个目录下。
cp命令常见选项如下所示:
- -a或--archive:归档模式,等效于-dR --preserve=all,复制目录及其中的所有内容,并尽量保留文件的原始属性(如权限、时间戳、符号链接等)。
- -b或--backup:如果目标文件已经存在,则在目标文件上加上备份(文件名会带有
~后缀)。 - -f或--force:强制覆盖目标文件,即使目标文件是只读的。
- -i或--interactive:复制前进行确认。如果目标文件已存在,会要求用户确认是否覆盖。
- -l或--link:创建硬链接,而不是复制文件。
- -n或-no-clobber:如果目标文件已存在,不会覆盖它。
- -p或--preserve:保留文件的属性,如权限、时间戳、符号链接等。
- -r或--recursive:递归复制目录。适用于复制目录及其内容。
- -u或--update:只在源文件较新或目标文件不存在时才进行复制。
- -v或--verbose:显示详细的操作过程,列出每个复制的文件。
- --remove-destination:在复制时,如果目标文件已存在,先删除目标文件,然后进行复制。
1.6 文件搜索&查找
1.6.1 find命令
find命令是一个非常强大的工具,用于在文件系统中查找文件和目录。它不仅可以按文件名、类型、大小、修改时间等条件进行搜索,还能执行一些动作,比如删除、移动或修改文件。
find 路径 选项 表达式- 路径:指定查找的目录路径,可以是一个或多个路径。如果没有指定路径,默认从当前目录
.开始查找。 - 选项:控制find命令的行为,比如查找的类型、查找条件等。
- 表达式:定义查找的条件,如文件名、文件类型、权限等。
按照文件类型查
我们可以使用-type选项用于按照文件类型查找,如下所示:
- -type f:查找普通文件。
- -type d:查找目录。
- -type l:查找符号链接。
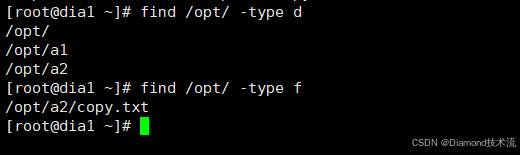
按照文件大小查找
我们可以使用-size选项来按文件的大小进行查找。单位可以是:
- b:512字节块(默认单位)。
- c:字节。
- k:千字节。
- M:兆字节。
- G:千兆字节。
假设我们想要查找小于10兆字节的文件。
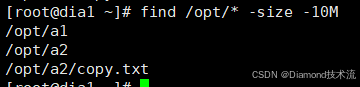
假设我们想要查找大于10兆字节的文件。

假设我们想要查找刚好为10兆字节的文件。

按照修改时间查找
我们可以使用-mtime选项按文件修改时间查找,其单位是天:
- +N:查找修改时间超过N天的文件
- -N:查找修改时间不超过N天的文件
- N:查找修改时间刚好为N天的文件
假设我们要查找最近两天内所修改的文件:
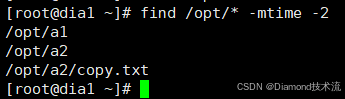
按照文件权限查找
我们可以使用-perm选项按文件权限查找。
假设我们想要查找权限为755的文件。
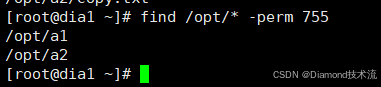
假设我们想要查找权限为755的文件或者比755权限更为宽松的文件。
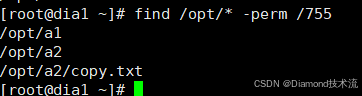
按照文件拥有者查找
- -user:查找指定用户拥有的文件。
- -group:查找指定组拥有的文件。
假设我们想要所属用户为root的文件。
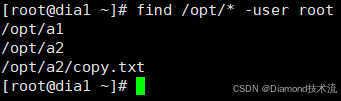
假设我们想要所属用户组为root的文件。
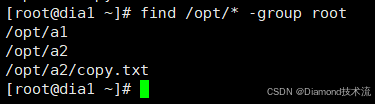
按照文件名查找
我们可以使用-name选项来按照文件名来查找。
find [路径] -name [文件名]文件名支持通配符:
- *:表示0个或多个字符
- ?:表示一个任意字符
-
\]:匹配方括号中任意字符
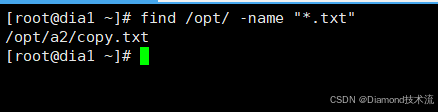
查找文件后执行命令
我们可以使用-exec选项实现查找到某个文件后删除它。
假设我们向查找出/opt目录下的txt文件然后删除。

结合多个条件查询
- -and:默认逻辑操作符,用来连接多个条件。
- -or:或操作符。
- !: 否定操作符。
1.6.2 grep命令
grep命令是 Linux 系统中用于文本搜索的命令。它可以通过正则表达式在文件或输入流中查找指定的字符串,并返回匹配的行。grep是 "global regular expression print" 的缩写,基本的工作方式就是从指定的文本中筛选出符合模式的行。
grep [选项] PATTERN [FILE...]- PATTERN: 要匹配的模式(可以是字符串或正则表达式)。
- FILE: 需要搜索的文件。如果未指定文件,grep 会从标准输入读取。
grep命令常见选项如下所示:
- -i:该选项可以使得匹配时忽略大小写字母。
- -v:此选项会显示所有不匹配指定模式的行。
- -r:此选项使得grep可以递归地搜索目录中的文件。
- -l:此选项只会列出包含匹配模式的文件名,而不是显示匹配的行。
- -n:此选项会显示匹配模式所在行的行号。
- -c:此选项显示匹配模式的行数。
- -w:此选项确保只匹配完整单词,而不是单词的一部分。
- -x:此选项仅匹配整行与模式完全一致的情况。
- -A num:该命令会显示匹配 "pattern" 的行及其之后的 num 行内容。
- -B num:该命令会显示匹配 "pattern" 的行及其之前的 num 行内容。
- -C num:该命令会显示匹配 "pattern" 的行以及前后各num行内容。
- -e PATTERN:此选项可以在同一命令中指定多个模式进行搜索,多个模式之间用-e分隔。
- -f FILE:该选项允许从一个文件中读取多个模式来进行匹配。
- --color=auto:此选项会为匹配的文本加上颜色,通常用于增强可读性。
1.7 文件压缩与解压
1.7.1 tar压缩包
tar -cvf 压缩包路径 /文件路径上述命令用于将指定文件或者文件夹打包成tar压缩包。
tar -xvf tar压缩包路径上述命令用于解压指定压缩包。
1.7.2 zip压缩包
zip 文件路径上述命令用于将指定文件或者文件夹打包成zip压缩包。
unzip 文件路径上述命令用于解压指定压缩包。
1.7.3 gz压缩包
处理gz压缩包可以使用gzip命令和gunzip命令,该命令和zip命令类似。
二、文件权限管理
2.1 简介
对于文件的权限,其实我们在学习文件查看命令的时候已经简单了解过了,ls命令和ll命令查询出来的结果会将文件的属性给展示出来。
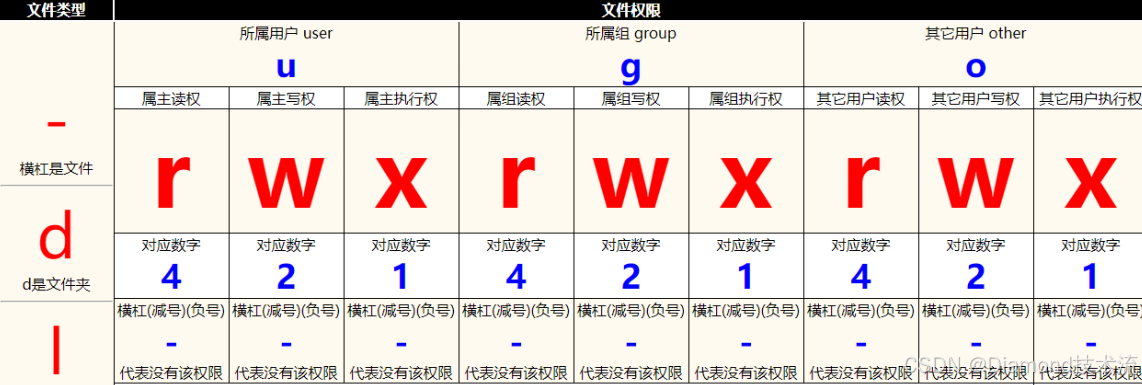
如上图所示文件权限是由三部分组成的:读(r)、写(w)、和 执行(x)。这些权限被分配给三类不同的用户:文件的所有者、文件所属组、其他用户。下面详细解释每一部分。
文件权限是针对 所有者(User)、所属组(Group)、和 其他用户(Other)进行配置的:
- 所有者权限(User Permissions):是指文件的所有者对该文件的权限。
- 组权限(Group Permissions):是指与文件的所有者属于同一组的用户的权限。
- 其他用户权限(Other Permissions):是指文件所属组外的其他所有用户的权限。
权限的顺序为:所有者权限 -> 组权限 -> 其他用户权限。
文件权限通过 r、w、x表示,每个字母对应一个不同的操作权限:
- r(read)------ 读权限:允许查看文件内容或列出目录内容。
- w(write)------ 写权限:允许修改文件内容或在目录中创建、删除文件。
- x(execute)------ 执行权限:允许执行文件(对文件为可执行文件时有效),对目录表示可以进入该目录。
权限除了可以用r、w、x等字母表示,也可以使用数字进行表示:
- r(读权限) = 4
- w(写权限) = 2
- x(执行权限) = 1
- -(没有权限) = 0
假设现在我们要给用户、用户组、其他用户设置权限,那么有如下两种方式:
要求:所属用户具有全部权限,所属用户组的其他用户只有读和执行的权限,其他用户只有读和执行的权限。
- 方式一:rwxr-xr-x
- 方式二:755
2.2 chmod命令修改文件权限
2.2.1 数字表示法
chmod 权限数字 文件名
图片中的命令执行以后会给copy.txt文件赋予root用户读写执行权限,给root用户组其他用户读和执行的权限,给其他用户读和执行的权限。
当然我们也可以使用-R参数进行递归给指定的目录的所有文件赋予权限。

2.2.2 符号表示法
符号表示法是通过使用字母来代表不同的权限操作。
chmod [ugoa][+-=][rwx] 文件名称上述命令中的ugoa参数含义如下所示:
- u代表 用户(User)(即文件所有者)。
- g代表 组(Group)。
- o代表 其他用户(Others)。
- a代表 所有人(所有用户,包括所有者、组、其他人)。
上述命令中的+-=参数含义如下所示:
- +表示添加权限。
- -表示删除权限。
- =表示设置权限为指定值。
添加执行权限给所有用户
chmod a+x filename删除用户组写的权限
chmod g-w filename设置用户为读写权限,而组和其他用户为只读权限
chmod u=rw,go=r filename2.3 chown命令
chown(Change Owner)命令用于更改文件或目录的所有者(Owner)和所属用户组(Group)。它是一个非常重要的命令,用于管理文件和目录的所有权,控制哪些用户可以访问和操作它们。
chown [选项] <新所有者>:<新用户组> 文件或目录- 新所有者:指定文件或目录的新所有者(通常是用户名)。
- 新用户组:指定文件或目录的新用户组(通常是组名)。
- 如果只指定了所有者或用户组,则另一个保持不变。
更改文件所有者
chown -R tom /opt/a2/上述命令可以完成将/opt/a2下的文件的用户修改为tom。
chown tom /opt/a2/copy.txt上述命令可以完成将/opt/a2/copy.txt文件的用户修改为tom。
更改文件用户组
chown :mysql_grander /opt/a2/copy.txt上述命令可以完成将/opt/a2/copy.txt文件的用户组修改为mysql_grander。
同时更改用户和用户组
chown tom:mysql_grander /opt/a2/copy.txt上述命令可以完成将/opt/a2/copy.txt文件的用户组修改为mysql_grander,用户修改为tom。
只更改目录的所有者或用户组(不影响文件)
chown -d tom /opt/a2/上述命令可以完成将/opt/a2目录文件所有者修改为tom而不去影响里面的文件。
2.4 chgrp命令
chgrp命令专门用来更改文件或目录的用户组。
chgrp [选项] 组名 文件...常见选项如下所示:
-
-v, --verbose:显示详细输出,即显示更改的文件以及新的组名。
-
-c, --changes:仅在文件组发生变化时才输出信息。
-
-R, --recursive:递归地更改目录及其子目录和文件的组。
-
--reference=文件:根据指定文件的组来设置文件或目录的组,而不是指定组名。
-
-f, --quiet, --silent:不输出任何消息,即使发生错误也不会显示。
-
-h, --no-dereference:如果是符号链接,chgrp命令不会更改符号链接的组,只会更改符号链接本身的组,而不是它指向的目标文件的组。
注意:只有文件的所有者或者超级用户(root)才能更改文件的组。普通用户无法将文件的组更改为其他用户组。
本节教程就先到这里结束,更多内容将在后续教程中进行讲解。
