背景
很多人拿到数据excel文件,然后要写报告,做表格,要各种计算,各种排序,分组聚合,数据透视,然后合并单元格,添加边框,加粗,添加显示规则,添加数据条......然后变成固定格式的表格,复制到word里面或者直接发给领导看。 一样的工作每天或者每月都做的话,重复性的劳动真的很没有意义....
为什么不用Python进行自动化呢,单元格的颜色填充都可以模板化,自定义化。 代码开发完后,以后拿到数据只需双击运行一下代码,就可以模板化输出自己的报告啦
什么?不会写代码...在AI如此发达的今天,不会就问,就学倍。
本次就全场使用gpt编程,来给大家演示怎么对自己的数据进行一个模板化的报告输出。
所有过程都可以使用自然语言和gpt对话完成,让他来写代码,不会编程一样能做出属于自己的自动化程序。
代码实现(提示词实现)
不需要你写代码,你需要和gpt提需求就好了。
我们从头开始,
生成/读取数据
首先我要分析我需要数据,我懒得找数据了....就直接让gpt帮我生成一个数据:
帮我生成一个pandas数据框,要有4列,第一列时间(按月统计),第二列地区,第三列产品名称,第四列销售量。 时间就从2023-11到2024-10。地区就北上广深杭州南京6个城市,产品名称就是产品ABC3众,销售量你numpy正态分布随机来吧
然后gpt就吭哧吭哧的写出代码,你放入python中运行:
python
import pandas as pd
import numpy as np
# 定义时间范围
date_range = pd.date_range(start='2023-11-01', end='2024-10-31', freq='M').strftime('%Y-%m')
# 定义地区和产品名称
regions = ['北京', '上海', '广州', '深圳', '杭州', '南京']
products = ['产品A', '产品B', '产品C']
# 创建数据框架
data = {
'时间': np.repeat(date_range, len(regions) * len(products)),
'地区': np.tile(np.repeat(regions, len(products)), len(date_range)),
'产品名称': np.tile(products, len(date_range) * len(regions)),
'销售量': np.random.normal(loc=500, scale=100, size=len(date_range) * len(regions) * len(products)).astype(int)
}
df = pd.DataFrame(data)
# 确保销售量非负
df['销售量'] = df['销售量'].apply(lambda x: max(x, 0))
df.shape
df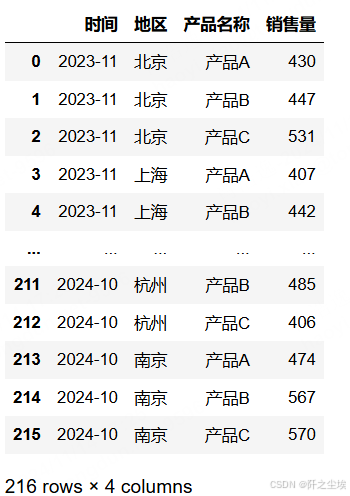
挺好,就是自己想要的样子。
如果你是本地excel数据要读取,那就问gpt,怎么用pandas读取本地文件就好了。你告诉它你数据张什么样,要如何读取......用它写的代码就能读取进来,和我上面生成的这个是一样的。很简单。
分组聚合计算统计量
我们要统计不同地方不同商品的销售量变化,那我就开始问gpt了:
好,现在帮我进行统计,我要输出一个多层索引的表。 首先可以计算一个环比,每个地区每个产品比上个月的销售量环比增加了多少。 然后进行数据的变形,行是不同的时间,列是多层索引,第一层是不同的地区,第二层是不同的商品,取值就是销售量的环比
然后它就会写出代码:
python
df.sort_values(by='时间', inplace=True)
# 计算环比变化
df['环比'] = df.groupby(['地区', '产品名称'])['销售量'].pct_change()
# 将数据变形为所需的多层索引格式
pivot_table = df.pivot_table(index='时间', columns=['地区', '产品名称'], values='环比')
pivot_table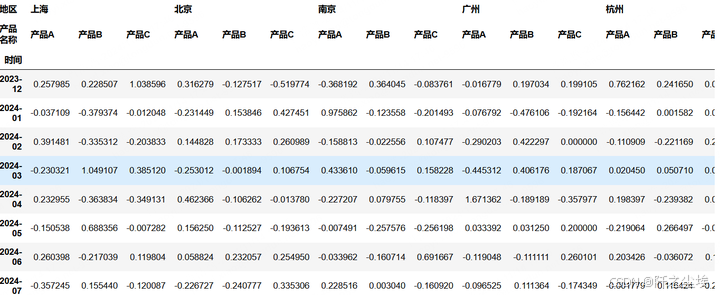
就这么短短几行代码就行了,不比excel方便??
格式化模板样式输出
我们继续,按照自己想要的样式来保存这个Excel表。
一般人做表可能就是添加一下突出单元格规则显示,单元格颜色填充,表头加粗什么的。但是我这里为了演示啥样式python都能实现,也为了考验gpt的理解能力,我就进行了各自花里胡哨的样式添加,什么颜色,填充,字体,下划线,边框,数据条,全部都改一下,所以我的提示词如下:
好,我现在要进行储存,但我想用openxl库进行格式的调整。
1.把pivot_table表头第一层索引使用蓝色填充,字体加大加粗,转为白色,第二层索引使用浅蓝色填充。
2.对产品c的列添加渐变色的数据条,条件格式里面的的数据条。
3.对产品a里面取值大于0.3的单元格浅红色填充,小于0.2的用浅绿色填充。
4.产品b里面大于0.3的单元格的字体加粗,斜线,转为橙色字体,小于0的单元格,边框加满,字体加上下划线
然后gpt就会生成代码:
python
import pandas as pd
import numpy as np
from openpyxl import Workbook
from openpyxl.styles import PatternFill, Font, Border, Side
from openpyxl.formatting.rule import CellIsRule, ColorScaleRule, DataBarRule
from openpyxl.drawing.image import Image
file_name = 'styled_pivot_table.xlsx'
pivot_table.to_excel(file_name, engine='openpyxl')
# 打开生成的 Excel 文件进行格式化
wb = load_workbook(file_name)
ws = wb.active
# 定义格式
header_fill1 = PatternFill(start_color='0000FF', end_color='0000FF', fill_type='solid') # 蓝色
header_fill2 = PatternFill(start_color='ADD8E6', end_color='ADD8E6', fill_type='solid') # 浅蓝
font_header1 = Font(size=12, bold=True, color='FFFFFF') # 白色字体
# 应用样式到第一层和第二层表头
for cell in ws[1]: # 第一行是第一层表头
cell.fill = header_fill1
cell.font = font_header1
for cell in ws[2]: # 第二行是第二层表头
cell.fill = header_fill2
# 条件格式化
# 为产品C添加数据条
for col in ws.iter_cols(min_row=2, min_col=3, max_col=ws.max_column):
col_header_value = col[0].value
if col_header_value and '产品C' in col_header_value:
col_letter = col[0].column_letter
ws.conditional_formatting.add(f'{col_letter}3:{col_letter}{ws.max_row}',
DataBarRule(start_type='num', start_value=0,
end_type='num', end_value=1,
color='FF638EC6', showValue="None"))
# 为产品A添加特定条件的单元格格式
for col in ws.iter_cols(min_row=2, min_col=1, max_col=ws.max_column):
col_header_value = col[0].value
if col_header_value and '产品A' in col_header_value:
col_letter = col[0].column_letter
# 大于0.3的单元格浅红色填充
ws.conditional_formatting.add(f'{col_letter}3:{col_letter}{ws.max_row}',
CellIsRule(operator='greaterThan', formula=['0.3'],
fill=PatternFill(start_color='FFC7CE', end_color='FFC7CE', fill_type='solid')))
# 小于0.2的单元格浅绿色填充
ws.conditional_formatting.add(f'{col_letter}3:{col_letter}{ws.max_row}',
CellIsRule(operator='lessThan', formula=['0.2'],
fill=PatternFill(start_color='C6EFCE', end_color='C6EFCE', fill_type='solid')))
# 为产品B的特定格式
bold_italic_orange_font = Font(bold=True, italic=True, color='FFA500') # 橙色, 加粗, 斜体
underline_font = Font(underline='single') # 下划线
border_style = Side(border_style='thin', color='000000')
full_border = Border(left=border_style, right=border_style, top=border_style, bottom=border_style)
for col in ws.iter_cols(min_row=2, min_col=1, max_col=ws.max_column):
col_header_value = col[0].value
if col_header_value and '产品B' in col_header_value:
col_letter = col[0].column_letter
# 大于0.3的字体加粗斜体橙色
ws.conditional_formatting.add(f'{col_letter}3:{col_letter}{ws.max_row}',
CellIsRule(operator='greaterThan', formula=['0.3'],
font=bold_italic_orange_font))
# 小于0的单元格加边框和下划线
ws.conditional_formatting.add(f'{col_letter}3:{col_letter}{ws.max_row}',
CellIsRule(operator='lessThan', formula=['0'],
font=underline_font,
border=full_border))
# 保存工作簿
wb.save(file_name)这样,它就把结果表生成好了,我们打开看看效果:

很不错!!!,基本都是按照我的要求来的,美中不足的是产品A我指定的是小于0.2填充为浅绿色,但是它空白的位置也填充为浅绿色了,,,不过无伤大雅。
当然实际工作的表格不可能这么花里胡哨......我只是为了演示 "颜色,填充,字体,下划线,边框,数据条"这些都可以用python调整。并且GPT都能理解,都能写出来,很方便的。
你只需要用自然语言表述出你的需求,然后它写代码,你运行就好了,很简单的。
(当然,也不是完全没门槛,据我观察,很多人是写不出自己的明确需求的.....就我这提示词,他们都写不出来,并且他们很多没有数据思维,可能自己都不知道自己想要的是什么,更别说清楚的表述出来让AI理解了。并且AI也不一定一次都写的对,需要你自己和他反复对话反复调整。但是很多人没这个耐心和能力,觉得AI写的东西不是自己想要的就说它垃圾.....再也不用了....我只能说这种人没有任何自学思维...活该工作效率低)