文章目录
- [一. Linux的目录](#一. Linux的目录)
-
- [1. Linux的目录结构](#1. Linux的目录结构)
- [2. Linux的路径的描述方式](#2. Linux的路径的描述方式)
- [3. home目录,当前工作目录](#3. home目录,当前工作目录)
- [4. 栗子](#4. 栗子)
- [二. Linux命令入门](#二. Linux命令入门)
-
- [1. 什么是命令,命令行](#1. 什么是命令,命令行)
- [2. Linux命令基础格式](#2. Linux命令基础格式)
- [三. 目录相关命令](#三. 目录相关命令)
-
- [1. ls:展示当前工作目录下的内容](#1. ls:展示当前工作目录下的内容)
- [2. cd:切换工作目录](#2. cd:切换工作目录)
- [3. pwd:输出当前所在的工作目录](#3. pwd:输出当前所在的工作目录)
- [4. 相对路径和绝对路径](#4. 相对路径和绝对路径)
- [四. 创建目录命令](#四. 创建目录命令)
- [1. mkdir:创建新的目录(文件夹)](#1. mkdir:创建新的目录(文件夹))
- [五. 文件操作命令](#五. 文件操作命令)
-
- [1. touch:创建文件](#1. touch:创建文件)
- [2. cat:查看文件内容](#2. cat:查看文件内容)
- [3. more:查看文件内容](#3. more:查看文件内容)
- [4. cp:复制文件、文件夹](#4. cp:复制文件、文件夹)
- [5. mv:移动文件、文件夹](#5. mv:移动文件、文件夹)
- [6. rm:删除文件、文件夹](#6. rm:删除文件、文件夹)
- [六. 查找命令](#六. 查找命令)
-
- [1. which:查找命令的程序文件](#1. which:查找命令的程序文件)
- [2. find:查找指定文件](#2. find:查找指定文件)
- [七. grep和管道符](#七. grep和管道符)
-
- [1. grep:从文件中通过关键字过滤文件行](#1. grep:从文件中通过关键字过滤文件行)
- [2. |:将管道符左边命令的结果,作为右边命令的输入](#2. |:将管道符左边命令的结果,作为右边命令的输入)
- [八. echo tail和重定向符](#八. echo tail和重定向符)
-
- [1. echo](#1. echo)
- [2. tail:查看文件尾部内容,跟踪文件的最新更改](#2. tail:查看文件尾部内容,跟踪文件的最新更改)
- [九. vi/vim编辑器](#九. vi/vim编辑器)
-
- [1. vi/vim编辑器的三种工作模式](#1. vi/vim编辑器的三种工作模式)
- [2. 命令模式](#2. 命令模式)
- [3. 输入模式](#3. 输入模式)
- [4. 底线模式](#4. 底线模式)
- [5. 快速体验](#5. 快速体验)
一. Linux的目录
1. Linux的目录结构
Linux的目录结构是一个树型结构
Windows 系统可以拥有多个盘符, 如 C盘、D盘、E盘
Linux没有盘符这个概念, 只有一个根目录 /, 所有文件都在它下面
win

win
Linux


2. Linux的路径的描述方式
在Linux系统中,路径之间的层级关系,使用:/ 来表示
在Windows系统中,路径之间的层级关系,使用: \ 来表示

D:\data\work\hello.txt
注意:
D:表示D盘
\表示层级关系

/usr/local/hello.txt
注意:
开头的/表示根目录
后面的/表示层级关系
3. home目录,当前工作目录
① home目录 (家目录)
- linux登陆了一个账户之后, 就会来到这个账户的Home目录下
- 对于root用户来说 家目录(HOME)就是/root
- 对于普通用户来说,家目录(HOME)就是/home/普通用户名
- ~ 可以表示当前用户的家目录
- 在任意路径下, 通过cd ~ 可以返回到当前用户的home目录
②. 当前工作目录
Linux命令行在执行命令的时候,需要一个工作目录,打开命令行程序(终端)默认设置工作目录在用户的HOME目录
4. 栗子
请根据语言描述,写出对应的Linux路径
在根目录下有一个文件夹test,文件夹内有一个文件hello.txt,请描述文件的路径
powershell
/test/hello.txt在根目录下有一个文件itheima.txt,请描述文件的路径
powershell
/itheima.txt在根目录下有一个文件夹itcast,在itcast文件夹内有文件夹itheima,在itheima文件夹内有文件hello.txt,请描述文件的路径
powershell
/itcast/itheima/hello.txt二. Linux命令入门
1. 什么是命令,命令行
学习Linux, 本质上是学习在命令行下熟练使用Linux的各类命令。
命令行: 即Linux终端(Terminal),是一种命令提示符页面。 以纯"字符"的形式操作系统, 可以使用各种字符化命令对系统发出操作指令。
命令: 即Linux程序。一个命令就是一个Linux的程序。命令没有图形化页面,可以在命令行(终端中)提供字符化的反馈。

2. Linux命令基础格式
无论是什么命令,用于什么用途,在Linux中,命令有其通用的格式:

command: 命令本身
-options:[可选,非必填]命令的一些选项,可以通过选项控制命令的行为细节
parameter:[可选,非必填]命令的参数,多数用于命令的指向目标等
语法中的[],表示可选的意思
示例:
ls -l /home/itheima, ls是命令本身, -l 是选项, /home/itheima是参数
意思是以列表的形式,显示/home/itheima目录内的内容
cp -r test1 test2 ,cp是命令本身, -r 是选项, test1和test2是参数
意思是复制文件夹test1 成为 test2
三. 目录相关命令
1. ls:展示当前工作目录下的内容
① 功能
list directory contents
展示当前工作目录(默认HOME目录)下的内容(文件或文件夹)
② 语法

-a -l -h
-a选项,all的意思,即列出全部文件(包含隐藏的文件/文件夹)
-l选项,以列表(竖向排列)的形式展示内容,并展示更多信息
-h选项,表示以易于阅读的形式,列出文件大小,如K、M、G,选项必须要搭配 -l 一起使用
Linux路径
当不使用选项和参数,直接使用ls命令本体,表示:以平铺形式,列出当前工作目录下的内容
-a -l -h\]组合使用 > ls -l -a > > ls -la > > ls -al **③ 栗子** ```powershell ls -alh / ``` ### 2. cd:切换工作目录 **① 功能** > change directory > 更改当前所在的工作目录 **② 语法** 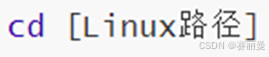 > cd命令无需选项,只有参数,表示要切换到哪个目录下 > > cd命令直接执行,不写参数,表示回到用户的HOME目录 **③ 栗子** 切换到anaconda3目录下 ```powershell cd anaconda3/ ``` 切换到用户的HOME目录 ```powershell cd cd ~ ``` ### 3. pwd:输出当前所在的工作目录 **① 功能** > print work directory > 输出当前所在的工作目录 **② 语法**  > 没有选项,没有参数,直接使用即可 **③ 栗子** ```powershell pwd ``` ### 4. 相对路径和绝对路径 绝对路径:以根目录为起点,描述路径的一种写法,路径描述以/开头 相对路径:以当前目录为起点,描述路径的一种写法,路径描述无需以/开头 **特殊路径符** . 表示当前目录,比如 cd ./Desktop 表示切换到当前目录下的Desktop目录内,和cd Desktop效果一致 ... 表示上一级目录,比如:cd ... 即可切换到上一级目录,cd .../... 切换到上二级的目录 \~ 表示HOME目录,比如:cd \~ 即可切换到HOME目录或cd \~/Desktop,切换到HOME内的Desktop目录 ```powershell cd .. ``` ```powershell cd ../../ ``` ## 四. 创建目录命令 ## 1. mkdir:创建新的目录(文件夹) **① 功能** > make directory > 创建新的目录(文件夹) **② 语法**  > 参数必填,表示Linux路径,即要创建的文件夹的路径,相对路径或绝对路径均可 > > -p选项可选,表示自动创建不存在的父目录,适用于创建连续多层级的目录 **③ 栗子** ```powershell mkdir test ``` 没有-p也可以创建连续多层级的目录 ```powershell mkdir -p test/1/2 mkdir 1/2/3 ``` ## 五. 文件操作命令 ### 1. touch:创建文件 **① 功能** > touch > 创建文件 **② 语法** 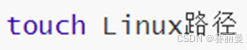 > 无选项,参数必填,表示要创建的文件路径,相对、绝对、特殊路径符均可以使用 **③ 栗子** ```powershell touch test.txt ``` ### 2. cat:查看文件内容 **① 功能** > cat > 查看文件内容(直接将内容全部显示出来) **② 语法** 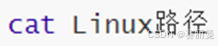 > 没有选项,只有必填参数,参数表示:被查看的文件路径,相对、绝对、特殊路径符都可以使用 **③ 栗子** ```powershell cat test.txt ``` ### 3. more:查看文件内容 **① 功能** > more > 查看文件内容(支持翻页,如果文件内容过多,可以一页页的展示) **② 语法** 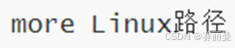 > 没有选项,只有必填参数,参数表示:被查看的文件路径,相对、绝对、特殊路径符都可以使用 > 在查看的过程中,通过空格翻页 > > 通过q退出查看 **③ 栗子** ```powershell more /etc/services ``` ### 4. cp:复制文件、文件夹 **① 功能** > copy > 复制文件、文件夹 **② 语法**  > -r选项,可选,用于复制文件夹使用,表示递归 > > 参数1,Linux路径,表示被复制的文件或文件夹 > > 参数2,Linux路径,表示要复制去的地方 **③ 栗子** 复制文件 ```powershell cp test.txt test2.txt ``` 复制文件夹,复制文件夹,必须使用-r选项,否则不会生效 ```powershell cp -r test test2 ``` ### 5. mv:移动文件、文件夹 **① 功能** > move > 查看文件内容(支持翻页,如果文件内容过多,可以一页页的展示) **② 语法**  > 参数1,Linux路径,表示被移动的文件或文件夹 > > 参数2,Linux路径,表示要移动去的地方,如果目标不存在,则进行改名,确保目标存在 **③ 栗子** 移动文件  移动文件夹  重命名文件(目标不存在,则有改名的效果)  重命名文件夹(目标不存在,则有改名的效果) 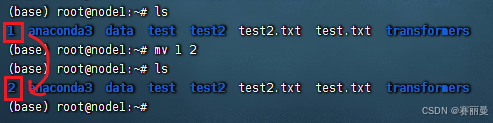 ### 6. rm:删除文件、文件夹 **① 功能** > remove > 删除文件、文件夹 **② 语法**  > -r选项,可选,文件夹删除 > > -f选项,可选,用于强制删除(不提示,一般用于root用户) > > 参数,表示被删除的文件或文件夹路径,支持多个,空格隔开 > 参数也支持通配符 \*,用以做模糊匹配 **③ 栗子** 删除文件  删除多个文件  删除文件夹,如下图,必须使用-r选项才可以 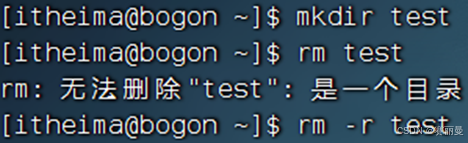 演示强制删除,-f选项 可以通过 su - root,并输入密码123456(和普通用户默认一样)临时切换到root用户体验 通过输入exit命令,退回普通用户。(临时用root,用完记得退出,不要一直用,关于root我们后面会讲解) 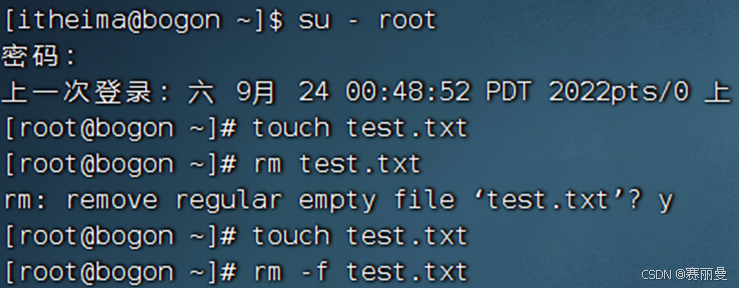 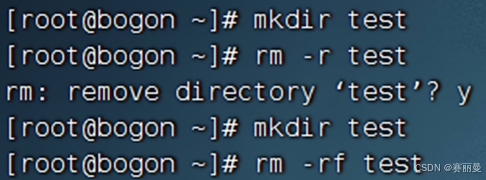 rm删除文件、文件夹 - 通配符 rm命令支持通配符 *,用来做模糊匹配 符号* 表示通配符,即匹配任意内容(包含空),示例: test\*,表示匹配任何以test开头的内容 \*test,表示匹配任何以test结尾的内容 *test* ,表示匹配任何包含test的内容 演示: 删除所有以test开头的文件或文件夹    ## 六. 查找命令 ### 1. which:查找命令的程序文件 **① 功能** > which > 查找命令的程序文件 > > (我们在前面学习的Linux命令,其实它们的本体就是一个个的二进制可执行程序。 > > 和Windows系统中的.exe文件,是一个意思) **② 语法**  > 我们可以通过which命令,查看所使用的一系列命令的程序文件存放在哪里 **③ 栗子** 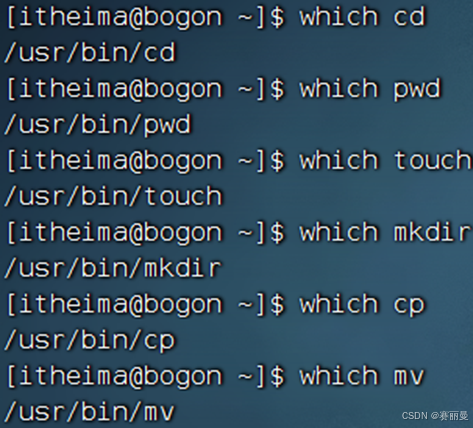 ### 2. find:查找指定文件 **① 功能** > find > 查找指定文件 **② 语法** **Ⅰ. find命令 - 按文件名查找文件**  > 被查找文件名,支持使用通配符 \* 来做模糊查询。 > 双引号可有可无,带有空格或\\等特殊符号,建议使用双引号包围 **Ⅱ. find命令 - 按文件大小查找文件**  > +、- 表示大于和小于 > > n表示大小数字 > > kMG表示大小单位,k(小写字母)表示kb,M表示MB,G表示GB > 查找小于10KB的文件: find / -size -10k > > 查找大于100MB的文件:find / -size +100M > > 查找大于1GB的文件:find / -size +1G **③ 栗子** 基于语法,可以有命令: find / -name "test" 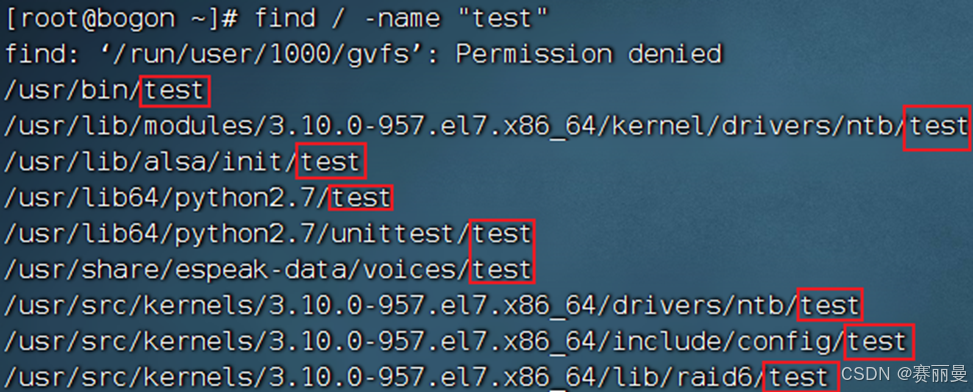 > 被查找文件名,支持使用通配符 \* 来做模糊查询。 > > 符号\* 表示通配符,即匹配任意内容(包含空),示例: > > test\*,表示匹配任何以test开头的内容 > > \*test,表示匹配任何以test结尾的内容 > *test* ,表示匹配任何包含test的内容 > > 基于通配符的含义,可以结合find命令做文件的模糊查询。 查找所有以test开头的文件:find / -name "test\*" 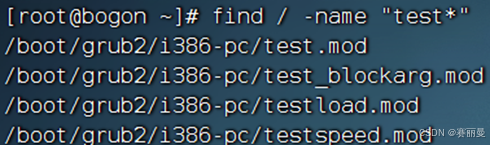 ## 七. grep和管道符 ### 1. grep:从文件中通过关键字过滤文件行 **① 功能** > grep > 查看文件内容(支持翻页,如果文件内容过多,可以一页页的展示) **② 语法**  > 选项-n,可选,表示在结果中显示匹配的行的行号。 > > 参数,关键字,必填,表示过滤的关键字,带有空格或其它特殊符号,建议使用""将关键字包围起来(双引号可有可无,带有空格或\\等特殊符号,建议使用双引号包围) > > 参数,文件路径,必填,表示要过滤内容的文件路径,可作为内容输入端口 **③ 栗子** ```powershell grep -n "hello" test.txt ```  ### 2. \|:将管道符左边命令的结果,作为右边命令的输入 **① 功能** > \| > 将管道符左边命令的结果,作为右边命令的输入 **② 语法** \| **③ 栗子** ```powershell cat test.txt | grep -n hello ```  ## 八. echo tail和重定向符 ### 1. echo **① 功能** > echo > 使用echo命令在命令行内输出指定内容 **② 语法**  **Ⅰ.输出指定内容** > 无需选项,只有一个参数,表示要输出的内容,复杂内容可以用""包围 > 双引号可有可无,带有空格或\\等特殊符号,建议使用双引号包围 **Ⅱ. 反引号** > 我们可以通过将命令用反引号(通常也称之为飘号)`将其包围 被`包围的内容,会被作为命令执行,而非普通字符 ```powershell echo `pwd` ``` **Ⅲ. 重定向符** > ,将左侧命令的结果,覆盖写入到符号右侧指定的文件中 > > ,将左侧命令的结果,追加写入到符号右侧指定的文件中 **③ 栗子** 在终端上显示:Hello Linux  带有空格或\\等特殊符号,建议使用双引号包围  echo pwd  echo `pwd`  "\>" 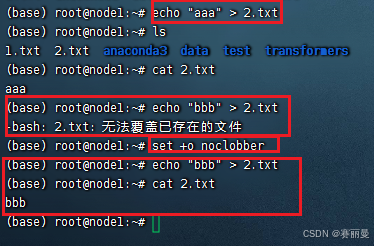 > shell提供了一种称为noclobber的特性,该特性可防止重定向时不经意地重写了已存在的文件。通过设置变量noclobber可以将此特 性打开。打开后若将输出重定向到某个已存在文件,则shell将报告错误消息,并且不执行重定向命令。如果前面的示例产生了下面的消息之一,则设置了 noclobber特性。下面的示例首先打开noclobber特性,然后是将echo的输出重定向到已存在文件,最后是关闭noclobber特性。 > > $ set -o noclobber > > $ echo "hi there" \> tmp > > bash: tmp: Cannot overwrite existing file > > $ set +o noclobber > > $ echo "hi there" \> tmp > > 参考: > > https://blog.csdn.net/bweaglegao/article/details/8466065 "\>\>" 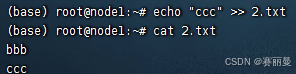 ### 2. tail:查看文件尾部内容,跟踪文件的最新更改 **① 功能** > tail > 查看文件尾部内容,跟踪文件的最新更改 > **② 语法** >  > > 参数,Linux路径,表示被跟踪的文件路径 > > 选项,-f,表示持续跟踪 > > 选项, -num,表示,查看尾部多少行,不填默认10行 **③ 栗子** 查看/var/log/vmware-network.log文件的尾部10行:tail /var/log/vmware-network.log 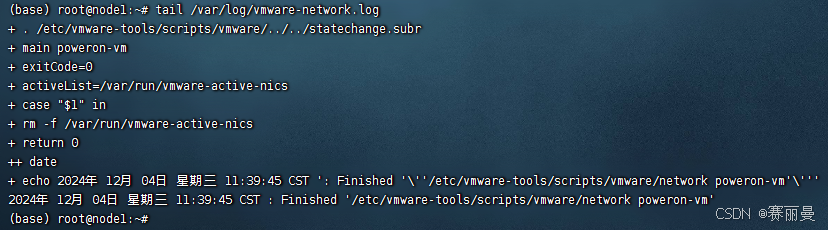 查看/var/log/vmware-network.log文件的尾部3行:tail -3 /var/log/vmware-network.log  使用-f选项,可以持续跟踪文件更改 复制一个新的FinalShell的标签 在第一个标签中,执行:touch test.txt,创建一个test.txt文件 在第一个标签中,执行:tail -f test.txt,持续跟踪文件更改 在第二个标签中,多次执行:echo "内容" \>\> test.txt,向文件追加内容 观察第一个标签的变化 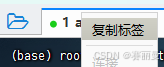 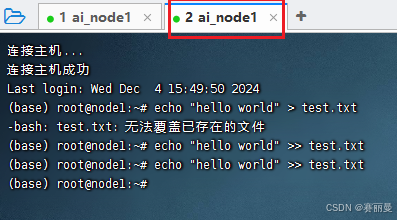 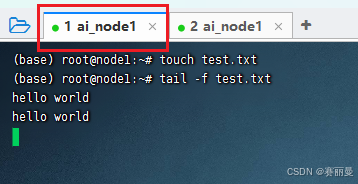 ## 九. vi/vim编辑器 ### 1. vi/vim编辑器的三种工作模式 > 命令模式(Command mode) > > 命令模式下,所敲的按键编辑器都理解为命令,以命令驱动执行不同的功能。 > > 此模型下,不能自由进行文本编辑。 > 输入模式(Insert mode) > > 也就是所谓的编辑模式、插入模式。 > > 此模式下,可以对文件内容进行自由编辑。 > 底线命令模式(Last line mode) > > 以:开始,通常用于文件的保存、退出。  ### 2. 命令模式 在命令模式下的一些常见快捷键。 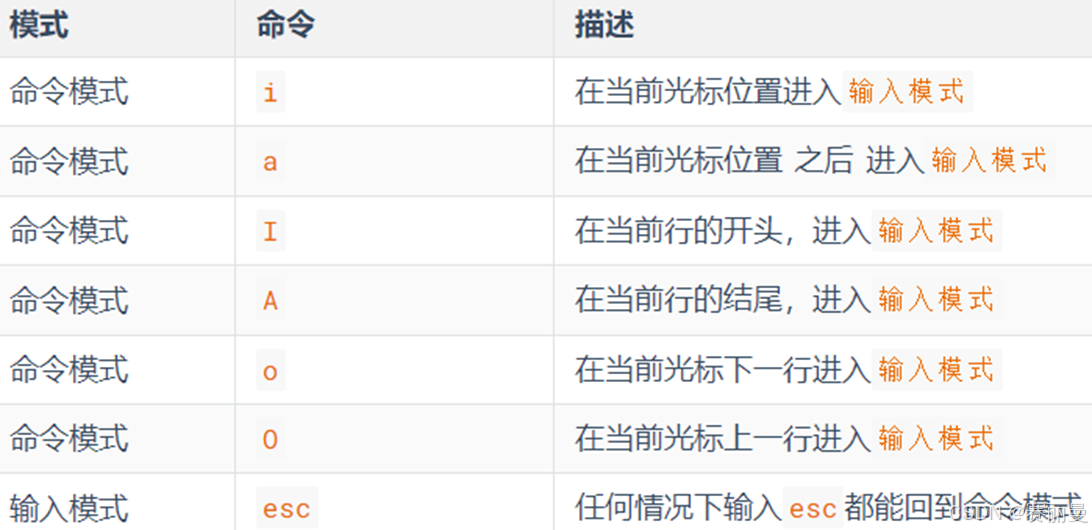 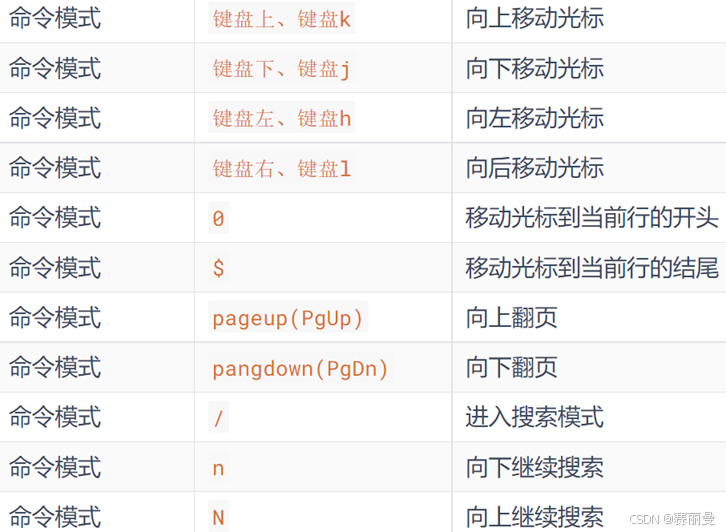 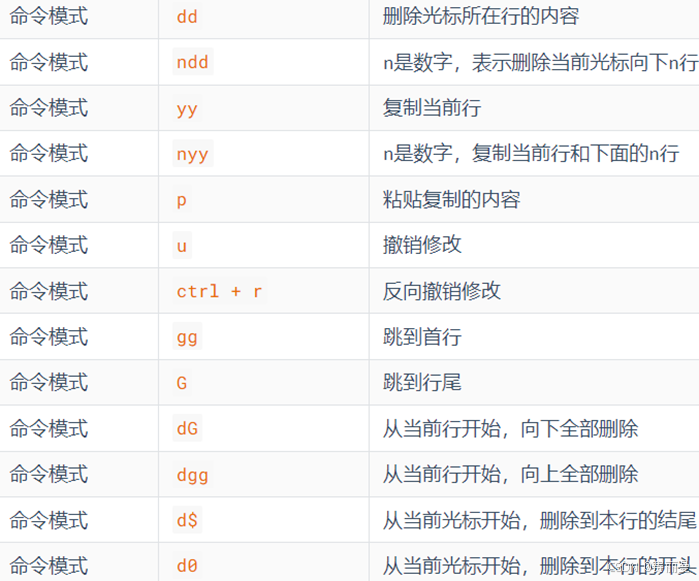 ### 3. 输入模式 ### 4. 底线模式 在命令模式内,输入: ,即可进入底线命令模式,支持如下命令 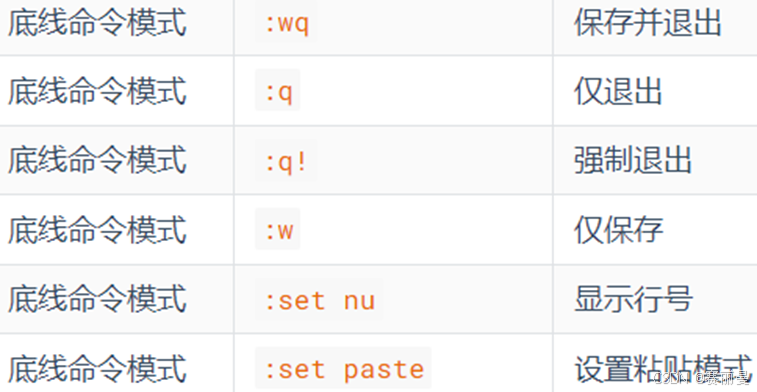 ### 5. 快速体验 如果需要通过vi/vim编辑器编辑文件,请通过如下命令: 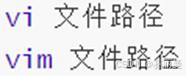 > vim兼容全部的vi功能,后续全部使用vim命令 > > 如果文件路径表示的文件不存在,那么此命令会用于编辑新文件 > > 如果文件路径表示的文件存在,那么此命令用于编辑已有文件 > > 如果需要通过vi/vim编辑器编辑文件,请通过如下命令: > 通过vi/vim命令编辑文件,会打开一个新的窗口,此时这个窗口就是:命令模式窗口 > > 命令模式是vi编辑器的入口和出口,如右图 > > 进入vi编辑器会进入命令模式 > > 通过命令模式输入键盘指令,可以进入输入模式 > > 输入模式需要退回到命令模式,然后通过命令可以进入底线命令模式 > > 快速体验 > > 使用:vim hello.txt,编辑一个新文件,执行后进入的是命令模式 > > 在命令模式内,按键盘 i ,进入输入模式 > > 在输入模式内输入:itheima and itcast. > > 输入完成后,按esc回退会命令模式 > > 在命令模式内,按键盘 : ,进入底线命令模式 > > 在底线命令内输入:wq,保存文件并退出vi编辑器 参考: https://www.runoob.com/linux/linux-command-manual.html