STM32-MBD(1)安装 Simulink STM32 硬件支持包
STM32-MBD(2)Simulink 模型部署入门
STM32-MBD(3)Simulink 状态机模型的部署
STM32-MBD(4)Simulink 状态机实现按键控制
STM32-MBD(5)STM32G431 定时器PWM输出
【动手学电机驱动】STM32-MBD(5)STM32G431 定时器PWM输出
-
- [1. Simulink/STM32 代码生成的软硬件条件和环境测试](#1. Simulink/STM32 代码生成的软硬件条件和环境测试)
-
- [1.1 软硬件条件](#1.1 软硬件条件)
- [1.2 开发环境测试](#1.2 开发环境测试)
- [2. 基于 Simulink 模型开发之 PWM 信号输出](#2. 基于 Simulink 模型开发之 PWM 信号输出)
-
- [2.1 创建 Simulink 仿真模型](#2.1 创建 Simulink 仿真模型)
- [2.2 从 Simulink 创建 STM32CubeMX 工程](#2.2 从 Simulink 创建 STM32CubeMX 工程)
- [2.3 搭建 Simulink 仿真模型](#2.3 搭建 Simulink 仿真模型)
- [2.4 配置 STM32CubeMX 工程](#2.4 配置 STM32CubeMX 工程)
- [2.5 从 Simulink 模型生成 STM32 代码](#2.5 从 Simulink 模型生成 STM32 代码)
- [3. 基于 Simulink 模型开发之 三路 PWM 信号输出](#3. 基于 Simulink 模型开发之 三路 PWM 信号输出)
-
- [3.1 创建 Simulink 仿真模型](#3.1 创建 Simulink 仿真模型)
- [3.2 从 Simulink 创建 STM32CubeMX 工程](#3.2 从 Simulink 创建 STM32CubeMX 工程)
- [3.3 搭建 Simulink 仿真模型](#3.3 搭建 Simulink 仿真模型)
- [3.4 配置 STM32CubeMX 工程](#3.4 配置 STM32CubeMX 工程)
- [3.5 从 Simulink 模型生成 STM32 代码](#3.5 从 Simulink 模型生成 STM32 代码)
PWM 输出实验既是学习使用 STM32G4 的入门内容 ,也是电机控制的基础。前文 【动手学电机驱动】STM32-FOC(3)STM32 三路互补 PWM 输出 使用 STM32CubeIDE 开发工具,创建、配置新项目,编写程序代码,编译与调试程序。
本文采用 NUCLEO-G431RB 开发板,使用 Simulink 建立 STM32G431 的 PWM 输出、互补PWM输出 和 三路互补 PWM输出 的仿真模型,直接生成 STM32 项目工程代码,将仿真模型部署到基于 STM32G431 处理器的硬件板。
1. Simulink/STM32 代码生成的软硬件条件和环境测试
Simulink/STM32 代码生成对于软硬件和开发环境的要求非常严格,很容易由于版本不匹配或路径错误而失败。作者已经踩过了很多的坑,可以说是我在所有开发项目中都从未经历过的。
1.1 软硬件条件
关于所需的软硬件条件和安装过程,详见 【STM32-MBD】(1)安装 Simulink STM32 硬件支持包。
强烈建议安装相关软件时使用推荐版本。
请严格按照文中介绍的步骤安装和配置软件。
必需的硬件:
- STM32 开发板(如:NUCLEO-G431RB 开发板,也可以选择其它 STM32 开发板,但需要安装对应的固件包)。
- Micro-micro USB 数据线,或 USB Type-A 至 Micro-B 连接线缆,用于将STM32 Nucleo 板连接到 PC。
必需的软件:
-
STM32 开发工具(建议首先严格使用推荐版本跑通本文项目)
- STM32CubeMX (推荐使用 V6.4.0)
- STM32CubeProgrammer (推荐使用 V2.6.0)
- STM32CubeIDE(或 Keil,MDK-ARM 等 IDE 工具)
- STM32Cube_FW_G4 固件包(推荐采用 V1.5.0)
如果使用其它 STM32 MCU,则需选择对应的固件包。例如使用 STM32F4 时则要选择STM32Cube_FW_F4_V1.26.0 固件包。
-
MATLAB/Simulink(本文使用 MATLAB R2022b,可以采用更新版本)
- Simulink Coder:从 Simulink 模型、Stateflow 图和 MATLAB 函数生成并执行 C 和 C++ 代码,用于实时和非实时应用,包括仿真加速、快速原型构建和硬件在环测试
- STM32 嵌入式硬件支持包,Embedded Coder Support Package for STMicroelectronics STM32 Processors,STM32 处理器的嵌入式硬件支持包
1.2 开发环境测试
为了确定 Simulink/STM32 代码生成 的开发环境安装配置成功,首先要逐项进行检查测试。具体步骤详见 【STM32-MBD】(2)Simulink 模型部署入门。
-
运行 STM32CubeMX,菜单选择 Help--About,检查版本为 V6.4.0。
-
在 STM32CubeMX 菜单选择 Help--Manage embedded software packages,检查已安装 STM32Cube MCU Package for STM32G4 Series V1.5.0 固件包。
-
运行 STM32CubeProgrammer,测试与 STM32 开发板的连接。
(1)连接计算机与 NUCLEO-G431RB 开发板。
(2)运行 STM32CubeProgrammer,点击右上角 "Connect" 按钮连接设备,检查与 STM32 开发板的连接正常。
-
运行 Matlab,菜单选择 主页--附加功能--管理附加功能,弹出"附加功能管理器"窗口,检查已安装 STM32 嵌入式硬件支持包 "Embedded Coder Support Package for STMicroelectronics STM32 Processors"。
-
点击齿轮图标"设置" STM32 嵌入式硬件支持包:
(1)选择所使用的 MCU 型号(本文为 STM32Gxx Based MCUs)。
(2)提示必需的 STM32 工具及版本(STM32CubeMX、STM32CubeProgrammer)。
(3)对 STM32CubeMX 进行验证:点击 "Browse" 选择 STM32CubeMX 的安装路径,点击 "Validate" 进行验证。
(4)对 STM32CubeProgrammer 进行验证:点击"Browse"选择 STM32CubeProgrammer 的安装路径,点击 "Validate" 进行验证。
2. 基于 Simulink 模型开发之 PWM 信号输出
实验名称:4a. 基于 Simulink 模型开发之 PWM 信号输出
实验内容:利用 TIM1 定时器在引脚上输出一定频率和占空比的 PWM 信号。
2.1 创建 Simulink 仿真模型
-
为仿真模型新建一个子目录,例如:"D:\SimulinkProjects\STM32G431_MBD04a"。
-
运行 MATLAB 软件,打开 Simulink。点击 "空白模型" 创建新的 Simulink 模型,保存到本项目路径下:STM32G431_MBD04a.slx。
-
在 Simulink 菜单选择 "建模" - "模型设置" (也可以用 CTRL+E),打开"配置参数"对话框。
左侧边栏中选择"求解器",如下图所示。
(1)在右侧 "仿真时间" 设置为 "inf"。
(2)在 "求解器选择" 选项设置类型为 "定步长","固定步长(基础采样时间)" 设为 "1e-4" (对应于 MCU 的 ADC 采样频率为 10kHz)。
(3)可选地,在 "任务和采样周期选项"下勾选:"将每个离散速率视为单独任务"和"自动处理数据传输的速率转换"。
2.2 从 Simulink 创建 STM32CubeMX 工程
-
**检查 PC 与 STM32G431 开发板连接正常。**然后在"配置参数"窗口的左边栏中选择"硬件实现",在右侧 "硬件板(Hardware board)" 选项的下拉框中选择 "STM32G4xx Based"。
如下图所示,系统识别到目标设备为 STM32G4 系列,设备 ID为 STM32G431R(6-8-B)Tx。
说明:
(1)必须确保 PC 与 STM32G431 开发板连接正常,才能进行硬件配置。
(2)根据使用的 STM32 的型号,从 "Hardware board" 中选择适当的硬件板选项,配合 STM32CubeMX 配置外设来实现对 STM32 硬件板的支持。本项目使用 STM32G431RB MCU,因此选择 "STM32G4xx Based"。
-
在右侧 "Hardware board settings" 配置 "Target hardware resources" ,创建一个STM32CubeMX 工程文件。
(1)点击 "Create" 创建一个STM32CubeMX 工程文件 STM32G431_MBD04a.ioc。
(2)点击 "Browse" 选择当前项目的目录,即仿真模型 .slx 与 CubeMX 项目 .ioc 要保存在同一个目录下。
(3)在 "Project name" 输入 CubeMX 工程文件的文件名,如 STM32G431_MBD04a.ioc。
(4)在 "Select hardware" 选择硬件开发板的型号,如本文使用 NUCLEO-G431RB。如果使用用户开发板,选择 "Custome STM32G4xx Based"。
点击 "确定",就在指定项目目录下创建 STM32CubeMX 工程文件 STM32G431_MBD04a.ioc。
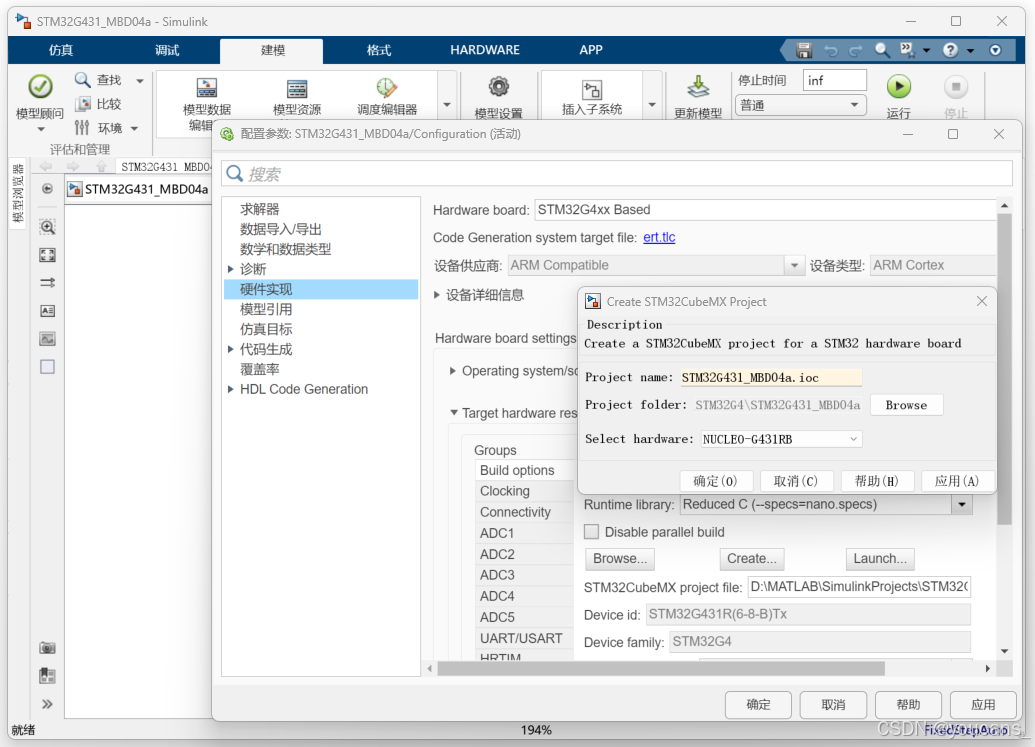
- 选择硬件在环通信串口。
点击 "Target hardware resources--Groups--Connectivity",将 "USART/UART" 设为 "USART3",将 "Serial port" 设为 电脑上的 COM 端口。具体端口号可以查看电脑"设备管理器"中的"端口(COM和LPT)"。
2.3 搭建 Simulink 仿真模型
回到 Simulink 仿真窗口,搭建仿真模型。
- 在仿真模型中添加 "PWM out" 模块并进行配置 。
(1)在仿真模型中添加 "PWM out" 模块参数。
点击菜单栏的 "库浏览器" 打开库浏览器,展开 "Embedded Coder Support Package for STMicroelectronics STM32 Processors -- STM32G4xx Based Boards"。选择 "PWM out" 模块,将其拖动到右侧的模型。
(2)设置 "PWM out" 模块参数。如图所示,按照 CubeMX 项目中的 GPIO 管脚配置。
1)将 Timer module 设为 "TIM1",
2)将 "Duty Cycle unit" 设为 "Percentage",
3)勾选 "Enable channel 1" 以使能 Ch1;
4)勾选 "Enable frequency input" 以启用频率输入(输入指将被写入计时器 TIM1 的自动重新加载寄存器,以设置计数器周期 ARR)。
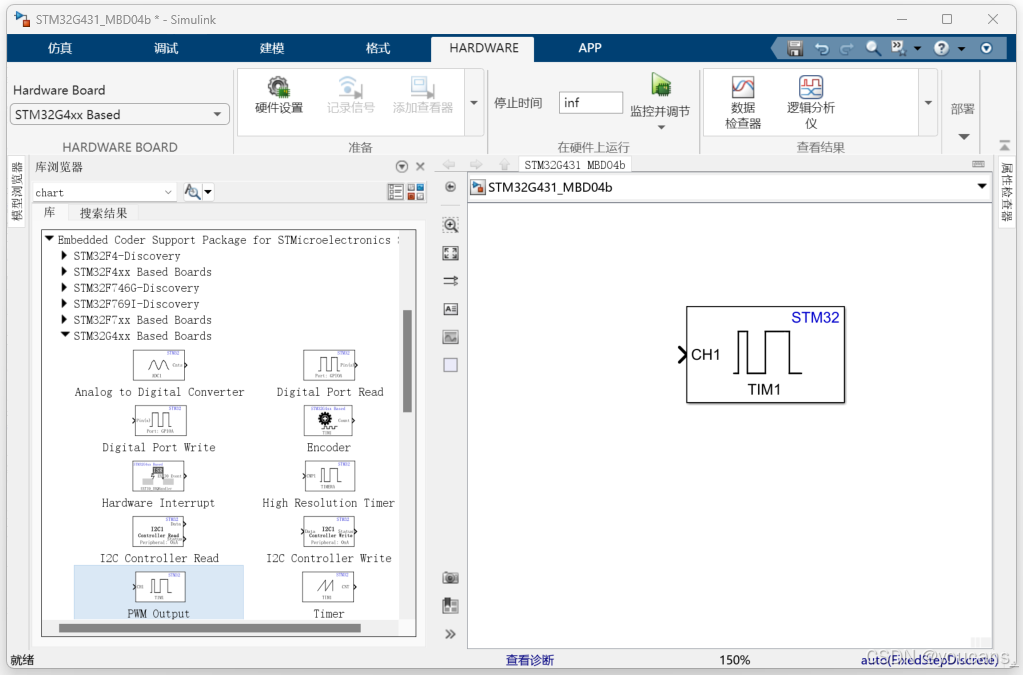
- 设置 计数器周期 ARR 为 10000,CH1 的占空比为 50(%)。关于 ARR 的计算详见 CubeMX 配置部分。

- 完成搭建仿真模型,保存为文件 STM32G431_MBD04a.slx。注意仿真模型 .slx 与 CubeMX 项目 .ioc 要保存在相同的路径下。
2.4 配置 STM32CubeMX 工程
要支持在基于 STM32 处理器的板上运行 Simulink 模型,需要使用 STM32CubeMX 图形化工具。STM32CubeMX 工具采用图形界面,可用于配置 STM32 处理器的外设,并为所选的 STM32 处理器生成外设初始化代码。
STM32G4系列共有10个定时器:
- 2 个基本定时器:TIM6,TIM7;
- 3 个全功能通用定时器:TIM2,TIM3,TIM4;
- 3 个通用定时器:TIM15,TIM16,TIM17,只有1个或者2个通道。
- 2 个高级控制定时器:TIM1,TIM8,可以同时产生 7路 PWM输出。
定时器要实现计数必须有时钟源。基本定时器时钟只能来自内部时钟,高级定时器和通用定时器还可以选择外部时钟源或者直接使用来自其他定时器的等待模式 。
本实验使用 TIM2 作为基础时钟源,TIM1 定时器产生PWM输出,详情参见 【动手学电机驱动】STM32-FOC(3)STM32 三路互补 PWM 输出。
-
运行 STM32CubeMX,打开通过 Simulink 创建的 CubeMX 工程文件 STM32G431_MBD04a.ioc。
由于在 Simulink 中创建 CubeMX 工程文件时,在硬件选择时已经选择 NUCLEO-G431RB 开发板,该工程文件已经根据 NUCLEO-G431RB 开发板的要求完成了一些基本配置。但考虑对其它硬件开发板需要用户来配置,下面仍按一般步骤进行设置。
-
点击菜单栏 "Project Manager" 进入工程配置界面,如下图所示。------非常重要!
(1)在 Project 中检查项目路径,确认CubeMX 项目文件 .ioc 与 Simulink 仿真模型 .slx 在相同的路径。
(2)在 Toolchain/IDE 选择 IDE 工具为 "STM32CubeIDE"(也可以根据需要选择其它 IDE 工具 )。
(3)在 Project 中勾选 "Do not generate the main()",在生成代码时不生成 main.c 文件中的 main() 函数。
(4)在 Project 中取消选中 "Generate Under Root"。
(5)在 "Project" 中继续向下拉,"在 MCU and Firmware Package" 栏中,取消选中 "Use latest available version",根据所安装的 G4 固件版本,选择 "STM32Cube FW_G4 V1.5.0";
如果固件包不是安装在默认路径,则要取消选中 "Use Default Firmware Location",通过 Browse 选择固件包的安装路径。
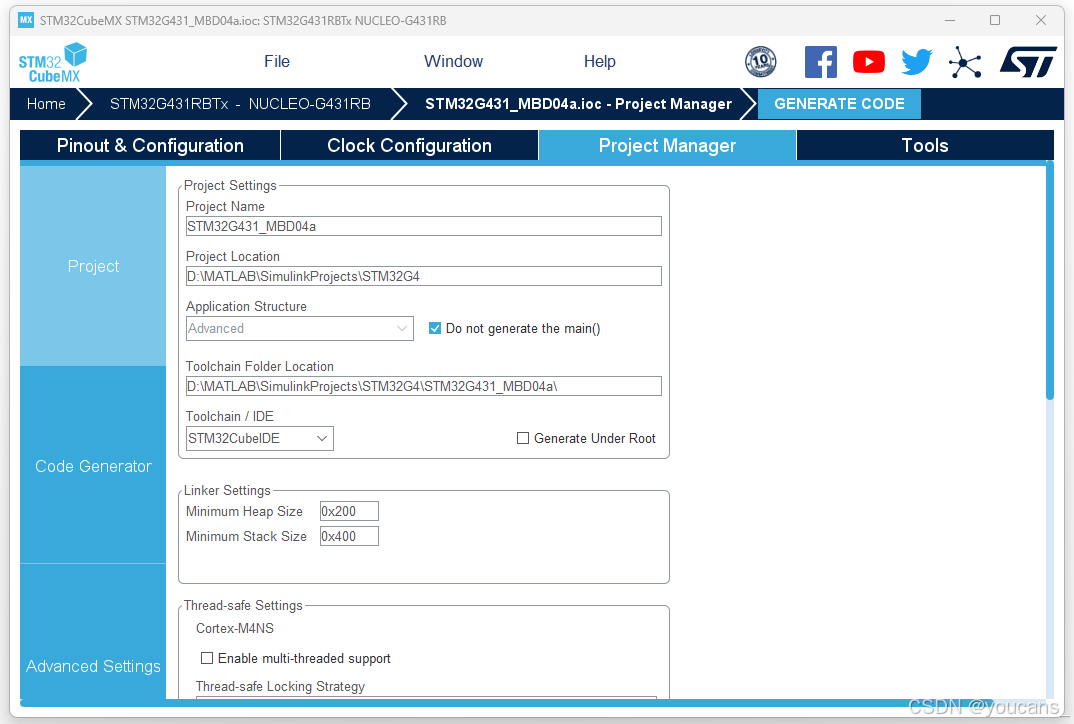
-
在 Pinout Configuration 视图进行系统配置。
(1)选择 "System Core -- SYS" 设置调试器类型,将 Debug 设为 "Serial Wire",
(2)选择 "System Core -- SYS" 设置基础时钟源,将 Timebase Source 设为 "TIM2"------非常重要!
Timebase Source 默认为 "SysTick",需要留作它用,因此必须修改为其它定时器。
(3)选择 "System Core -- RCC" 配置时钟模式,设置高速晶振为外部时钟,将 High Speed Clock (HSE) 设为 "Crystal/Ceramic Resonator"。

-
点击 "Clock Configuration" 菜单按钮进入时钟频率设置界面,把 HCLK(MHz) 修改为 168MHz,如下图所示。
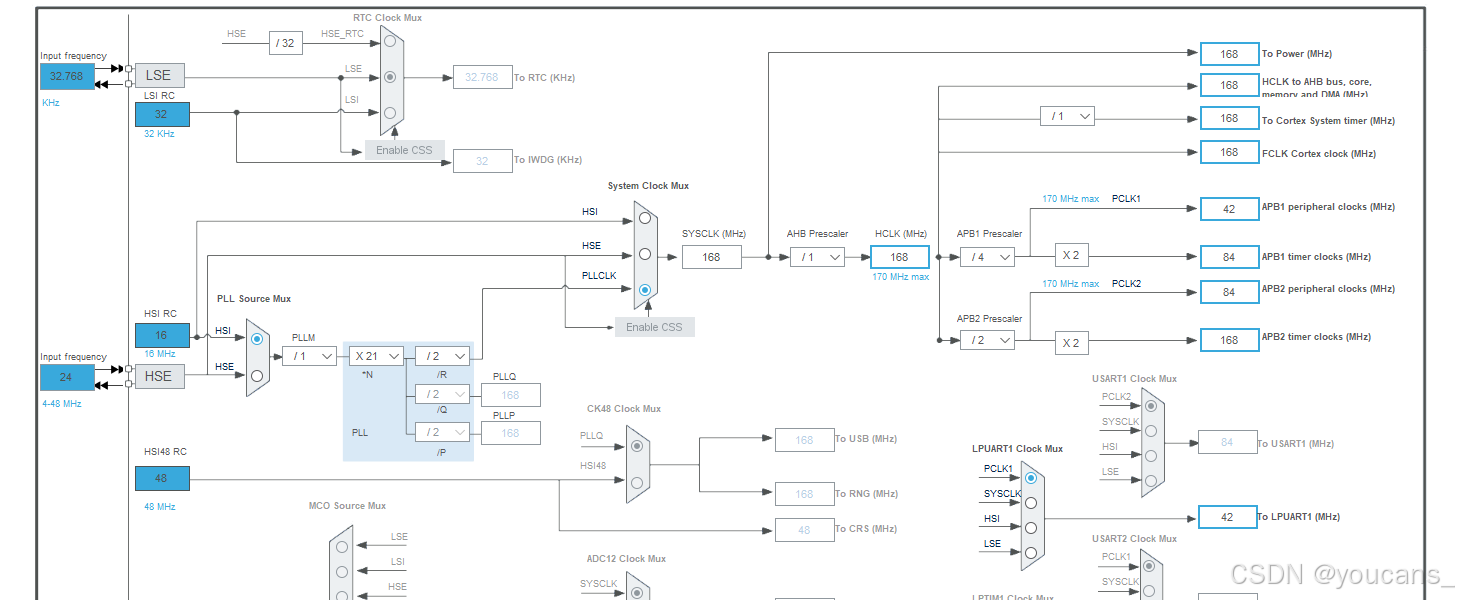
- 在使用定时器时,要先使能(Enable)定时器,并设置定时器的频率。
(1)在左侧 Categories 中选择 Timers -- TIM1,配置 TIM1 的 Channel -1为 "PWM Generation CH1";
(2)在右侧 Pinout View 图中,将 PA8 管脚设置为 TIM1_CH1。
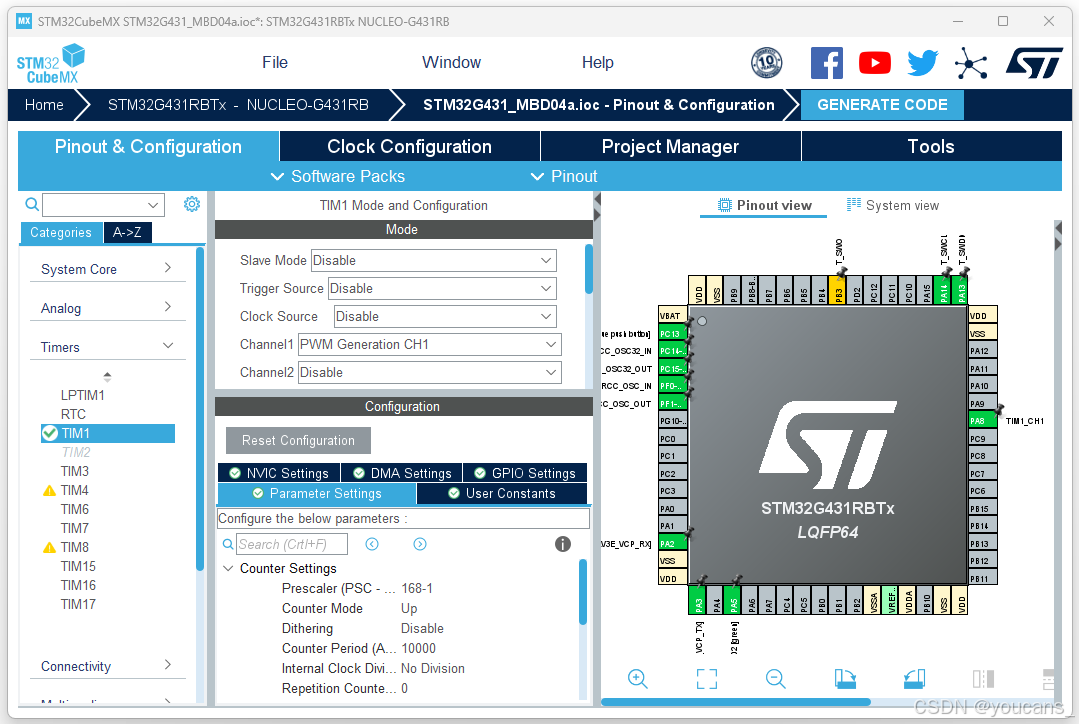
- 设置 100Hz,占空比为 50% 的 PWM。
(1)计算 PWM 频率与占空比:
f P W M = f T I M ( P S C + 1 ) ∗ ( A R R + 1 ) = 168 × 1 0 6 ( 167 + 1 ) ( 10000 ) = 100 ( H z ) d u t y = P u l s e A R R = 5000 / 10000 = 50 % \begin{matrix} f_{PWM} &= &\frac{f_{TIM}}{(PSC+1)*(ARR+1)} &=&\frac{168 \times 10^6}{(167+1)(10000)}&=100(Hz)\\ duty &= &\frac{Pulse}{ARR} &=& 5000/10000 &= 50\% \end{matrix} fPWMduty==(PSC+1)∗(ARR+1)fTIMARRPulse==(167+1)(10000)168×1065000/10000=100(Hz)=50%
(2)点击 "Pinout&Configuration" 菜单按钮,在左侧 Categories 中选择 Timers -- TIM1,在 Configuration 中选择 Parameter Settings,
- 在 "Counter Settings" 下,设置 Prescaler(PSC)为 (168-1);
- 设置 Counter Mode 为 Up;
- 设置 Counter Period(ARR)为 10000;
- 在 "PWM Generation Channel 1" 下,设置 Pulse 为 5000。
则可以得到频率为100Hz,占空比为 50% 的 PWM。
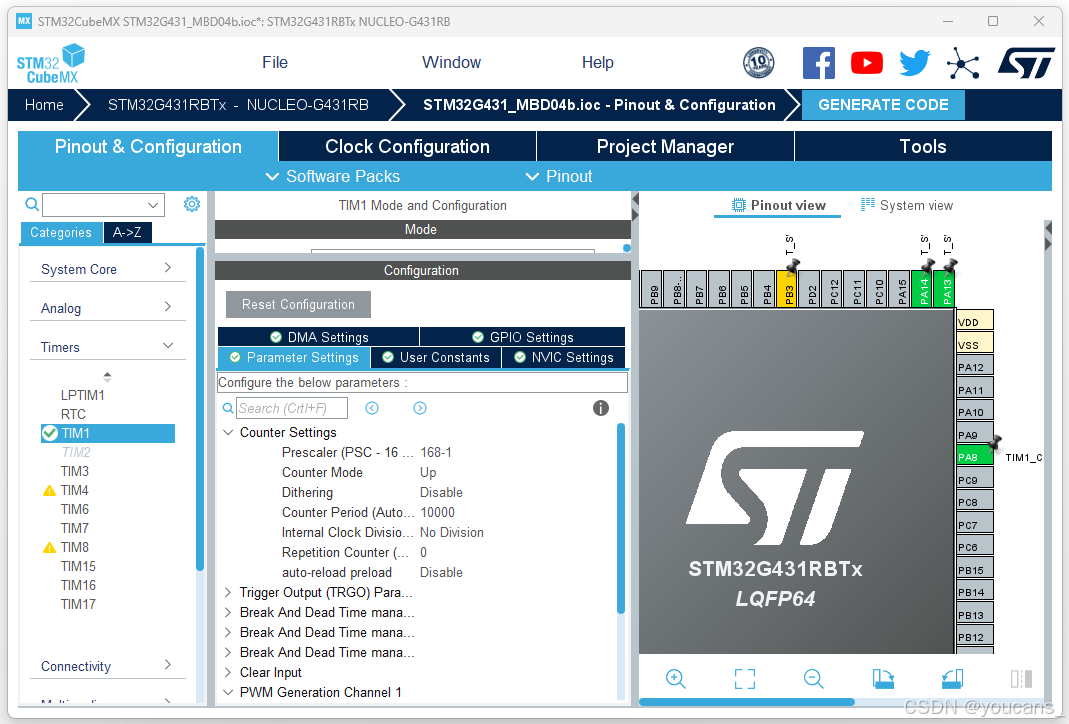
- 点击菜单栏 "Project Manager" 进入工程配置界面。
(1)在 Code Generator 中,勾选 "Generate peripheral initialization as a pair of '.c/.h' files per peripheral",让每个外设生成独立的'.c/.h'文件。
(2)在 Advanced Settings 中,将 "Driver Selector" 全部设置为 "LL"(默认为 "HAL"),为外设选择低级 (LL) 驱动--非常重要! 否则编译会报错。
(3)在 Advanced Settings 中,将 "Generated Function Calls" 的 "Visibility(Static)" 勾选项全部取消,对所有外设初始化函数调用取消选择可见性(静态)。
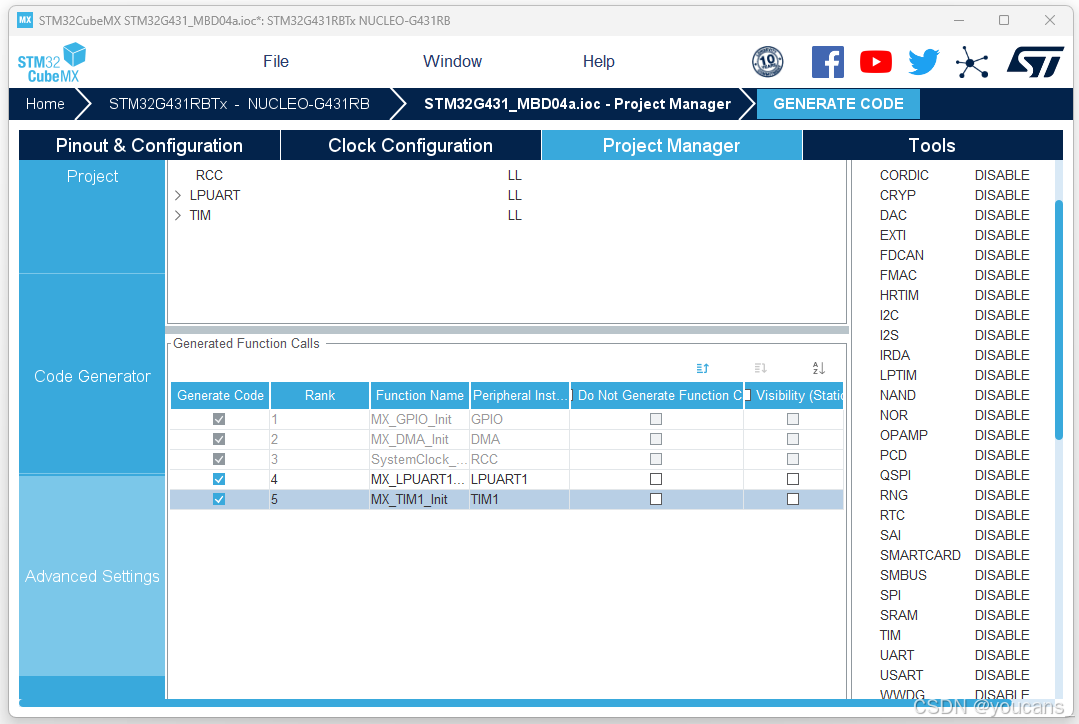
- 完成以上配置后,使用快捷键 "CTL+S" 或点击 File--Save Project,保存 CubeMX 项目文件 STM32G431_MBD04a.slx。
注意:在 STM32CubeMX 中配置完成后,不要点击 "GENERATE CODE" 生成代码,而是保存 .ioc 项目文件。
2.5 从 Simulink 模型生成 STM32 代码
-
在 Simulink 打开仿真模型 STM32G431_MBD04a.slx。
-
在 "硬件(Hardware)" 窗口点击 "编译、部署和启动"(Ctrl+B 快捷键),就启动模型 STM32G431_MBD04a 的编译过程,为模型生成代码,并加载到 NUCLEO-G431RB 开发板。
模型编译过程的主要信息显示在 "诊断查看器" 中,编译摘要如下。
如果编译中发生错误,错误信息也将显示在 "诊断查看器" 。
c
顶层模型编译
### 正在启动 STM32G431_MBD04a 的编译过程
### 正在为 '模型特定' 文件夹结构生成代码和工件
### 正在将代码生成到编译文件夹中: D:\MATLAB\SimulinkProjects\STM32G4\STM32G431_MBD04a\STM32G431_MBD04a_ert_rtw
### 'STM32G431_MBD04a' 的生成代码是最新的,因为未发现任何结构性、参数或代码替换库更改。
### 使用工具链: GNU Tools for ARM Embedded Processors
### 'D:\MATLAB\SimulinkProjects\STM32G4\STM32G431_MBD04a\STM32G431_MBD04a_ert_rtw\STM32G431_MBD04a.mk' 是最新的
### 正在编译 'STM32G431_MBD04b': "D:\Program Files\MATLAB\R2022b\bin\win64\gmake"
...
Download verified successfully
### Successful completion of build procedure for: STM32G431_MBD04a
编译过程已成功完成
编译摘要
编译的顶层模型目标:
模型 操作 重新编译原因
==========================================
STM32G431_MBD04a 代码已生成并完成编译。 生成的代码已过期。
编译了 1 个模型,共 1 个模型(0 个模型已经是最新的)
编译持续时间: 0h 0m 13.799s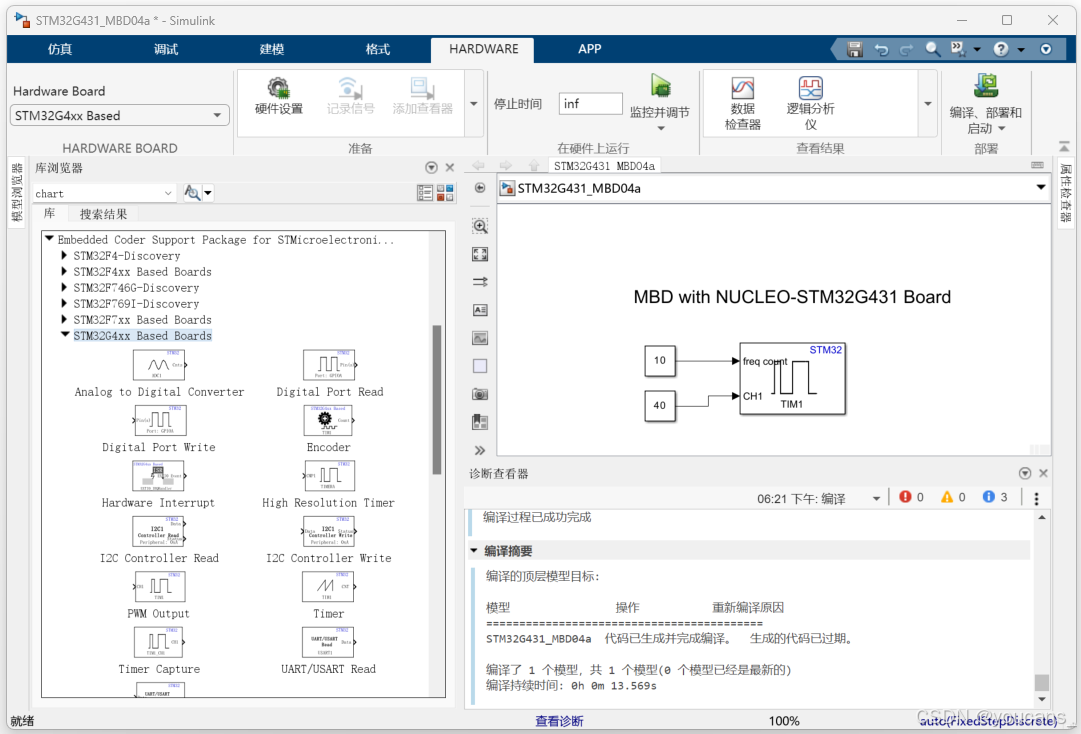
-
Simulink 通过调用 STM32CubeProgrammer 将编译的目标文件加载到 STM32 开发板。
-
使用示波器观察输出信号如下:
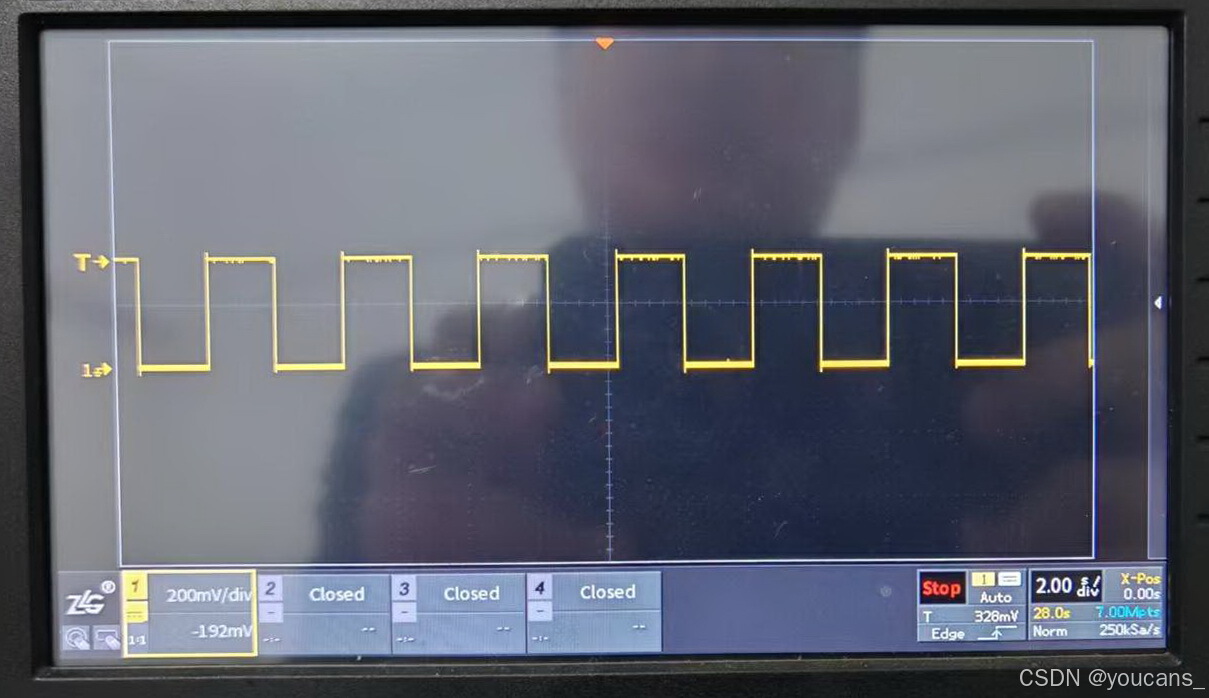
3. 基于 Simulink 模型开发之 三路 PWM 信号输出
实验名称:4b. 基于 Simulink 模型开发之 3路PWM 信号输出
实验内容:利用 TIM1 定时器在引脚上输出三路 PWM 信号。
为了节省篇幅,与上节 "单路PWM信号输出" 相同的内容只做概要叙述,不做详细介绍,重点介绍差异的部分。
3.1 创建 Simulink 仿真模型
-
为仿真模型新建一个子目录,例如:"D:\SimulinkProjects\STM32G431_MBD04b"。
-
创建新的 Simulink 模型,保存到本项目路径下:STM32G431_MBD04b.slx。
-
在 Simulink 菜单选择 "建模" - "模型设置" ,打开"配置参数"对话框进行配置。
3.2 从 Simulink 创建 STM32CubeMX 工程
-
检查 PC 与 STM32G431 开发板连接正常。
-
在右侧 "Hardware board settings" 配置 "Target hardware resources" ,创建 STM32CubeMX 工程文件 STM32G431_MBD04b.ioc。
-
选择硬件在环通信串口。
3.3 搭建 Simulink 仿真模型
回到 Simulink 仿真窗口,搭建仿真模型。
-
在仿真模型中添加 "PWM out" 模块并进行配置 。
(1)在仿真模型中添加 "PWM out" 模块参数。
(2)设置 "PWM out" 模块参数。如图所示,按照 CubeMX 项目中的 GPIO 管脚配置。
1)将 Timer module 设为 "TIM1",
2)将 "Duty Cycle unit" 设为 "Percentage",
3)勾选 "Enable channel 1"、"Enable channel 2"、"Enable channel 3" 以使能 CH1、CH2、CH3;
4)勾选 "Enable frequency input" 以启用频率输入(输入指将被写入计时器 TIM1 的自动重新加载寄存器,以设置计数器周期 ARR)。
-
设置 计数器周期 ARR 为 10000,CH1、CH2、CH3 的占空比为 25、50、75(%)。关于 ARR 的计算详见 CubeMX 配置部分。占空比的设置是自己设定的,可以设为 0~100 的任意值。

- 完成搭建仿真模型,保存为文件 STM32G431_MBD04b.slx。
3.4 配置 STM32CubeMX 工程
本实验使用 TIM2 作为基础时钟源,TIM1 定时器产生PWM输出。
-
打开通过 Simulink 创建的 CubeMX 工程文件 STM32G431_MBD04b.ioc。
-
点击菜单栏 "Project Manager" 进入工程配置界面:
(3)在 Project 中勾选 "Do not generate the main()",在生成代码时不生成 main.c 文件中的 main() 函数。
(4)在 Project 中取消选中 "Generate Under Root"。
-
在 Pinout Configuration 视图进行系统配置。
(1)选择 "System Core -- SYS" 设置调试器类型,将 Debug 设为 "Serial Wire",
(2)选择 "System Core -- SYS" 设置基础时钟源,将 Timebase Source 设为 "TIM2"
(3)选择 "System Core -- RCC" 配置时钟模式,设置高速晶振为外部时钟,将 High Speed Clock (HSE) 设为 "Crystal/Ceramic Resonator"。
-
点击 "Clock Configuration" 菜单按钮进入时钟频率设置界面,把 HCLK(MHz) 修改为 168MHz,如下图所示。
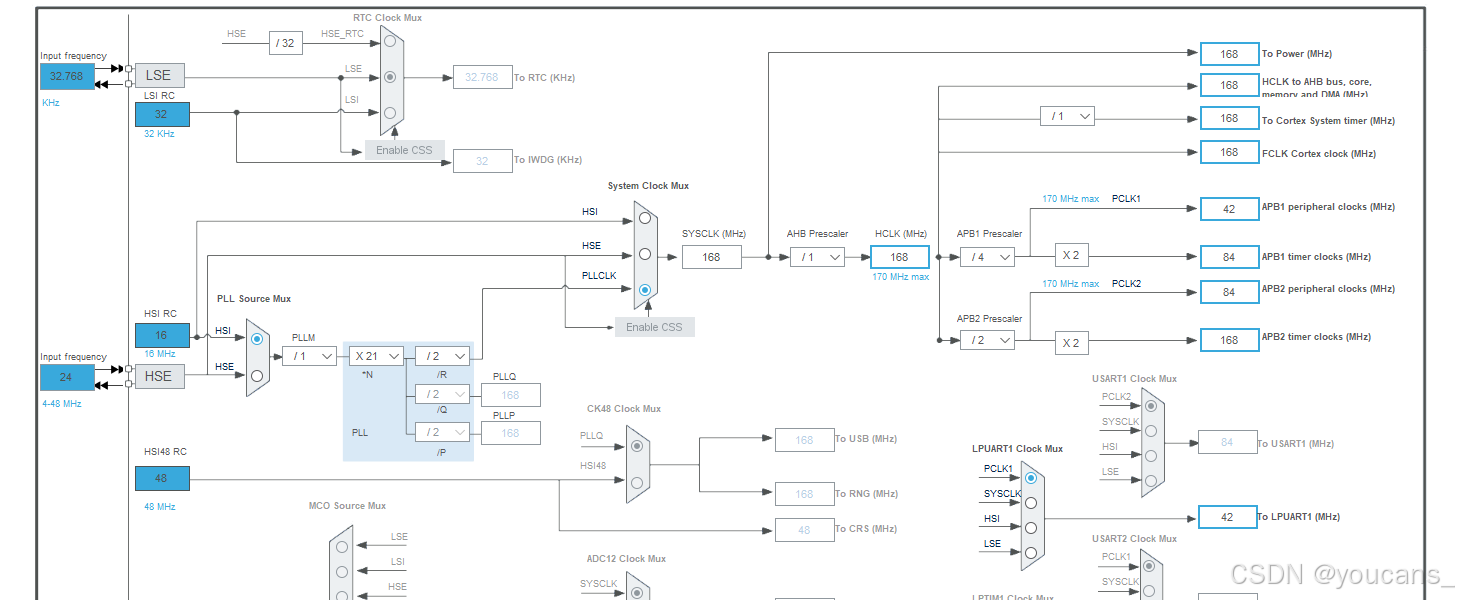
-
在使用定时器时,要先使能(Enable)定时器,并设置定时器的频率。
(1)在左侧 Categories 中选择 Timers -- TIM1,配置 TIM1 的 Channel -1为 "PWM Generation CH1"、Channel-2 为 "PWM Generation CH2"、Channel-3为 "PWM Generation CH3";
(2)在右侧 Pinout View 图中,将 PA8 管脚设置为 TIM1_CH1,将 PA9 管脚设置为 TIM1_CH2,将 PA10 管脚设置为 TIM1_CH3。

-
设置 100Hz,占空比为 50% 的 PWM。
(1)计算 PWM 频率与占空比:
f P W M = f T I M ( P S C + 1 ) ∗ ( A R R + 1 ) = 168 × 1 0 6 ( 167 + 1 ) ( 10000 ) = 100 ( H z ) d u t y = P u l s e A R R = 5000 / 10000 = 50 % \begin{matrix} f_{PWM} &= &\frac{f_{TIM}}{(PSC+1)*(ARR+1)} &=&\frac{168 \times 10^6}{(167+1)(10000)}&=100(Hz)\\ duty &= &\frac{Pulse}{ARR} &=& 5000/10000 &= 50\% \end{matrix} fPWMduty==(PSC+1)∗(ARR+1)fTIMARRPulse==(167+1)(10000)168×1065000/10000=100(Hz)=50%
(2)点击 "Pinout&Configuration" 菜单按钮,在左侧 Categories 中选择 Timers -- TIM1,在 Configuration 中选择 Parameter Settings,
- 在 "Counter Settings" 下,设置 Prescaler(PSC)为 (168-1);
- 设置 Counter Mode 为 Up;
- 设置 Counter Period(ARR)为 10000;
- 在 "PWM Generation Channel 1" 下,设置 Pulse 为 2500;
- 在 "PWM Generation Channel 2" 下,设置 Pulse 为 5000;
- 在 "PWM Generation Channel 3" 下,设置 Pulse 为 7500。
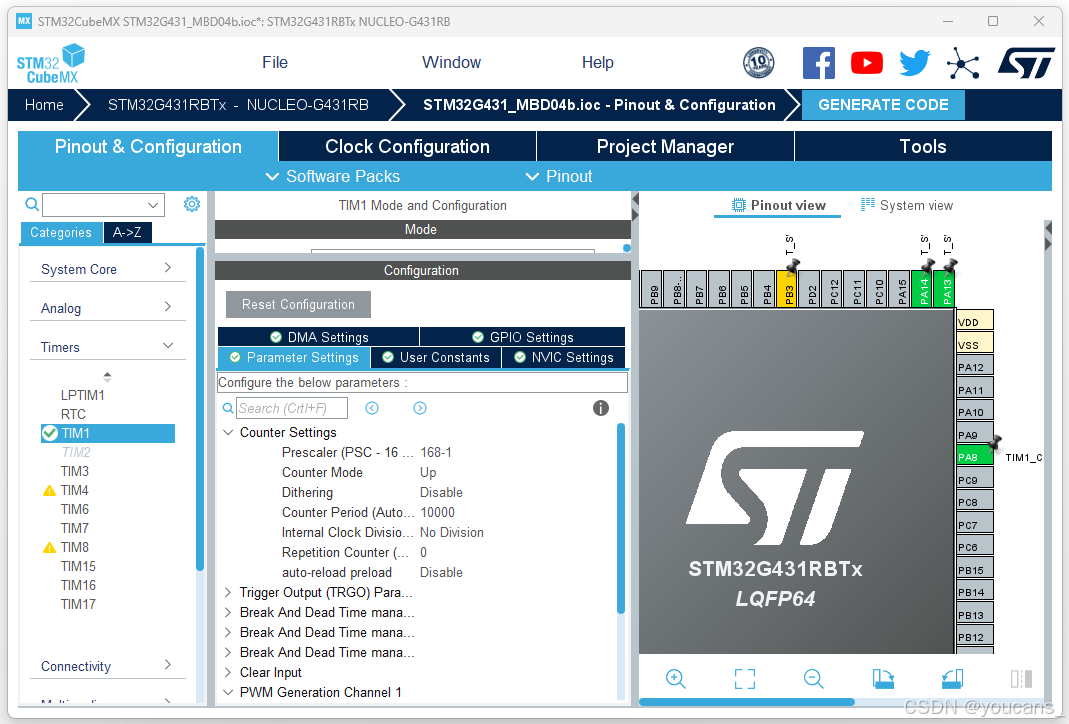
- 点击菜单栏 "Project Manager" 进入工程配置界面。
(1)在 Code Generator 中,勾选 "Generate peripheral initialization as a pair of '.c/.h' files per peripheral"。
(2)在 Advanced Settings 中,将 "Driver Selector" 全部设置为 "LL"(默认为 "HAL"),为外设选择低级 (LL) 驱动!。
(3)在 Advanced Settings 中,将 "Generated Function Calls" 的 "Visibility(Static)" 勾选项全部取消。
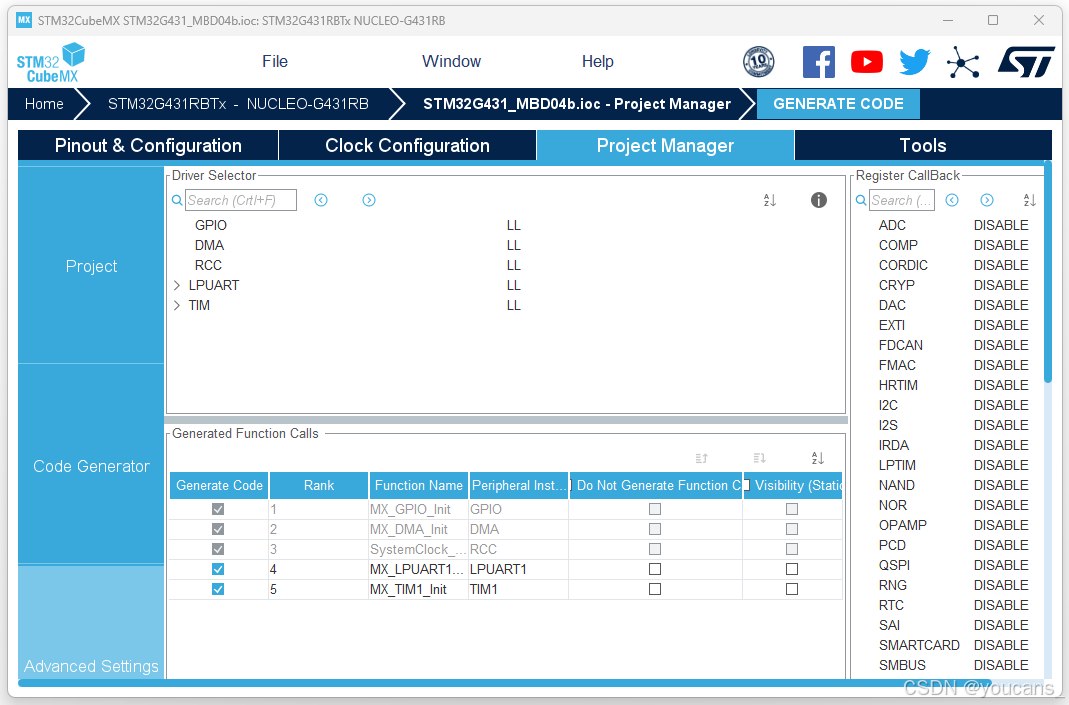
- 保存 CubeMX 项目文件 STM32G431_MBD04b.slx。
注意:配置完成后不要点击 "GENERATE CODE" 生成代码,而是保存 .ioc 项目文件。
3.5 从 Simulink 模型生成 STM32 代码
-
在 Simulink 打开仿真模型 STM32G431_MBD04b.slx。
-
在 "硬件(Hardware)" 窗口点击 "编译、部署和启动"(Ctrl+B 快捷键),就启动模型 STM32G431_MBD04b 的编译过程,为模型生成代码,并加载到 NUCLEO-G431RB 开发板。
模型编译过程的主要信息显示在 "诊断查看器" 中,编译摘要如下。
如果编译中发生错误,错误信息也将显示在 "诊断查看器" 。
c
顶层模型编译
### 正在启动 STM32G431_MBD04b 的编译过程
...
编译摘要
编译的顶层模型目标:
模型 操作 重新编译原因
==========================================
STM32G431_MBD04b 代码已生成并完成编译。 生成的代码已过期。
编译了 1 个模型,共 1 个模型(0 个模型已经是最新的)
编译持续时间: 0h 1m 2.5015s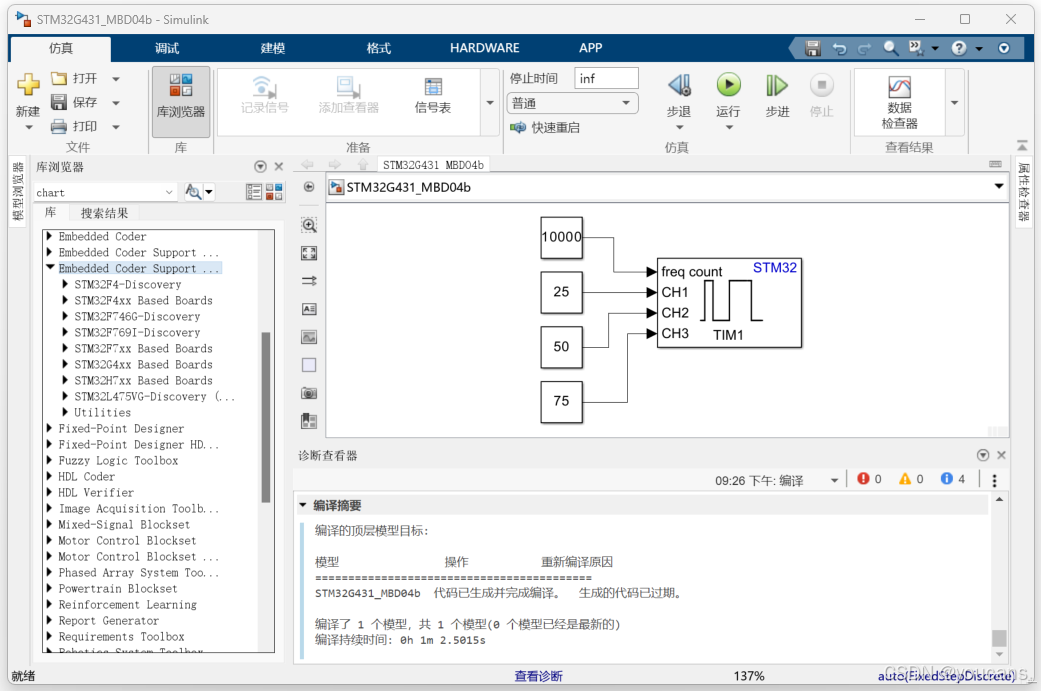
-
Simulink 通过调用 STM32CubeProgrammer 将编译的目标文件加载到 STM32 开发板。
-
使用示波器观察输出信号如下:
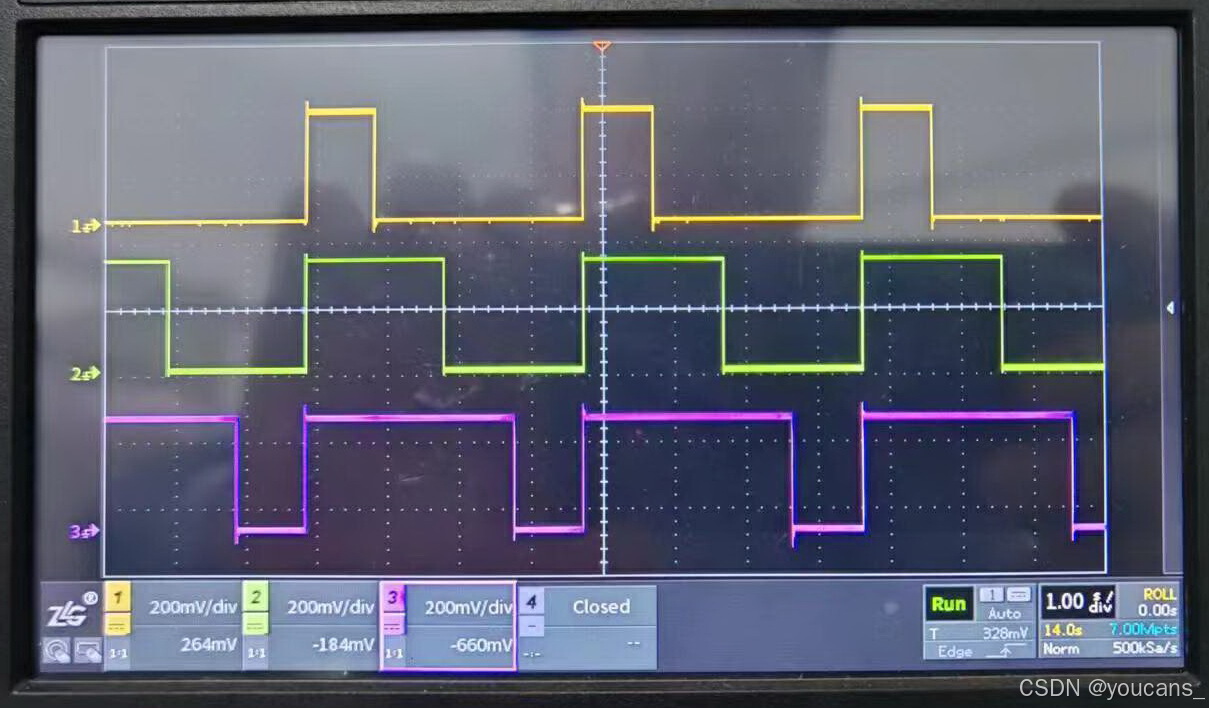
(本节完)
参考资料:
-
基于 STMicroelectronics STM32 处理器的板快速入门, (https://ww2.mathworks.cn/help/ecoder/stmicroelectronicsstm32f4discovery/ug/Getting-started-stm32cubemx.html?searchHighlight=STM32\&s_tid=srchtitle_support_results_2_STM32)
-
STMicroelectronics STM32 Hardware Support from Simulink, https://ww2.mathworks.cn/hardware-support/stm32.html
-
Getting Started with Connected IO on STM32 Processor Based Boards, https://ww2.mathworks.cn/help/ecoder/stmicroelectronicsstm32f4discovery/ug/getting-started-connected-io.html
版权声明:
youcans@qq.com 原创作品,转载必须标注原文链接:(https://blog.csdn.net/youcans/article/details/144968875)
Copyright@youcans 2025
Crated:2025-01