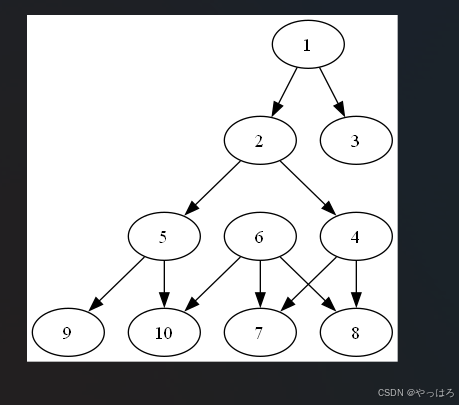目录
[step1 ai码](#step1 ai码)
[step2 下面就是环境配置问题](#step2 下面就是环境配置问题)
["ExecutableNotFound: failed to execute WindowsPath('dot'), make sure the Graphviz executables are on your systems' PATH"](#“ExecutableNotFound: failed to execute WindowsPath(‘dot’), make sure the Graphviz executables are on your systems’ PATH”)
[dot -v愣是没有编辑](#dot -v愣是没有编辑)
[关于where dot与为什么](#关于where dot与为什么)
[只有在当前文件夹才好运行 dot -v,这需要我们去配置环境变量](#只有在当前文件夹才好运行 dot -v,这需要我们去配置环境变量)
[方法二:将程序所在目录添加到 "PATH" 环境变量【环境变量的配置】](#方法二:将程序所在目录添加到 “PATH” 环境变量【环境变量的配置】)
失败教训编辑这里我是搜索"环境变量"劲道的这个界面,事实证明不能这样干
[step3 环境变量加好了,还是不行](#step3 环境变量加好了,还是不行)
step1 ai码
绘制决策树通常可以使用Python中的graphviz库或者matplotlib库。以下是一个使用graphviz库绘制决策树的简单示例。首先,确保你已经安装了graphviz库,如果没有安装,可以使用pip install graphviz进行安装。
以下是绘制决策树的代码示例:
import graphviz
# 定义决策树的结构
def generate_tree():
dot = graphviz.Digraph(comment='Decision Tree')
# 添加节点和边
dot.node('1', '特征1 > 0.5?')
dot.node('2', '是')
dot.node('3', '否')
dot.node('4', '特征2 > 0.5?')
dot.node('5', '是')
dot.node('6', '否')
dot.node('7', '结果1')
dot.node('8', '结果2')
dot.node('9', '结果3')
dot.node('10', '结果4')
# 添加边
dot.edges(['12', '13', '24', '25', '37', '38', '49', '410'])
return dot
# 生成决策树并保存为图片
tree = generate_tree()
tree.render('decision_tree', format='png', cleanup=True)这段代码会生成一个简单的决策树,并将其保存为PNG格式的图片。在这个例子中,我们定义了一个函数generate_tree,它创建了一个graphviz.Digraph对象,并添加了节点和边来表示决策树的结构。最后,我们调用render方法将决策树保存为图片。
请注意,graphviz库依赖于Graphviz软件,你需要确保你的系统上已经安装了Graphviz。在不同的操作系统中,安装Graphviz的方法可能会有所不同。
ai改
引用
抱歉给您带来困扰。错误信息 "ValueError: too many values to unpack (expected 2)" 表示在解包操作中,提供的值数量与期望的数量不匹配。
在提供的代码示例中,问题出在这行代码:
dot.edges(['12', '13', '24', '25', '37', '38', '49', '410'])dot.edges 方法期望每对元素代表一条边,即每个元素都应该是一个包含两个节点的元组。在上述代码中,我们传递了一个列表,其中每个字符串表示两个节点之间的关系,但它们并没有被正确地组织成元组。
以下是修正后的代码:
import graphviz
# 定义决策树的结构
def generate_tree():
dot = graphviz.Digraph(comment='Decision Tree')
# 添加节点和边
dot.node('1', '特征1 > 0.5?')
dot.node('2', '是')
dot.node('3', '否')
dot.node('4', '特征2 > 0.5?')
dot.node('5', '是')
dot.node('6', '否')
dot.node('7', '结果1')
dot.node('8', '结果2')
dot.node('9', '结果3')
dot.node('10', '结果4')
# 添加边,每条边是一个包含两个节点的元组
dot.edges([('1', '2'), ('1', '3'), ('2', '4'), ('2', '5'), ('4', '7'), ('4', '8'), ('5', '9'), ('5', '10')])
return dot
# 生成决策树并保存为图片
tree = generate_tree()
tree.render('decision_tree', format='png', cleanup=True)现在,dot.edges 方法接收一个列表,其中每个元素都是一个元组,代表一条边。每个元组包含两个元素,分别代表边的起点和终点。这样修改后,代码应该能够正确运行并生成决策树。
step2 下面就是环境配置问题
"ExecutableNotFound: failed to execute WindowsPath('dot'), make sure the Graphviz executables are on your systems' PATH"
错误信息 "ExecutableNotFound: failed to execute WindowsPath('dot'), make sure the Graphviz executables are on your systems' PATH" 表示 Graphviz 的可执行文件 dot 没有在系统的 PATH 环境变量中找到。要解决这个问题,你需要确保 Graphviz 已经安装在您的系统上,并且其可执行文件已经添加到系统的 PATH 环境变量中。
以下是解决这个问题的步骤:
-
安装 Graphviz:
- 你可以从 Graphviz 的官方网站 Graphviz - Graph Visualization Software 下载并安装 Graphviz。
- 在安装过程中,确保选择将 Graphviz 添加到系统 PATH 的选项。
-
检查 Graphviz 是否在 PATH 中:
- 打开命令提示符(cmd)或 PowerShell。
- 输入
dot -V或dot -v并按回车。如果 Graphviz 安装正确并且已经在 PATH 中,你应该能看到 Graphviz 的版本信息。
-
如果 Graphviz 不在 PATH 中:
- 你需要手动将 Graphviz 的 bin 目录添加到 PATH 环境变量中。
- 你可以通过以下步骤进行操作:
- 右键点击"我的电脑"或"此电脑",选择"属性"。
- 点击"高级系统设置"。
- 在"系统属性"窗口中,点击"环境变量"按钮。
- 在"系统变量"区域,找到并选中"Path"变量,然后点击"编辑"。
- 在"编辑环境变量"窗口中,点击"新建",然后添加 Graphviz 的 bin 目录路径(例如
C:\Program Files\Graphviz\bin)。 - 点击"确定"保存更改。
完成上述步骤后,关闭所有打开的命令提示符或 PowerShell 窗口,并重新打开它们,以确保新的 PATH 设置生效。然后再次尝试运行你的 Python 代码。
如果 Graphviz 已经正确安装并添加到 PATH 中,但仍然遇到问题,请确保你的代码没有拼写错误,并且你的 Python 环境是正常的。如果问题仍然存在,请尝试重启计算机。
dot -v愣是没有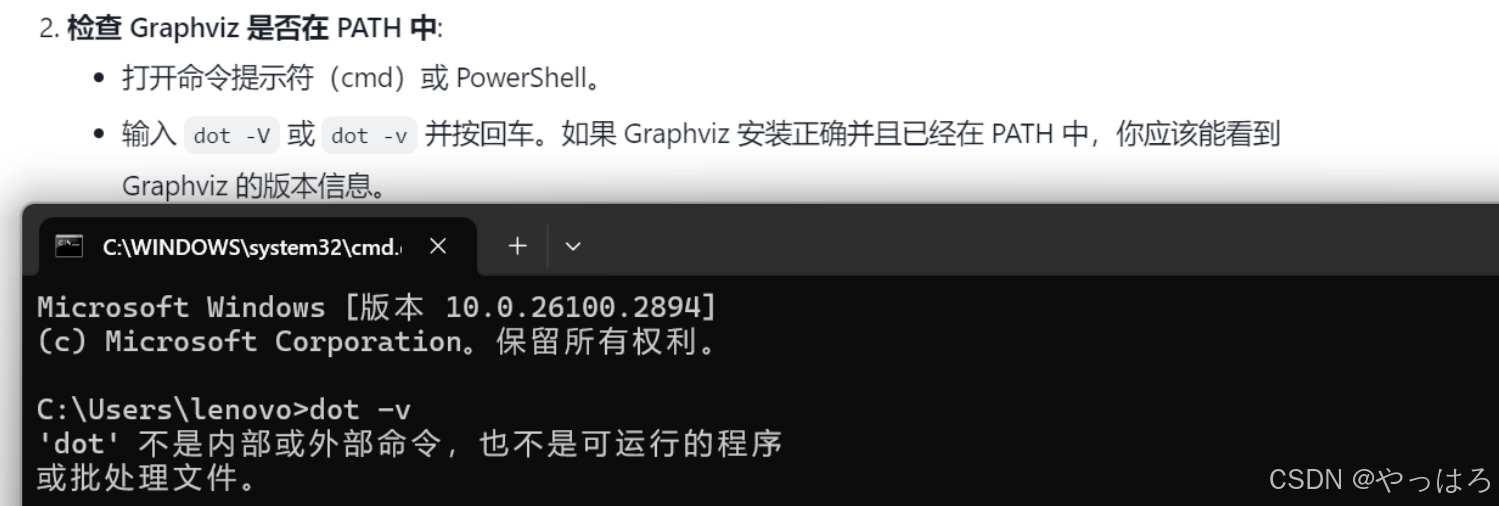
当您在命令提示符中输入 dot -v 时,出现了错误消息:"'dot' 不是内部或外部命令,也不是可运行的程序或批处理文件。" 这表明 Graphviz 的可执行文件 dot.exe 没有被找到,也就是说 Graphviz 可能没有被正确地安装到您的系统上,或者它的路径没有被添加到系统的 PATH 环境变量中。
为了解决这个问题,您可以按照以下步骤进行检查和修复:
-
确认 Graphviz 已安装:
- 请确保您已经从 Graphviz 官方网站下载并安装了 Graphviz。
- 如果您不确定是否已安装,可以尝试再次运行安装程序。
-
检查 Graphviz 路径:
- 通常情况下,Graphviz 会安装在类似
C:\Program Files (x86)\Graphviz2.x这样的目录下,具体取决于您的操作系统和 Graphviz 版本。 - 在该目录下,您应该找到一个名为
bin的子目录,里面包含了dot.exe文件和其他 Graphviz 工具。
- 通常情况下,Graphviz 会安装在类似
-
更新 PATH 环境变量:
- 如果 Graphviz 已经安装,但仍然无法通过命令提示符访问,那么可能是因为它的路径没有被添加到系统的 PATH 环境变量中。
- 您可以按照我之前给出的步骤,手动将 Graphviz 的
bin目录添加到 PATH 环境变量中。
-
验证 PATH 更新:
- 关闭所有命令提示符窗口,然后重新打开一个新的窗口以使新的 PATH 设置生效。
- 再次尝试运行
dot -v命令,这次应该能够看到 Graphviz 的版本信息。
如果您按照以上步骤操作后仍然遇到问题,请提供更多的详细信息,以便我能进一步帮助您解决问题。
graphviz安装指导
根据您提供的Graphviz下载信息,您应该根据您的操作系统选择合适的安装包。以下是一些指导:
对于Windows用户:
- 如果您使用的是64位版本的Windows ,可以选择下载对应的
graphviz-12.2.1(64位)EXE安装程序或graphviz-12.2.1(64位)ZIP存档。ZIP存档包含所有工具和库,而EXE安装程序会引导您完成安装过程。 - 如果您使用的是32位版本的Windows ,可以选择下载对应的
graphviz-12.2.1(32位)EXE安装程序或graphviz-12.2.1(32位)ZIP存档。
建议大多数用户使用EXE安装程序,因为它简化了安装过程。
对于Linux用户:
-
如果您使用的是基于Debian或Ubuntu的发行版 ,可以使用以下命令安装:
bash
复制
sudo apt install graphviz -
如果您使用的是基于Fedora、Rocky Linux、Redhat Enterprise Linux或CentOS的发行版 ,可以使用以下命令安装:
bash
复制
sudo dnf install graphviz
对于macOS用户:
-
如果您使用的是MacPorts ,可以使用以下命令安装:
bash
复制
sudo port install graphviz -
如果您使用的是Homebrew ,可以使用以下命令安装:
bash
复制
brew install graphviz
选择版本:
- 稳定版 :对于大多数用户来说,下载最新稳定版(
graphviz-12.2.1)是最佳选择,因为它包含最新的功能和修复。 - 开发版:如果您需要最新功能并且不介意使用可能不太稳定的版本,可以选择开发版。
在下载和安装Graphviz之后,确保您可以通过命令行运行dot -v来验证安装是否成功,并且dot命令可以在系统的任何位置访问。
根据您的需求和环境,选择合适的安装包进行下载和安装。如果您不确定您的系统是32位还是64位,您可以查看您的系统信息或默认选择64位版本,因为现在大多数系统都是64位的。
我是在官网安装了12.2.1安装扔报错
如果你已经安装了Graphviz,但是仍然收到"ExecutableNotFound: failed to execute WindowsPath('dot'), make sure the Graphviz executables are on your system's PATH"的错误,这通常意味着Graphviz的可执行文件不在系统的PATH环境变量中。这意味着当你尝试从命令行运行Graphviz命令时,系统不知道在哪里查找这些可执行文件。
解决这个问题的步骤如下:
-
打开命令提示符(Command Prompt)。
-
输入以下命令来检查Graphviz的可执行文件所在的位置:
where dot
这条命令会显示dot可执行文件的完整路径。如果dot命令无法找到,则说明它不在PATH中。
-
如果dot命令找到了,但没有输出结果,这可能是因为dot命令所在的目录没有权限读取或执行该文件。在这种情况下,你可能需要调整文件夹的权限。
-
如果dot命令找不到,或者你有多个版本的Graphviz安装在你的机器上,你可以通过编辑系统环境变量来添加Graphviz的安装目录到PATH中。
-
你也可以尝试使用绝对路径来运行Graphviz命令,而不是依赖系统自动搜索PATH中的可执行文件。
-
最后,确保你重新启动了命令提示符,以便新的PATH设置生效。
如果你仍然遇到问题,请确认Graphviz的可执行文件确实存在于你指定的路径中,并且具有正确的权限。如果问题持续存在,可能需要重新安装Graphviz,或者在安装过程中确保选择了正确的选项,比如将Graphviz的可执行文件添加到系统的PATH中。
关于where dot与为什么
在命令提示符(Command Prompt)中使用 where dot 命令的原因是因为 dot 是 Graphviz 中的一个特定工具,它是用来生成图形布局的命令行工具。Graphviz 安装后,会提供多个命令行工具,如 dot、neato、circo、fdp、sfdp、twopi 等,其中 dot 是最常用的一个,用于生成有向图。
当你运行 where dot 命令时,Windows 会搜索它的系统路径(PATH环境变量),并返回 dot 可执行文件的位置。如果 dot 可执行文件在 PATH 中,这条命令会输出它的完整路径。如果不在 PATH 中,则不会有任何输出。
相比之下,Graphviz 是一个总称,指的是整个软件包,而不是单个可执行文件。因此,使用 where Graphviz 并不会返回有用的信息,因为系统不会知道你在寻找哪个具体的可执行文件。这就是为什么我们使用 where dot 而不是 where Graphviz。
如果你想要检查 Graphviz 是否安装以及其安装位置,你应该检查每个相关工具的路径,例如:
where dot
where neato
where circo
where fdp
where sfdp
where twopi只要其中任何一个命令返回了路径,这就意味着 Graphviz 已经安装在你的系统上。如果这些命令都没有返回路径,那么可能是因为 Graphviz 没有被正确安装,或者它的安装路径没有被添加到系统的 PATH 环境变量中。
从截图中可以看出,当您尝试使用 where 命令查找 Graphviz 相关的可执行文件时,系统报告"无法找到文件"。这表明 Graphviz 可能没有正确安装在您的系统上,或者其安装目录没有被添加到系统的 PATH 环境变量中。
为了解决这个问题,您可以按照以下步骤进行检查和修复:
-
确认 Graphviz 是否已安装:首先,确保您已经在您的系统上安装了 Graphviz。如果您不确定是否安装过,可以尝试卸载并重新安装 Graphviz。
-
检查安装目录 :安装完成后,导航至 Graphviz 的安装目录,通常是类似
C:\Program Files\Graphviz\bin这样的路径。在这个目录下,应该能够看到dot.exe,neato.exe,circo.exe,fdp.exe,sfdp.exe, 和twopi.exe这些可执行文件。 -
更新 PATH 环境变量:如果 Graphviz 已安装且您找到了正确的安装目录,下一步是将这个目录添加到系统的 PATH 环境变量中。这样,您就可以在任何地方通过命令行访问 Graphviz 工具。
- ++右键点击"此电脑",选择"属性"。++
- ++点击左侧菜单中的"高级系统设置"。++
- ++在弹出的窗口中,点击"环境变量"按钮。++
- ++在"系统变量"区域,找到并选中"Path"变量,然后点击"编辑"。++
- ++点击"新建",输入 Graphviz 的 bin 目录路径(例如
C:\Program Files\Graphviz\bin)。++ - ++点击"确定"关闭所有窗口。++
-
测试 PATH 更新 :打开一个新的命令提示符窗口,再次运行
where dot或其他 Graphviz 工具的名称。这次应该能够看到相应的可执行文件的路径。 -
重启系统:在某些情况下,即使更新了 PATH,也需要重启系统才能使更改生效。
-
验证安装:如果一切顺利,现在您应该能够在命令行中成功调用 Graphviz 工具了。您可以尝试运行一些简单的 Graphviz 命令来验证安装是否成功。
只有在当前文件夹才好运行 dot -v,这需要我们去配置环境变量
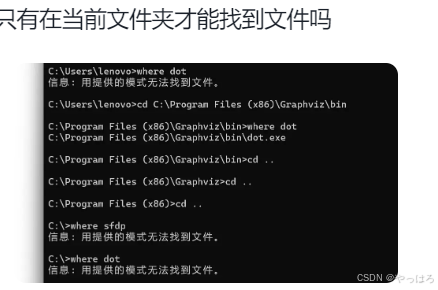
不是的。在计算机科学中,"PATH" 环境变量用于指定操作系统可执行文件所在的目录列表。当你在命令行界面(如 Windows 上的 cmd 或 PowerShell)中运行一个程序时,如果该程序的路径不在当前的 "PATH" 变量中,你可能需要提供完整的路径名来运行它。
在你提供的截图信息中,可以看到以下几点:
-
当你在 C:\Users\lenovo> 提示符下运行
where dot时,显示 "信息: 用提供的模式无法找到文件。" 这意味着在当前搜索路径中没有找到 "dot" 这个可执行文件。 -
你切换到了 C:\Program Files (x86)\Graphviz\bin 目录后,再运行
where dot,得到了 "C:\Program Files (x86)\Graphviz\bin\dot.exe",这说明 "dot" 文件存在于这个目录中。 -
当你试图在其他目录(如 C:\Program Files (x86)>)运行
where sfdp和where dot时,又出现了相同的错误消息,这意味着在这些目录中找不到 "sfdp" 和 "dot" 文件。
要解决此问题,你有两种主要的选择:
方法一:直接运行带有完整路径的程序
每次你想运行 "dot" 或 "sfdp" 程序时,都可以提供它们的完整路径。例如:
shell
复制
C:\> C:\Program Files (x86)\Graphviz\bin\dot.exe [your arguments]方法二:将程序所在目录添加到 "PATH" 环境变量【环境变量的配置】
这是更常用的解决方案,因为它允许你无需每次都提供完整路径即可运行程序。下面是如何在 Windows 上添加 "PATH" 环境变量的步骤:
-
右键点击 "此电脑"(或"我的电脑")图标,选择"属性"。
-
在弹出的窗口中,点击左边的"高级系统设置"。
-
(可惜我的电脑没有高级系统设置),这里有个相关链接
 点过去可以了
点过去可以了 -
在"系统属性"对话框中,点击"环境变量"。
-
在"环境变量"对话框中,找到"系统变量"部分下的 "Path" 变量,然后点击"编辑"。
-
在"编辑环境变量"对话框中,点击"新建",然后输入 "C:\Program Files (x86)\Graphviz\bin" 路径。
-
点击"确定"以关闭所有对话框。
完成上述步骤后,你应该可以在任何目录下直接运行 "dot" 或 "sfdp" 程序而无需提供完整路径。
注意是下面的系统变量,不是上面的用户变量。+最后要点三次确定!!! 
总结来说,并不是只能在当前文件夹找到文件;而是可以通过调整 "PATH" 环境变量或在命令行中提供完整路径来访问位于其他目录的可执行文件。
失败教训 这里我是搜索"环境变量"劲道的这个界面,事实证明不能这样干
这里我是搜索"环境变量"劲道的这个界面,事实证明不能这样干
"Path"变量已经被选中,并且右侧的值区域也被高亮显示。这通常表示你正在查看某个系统变量的值,但可能没有权限对其进行更改。在这种情况下,按钮可能会呈现灰色,即不可用状态。
以下是可能导致这种情况的原因:
-
权限不足:你可能没有足够的权限来修改系统级别的环境变量。尝试以管理员身份运行命令提示符或相关配置工具。
-
只读状态:某些系统变量可能是只读的,不允许用户进行修改。
-
锁定状态:有时系统会锁定特定的环境变量,防止意外更改导致系统不稳定。
如果你确实需要修改这些环境变量,可以尝试以下步骤:
-
以管理员身份运行:右键点击开始菜单,选择"Windows PowerShell (Admin)"或"Command Prompt (Admin)",然后在其中进行相应的操作。
-
检查权限:确保你有足够的权限来修改环境变量。在某些情况下,你可能需要联系系统管理员获取必要的权限。
-
手动编辑注册表:作为最后的手段,可以直接编辑注册表来修改环境变量。但这需要非常小心,因为错误的修改可能会导致系统故障。建议在进行此类操作之前备份注册表。
总之,确保你有足够的权限,并以适当的方式来进行修改。如果不确定如何操作,最好寻求专业人士的帮助。
step3 环境变量加好了,还是不行
已经将 Graphviz 的 bin 目录添加到了系统的 PATH 环境变量中。然而,如果在命令提示符中运行 Graphviz 的工具(如 dot)时仍然出现错误,可能有以下几个原因:
-
PATH 环境变量未生效:有时候,即使你修改了 PATH,系统可能不会立即应用这些更改。你可以尝试关闭所有的命令提示符窗口,然后重新打开一个新的窗口,再尝试运行 Graphviz 工具。
-
Graphviz 版本兼容性问题:如果你的 Graphviz 版本较旧,可能与你的系统或其它软件不兼容。尝试升级到最新版本的 Graphviz 或者回退到一个已知稳定的版本。
-
权限问题:确保你拥有足够的权限来运行 Graphviz 工具。有些系统可能要求你以管理员身份运行命令提示符。
-
Graphviz 安装问题:有可能 Graphviz 并没有完全安装好,或者安装过程出了问题。你可以尝试重新安装 Graphviz,并在安装过程中确保勾选了将 Graphviz 工具添加到系统 PATH 的选项。
-
冲突的环境变量:有时候,其他软件可能定义了相同的环境变量,导致冲突。你可以尝试删除重复的环境变量条目,或者重命名其中一个。
-
系统缓存问题:有时候,系统缓存可能会导致环境变量的问题。你可以尝试清除系统缓存,然后重新启动计算机。
-
Graphviz 工具损坏:如果 Graphviz 工具本身损坏了,也可能导致无法正常运行。你可以尝试重新下载 Graphviz 安装包并进行干净的安装。
-
依赖项缺失:Graphviz 可能依赖于其他系统组件或库,如果这些组件或库不存在或不兼容,也可能导致问题。确保你的系统满足 Graphviz 所需的所有依赖条件。
-
系统服务问题:在某些情况下,系统服务可能阻止 Graphviz 正常工作。你可以尝试关闭相关的服务,然后再尝试运行 Graphviz 工具。
-
病毒或恶意软件:有时候,病毒或恶意软件可能会干扰系统的正常功能,包括环境变量的设置。确保你的系统干净无毒,并考虑使用杀毒软件扫描系统。
-
硬件加速问题:在某些情况下,硬件加速可能会导致 Graphviz 无法正常工作。你可以尝试禁用硬件加速,看看是否能解决问题。
-
系统文件损坏:如果系统文件损坏,也可能导致环境变量或其他系统设置出现问题。你可以尝试运行系统文件检查器(System File Checker, SFC)来修复损坏的系统文件。
-
第三方软件影响:某些第三方软件可能会影响系统环境变量的设置。你可以尝试卸载最近安装的软件,看看是否能解决问题。
-
系统还原:如果以上方法都无法解决问题,可以考虑使用系统还原功能,将系统恢复到之前的一个时间点,当时 Graphviz 还是可以正常工作的。
-
技术支持:如果问题依然存在,并且你无法自行解决,建议联系 Graphviz 的官方技术支持团队,他们可能会提供更具体的解决方案。
-
社区论坛:你也可以在 Graphviz 的社区论坛或类似的开发者社区寻求帮助,那里可能有其他人遇到过类似的问题并提供了解决方案。
-
文档查阅:再次查阅 Graphviz 的官方文档,确保你没有遗漏任何重要的安装或配置步骤。
-
日志分析:如果 Graphviz 提供了日志记录功能,可以尝试启用日志记录,然后查看日志文件,寻找可能的错误信息。
-
最小化测试:尝试创建一个最小的测试环境,仅保留 Graphviz 必须的组件,看是否能在这种环境下正常工作。这样可以排除其他软件或系统设置的干扰。
-
重装操作系统:如果所有方法都失败了,并且你确信 Graphviz 是问题的根源,那么作为最后的手段,你可以考虑重装操作系统。这将提供一个全新的环境,可以消除任何潜在的冲突或问题。
请逐个排查这些问题,直到找到问题的根源并解决它。如果问题仍然存在,请继续寻求专业帮助或咨询 Graphviz 官方支持。
加入环境变量并且去除重复的名字之后,应该就可以显现dot -v(无论在何目录下)如图 
但是代码无法运行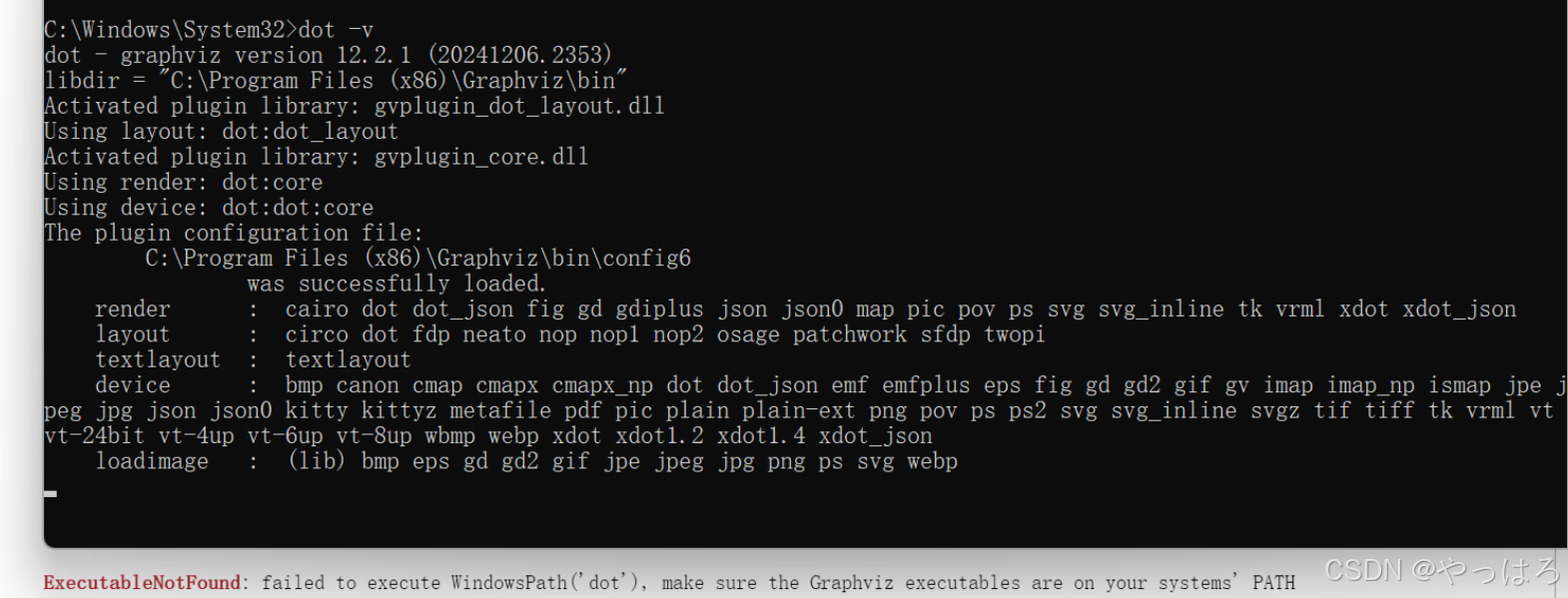
从截图中可以看出,虽然 dot -v 已经成功显示了 Graphviz 的版本信息和插件加载情况,但最后仍显示了一个错误消息:"ExecutableNotFound: failed to execute WindowsPath('dot'), make sure the Graphviz executables are on your systems' PATH"。
这个错误表明尽管 dot 命令可以在命令提示符下直接执行,但在 Python 脚本中使用时遇到了问题。这可能是由于 Python 解释器无法找到 Graphviz 的可执行文件路径。
为了解决这个问题,你可以尝试以下几种方法:
-
手动指定 Graphviz 路径 : 在你的 Python 脚本中,你可以通过
os.environ或subprocess模块显式地设置 Graphviz 的路径。例如:python
复制
import os import subprocess # 设置 Graphviz 的路径 graphviz_path = 'C:\\Program Files (x86)\\Graphviz\\bin' os.environ['PATH'] += os.pathsep + graphviz_path # 使用 subprocess 运行 dot 命令 result = subprocess.run(['dot', '-Tpng', 'input.dot', '-o', 'output.png'], capture_output=True) -
使用绝对路径调用 Graphviz: 你可以直接使用 Graphviz 可执行文件的绝对路径来调用它。例如:
python
复制
import subprocess # 使用绝对路径调用 dot 命令 dot_executable = 'C:\\Program Files (x86)\\Graphviz\\bin\\dot.exe' result = subprocess.run([dot_executable, '-Tpng', 'input.dot', '-o', 'output.png'], capture_output=True) -
检查 Python 脚本的权限: 确保运行 Python 脚本的账户具有足够的权限来访问 Graphviz 的目录及其子目录。
-
重启命令提示符/终端: 有时候,即使你已经更新了环境变量,也需要重启命令提示符或终端才能使更改生效。
-
检查 Graphviz 安装完整性: 确认 Graphviz 是否完整安装且没有任何损坏。你可以尝试重新安装 Graphviz,并确保选择"全部"安装选项。
-
检查 Graphviz 版本兼容性: 确保使用的 Graphviz 版本与你的 Python 库(如 graphviz 或 pygraphviz)兼容。
通过上述方法之一,你应该能够解决 ExecutableNotFound 错误,并成功地在 Python 脚本中运行 Graphviz。
我采用1,最后是跑起来了
把1的代码加到我的代码前
import graphviz
import os
import subprocess
# 设置 Graphviz 的路径
graphviz_path = 'C:\\Program Files (x86)\\Graphviz\\bin'
os.environ['PATH'] += os.pathsep + graphviz_path
# 使用 subprocess 运行 dot 命令
result = subprocess.run(['dot', '-Tpng', 'input.dot', '-o', 'output.png'], capture_output=True)
# 定义决策树的结构
def generate_tree():
dot = graphviz.Digraph(comment='Decision Tree')
# 添加节点和边
dot.node('1', 'feature 1 > 0.5?')
dot.node('2', 'yes')
dot.node('3', 'no')
dot.node('4', 'feature 2 > 0.5?')
dot.node('5', 'yes')
dot.node('6', 'no')
dot.node('7', 'result1')
dot.node('8', 'result2')
dot.node('9', 'result3')
dot.node('10', 'result4')
# 添加边,每条边是一个包含两个节点的元组
dot.edges([('1', '2'), ('1', '3'), ('2', '4'), ('2', '5'), ('4', '7'), ('4', '8'), ('5', '9'), ('5', '10')])
return dot
# 生成决策树并保存为图片
tree = generate_tree()
tree.render('decision_tree', format='png', cleanup=True)画出了心心念念的决策树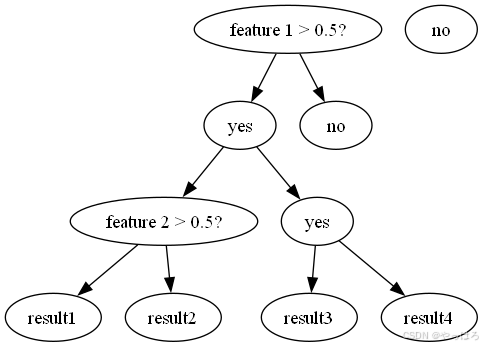
底层窥探
import graphviz
import os
import subprocess
# 设置 Graphviz 的路径
graphviz_path = 'C:\\Program Files (x86)\\Graphviz\\bin'
os.environ['PATH'] += os.pathsep + graphviz_path
# 使用 subprocess 运行 dot 命令
result = subprocess.run(['dot', '-Tpng', 'input.dot', '-o', 'output.png'], capture_output=True)
# 定义决策树的结构
def generate_tree():
dot = graphviz.Digraph(comment='Decision Tree')
# 添加节点和边
dot.node('1', '1')
dot.node('2', '2')
dot.node('3', '3')
dot.node('4', '4')
dot.node('5', '5')
dot.node('6', '6')
dot.node('7', '7')
dot.node('8', '8')
dot.node('9', '9')
dot.node('10', '10')
# 添加边,每条边是一个包含两个节点的元组
dot.edges([('1', '2'), ('1', '3'), ('2', '4'), ('2', '5'), ('4', '7'), ('4', '8'), ('5', '9'), ('5', '10')])
return dot
# 生成决策树并保存为图片
tree = generate_tree()
tree.render('decision_tree', format='png', cleanup=True)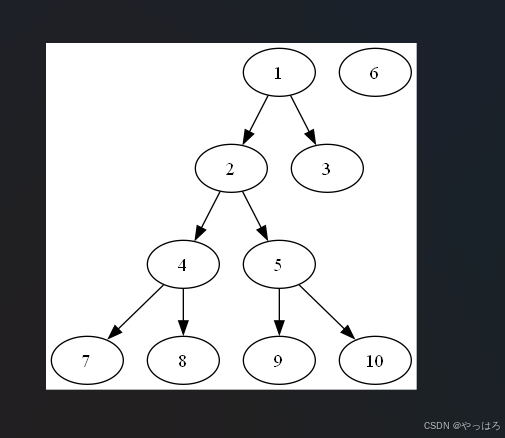
结论:
决策在于边的设置
import graphviz
import os
import subprocess
# 设置 Graphviz 的路径
graphviz_path = 'C:\\Program Files (x86)\\Graphviz\\bin'
os.environ['PATH'] += os.pathsep + graphviz_path
# 使用 subprocess 运行 dot 命令
result = subprocess.run(['dot', '-Tpng', 'input.dot', '-o', 'output.png'], capture_output=True)
# 定义决策树的结构
def generate_tree():
dot = graphviz.Digraph(comment='Decision Tree')
# 添加节点和边
dot.node('1', '1')
dot.node('2', '2')
dot.node('3', '3')
dot.node('4', '4')
dot.node('5', '5')
dot.node('6', '6')
dot.node('7', '7')
dot.node('8', '8')
dot.node('9', '9')
dot.node('10', '10')
# 添加边,每条边是一个包含两个节点的元组
dot.edges([('1', '2'), ('1', '3'), ('2', '4'), ('2', '5'), ('4', '7'), ('4', '8'), ('5', '9'), ('5', '10'),('6','10'),('6','7'),('6','8')])
return dot
# 生成决策树并保存为图片
tree = generate_tree()
tree.render('decision_tree', format='png', cleanup=True)