文章目录
前言
近日,阿里千问发布了最新推理模型QwQ32B !并表示"它只有 320亿参数,可以与 deepseek -R1 等尖端推理模型相媲美" 。基准测试的图片如下,可以看到QwQ 320亿参数和 deepseekR1 6710 亿参数的满血版不分胜负!消息一出,瞬间引起了大家的强烈兴趣,笔者也尝试在本地Windows系统电脑上本地部署一下试试,看看是不是真的如它所说的这么强,下面就来详细介绍一下如何安装与运行。
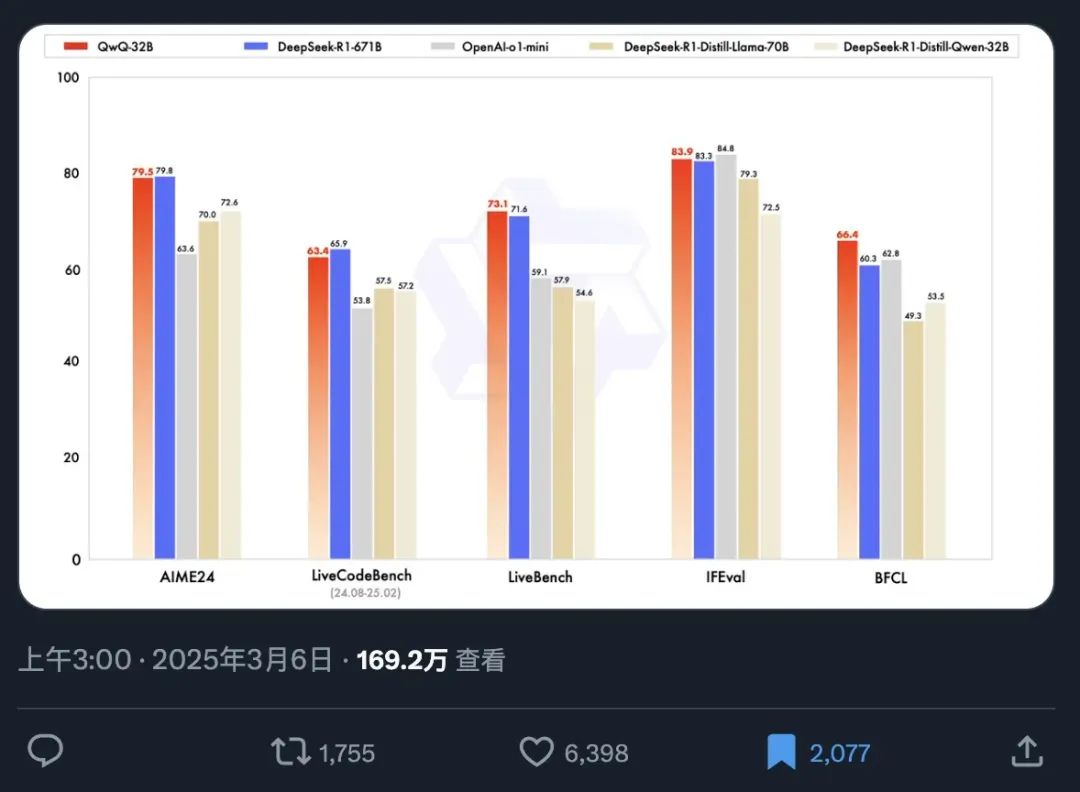
1. 环境准备
QwQ-32B 因参数量少,大幅降低了部署成本,支持消费级显卡(如Nvidia RTX 系列)运行,甚至能在苹果笔记本上部署,适合个人开发者或中小型企业使用。一张 RTX3090 或者 RTX4090 就可以把这个模型的量化版跑起来了,我这里使用的是Windows11操作系统,12G RTX3060显卡,简单测试一下能不能跑起来。
然后通过Ollama运行QwQ32B模型,之前曾经发布过如何在Windows安装Ollama的教程,有需要的同学可以看看这篇文章:Windows本地部署Deepseek-R1大模型并使用Web界面远程交互
2.QwQ 32B模型安装与运行测试
首先访问Ollama的官网:Download Ollama on Windows
可以看到,很快啊,QwQ 32B刚发布就已经支持了,而且排在第一个,下边是deepseek-r1:
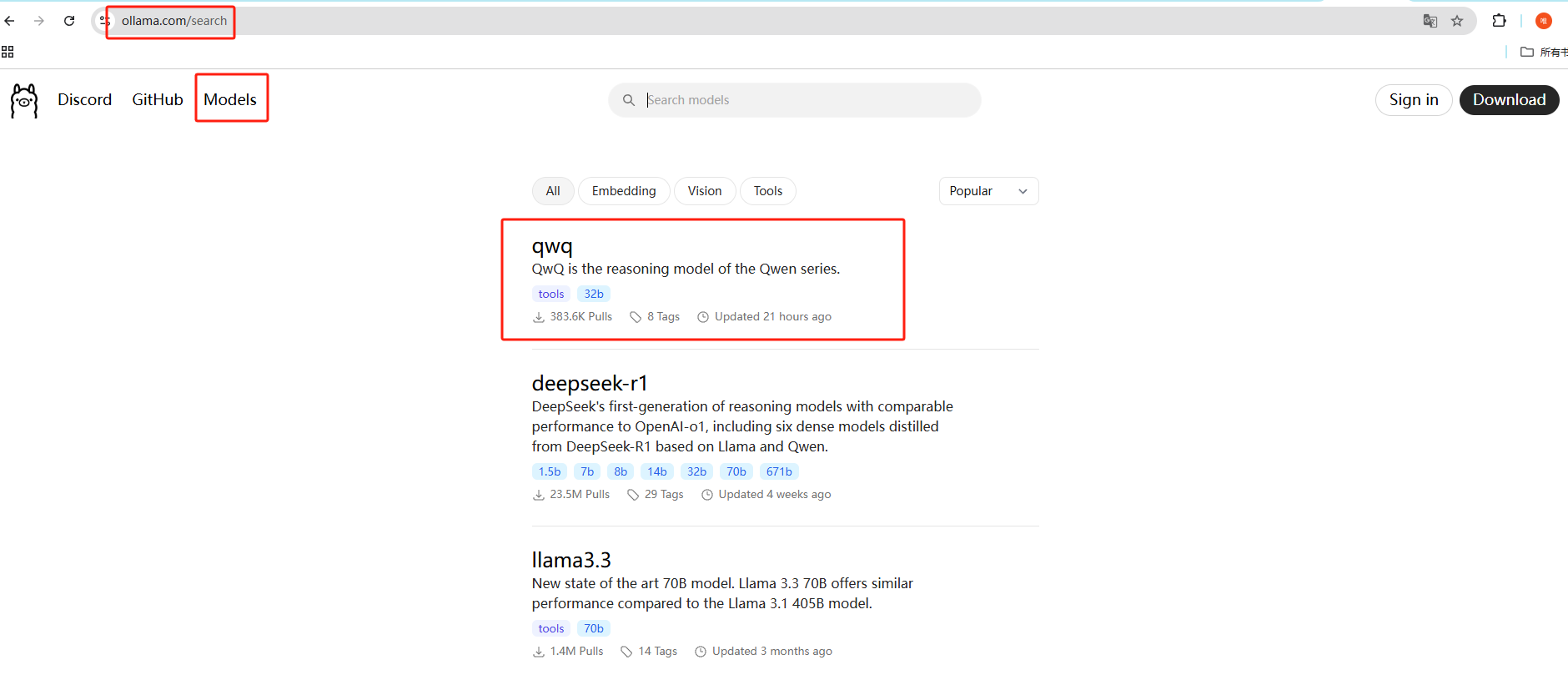
Ollama安装完成之后,就可以开始去下载 QwQ32B 这个模型了,使用这个命令就能下载:
shell
ollama run qwq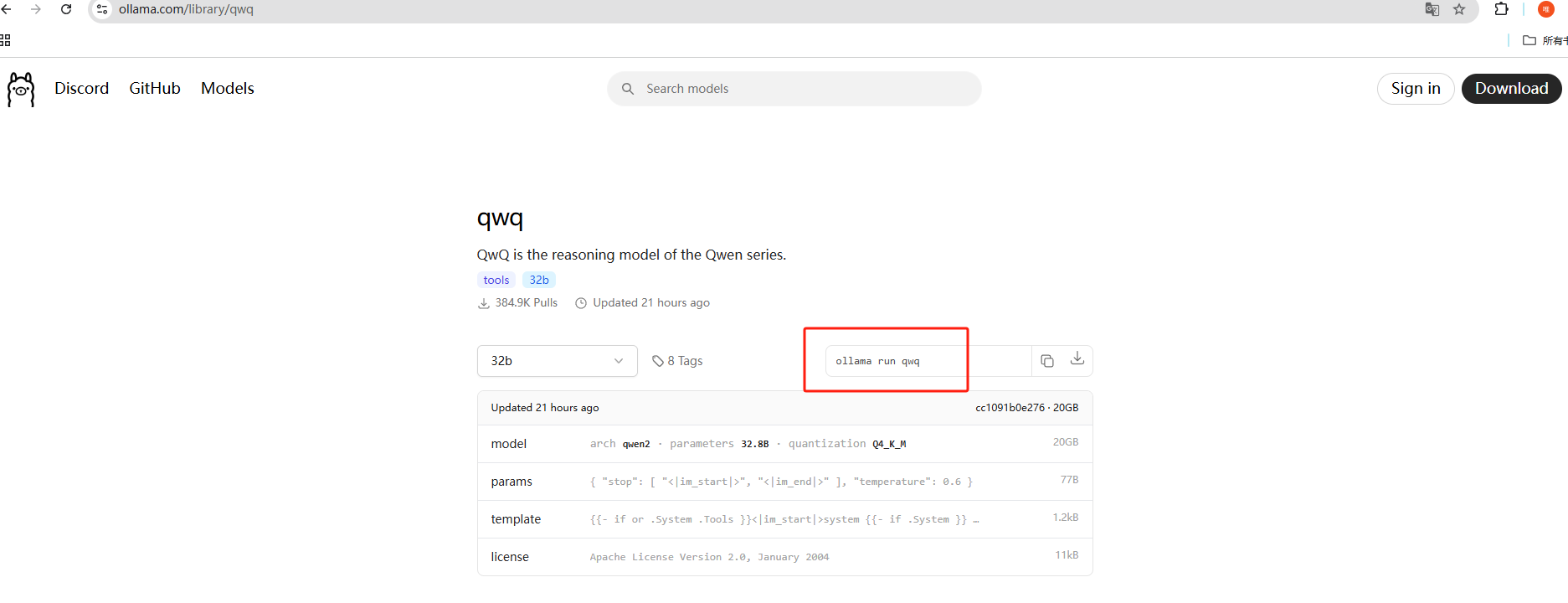
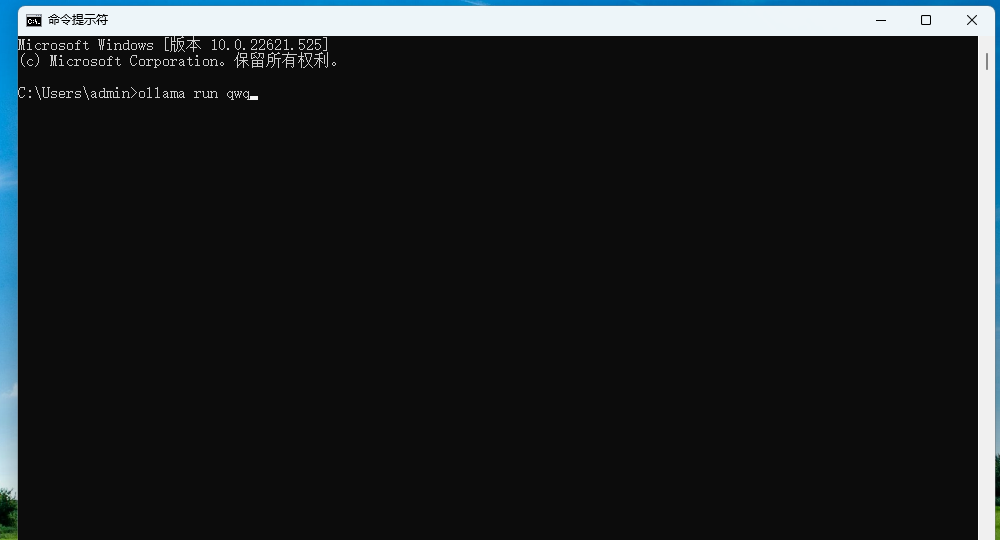
需要预留20个G以上的储存空间,默认下载到C盘,如果想修改下载位置,可以在终端中执行下方命令来指定模型文件的存放目录,这里以d:\ollama为例,大家可以自定义:
shell
set OLLAMA_MODELS=d:\ollama下载中,时间有点长,等待进度条完成即可:
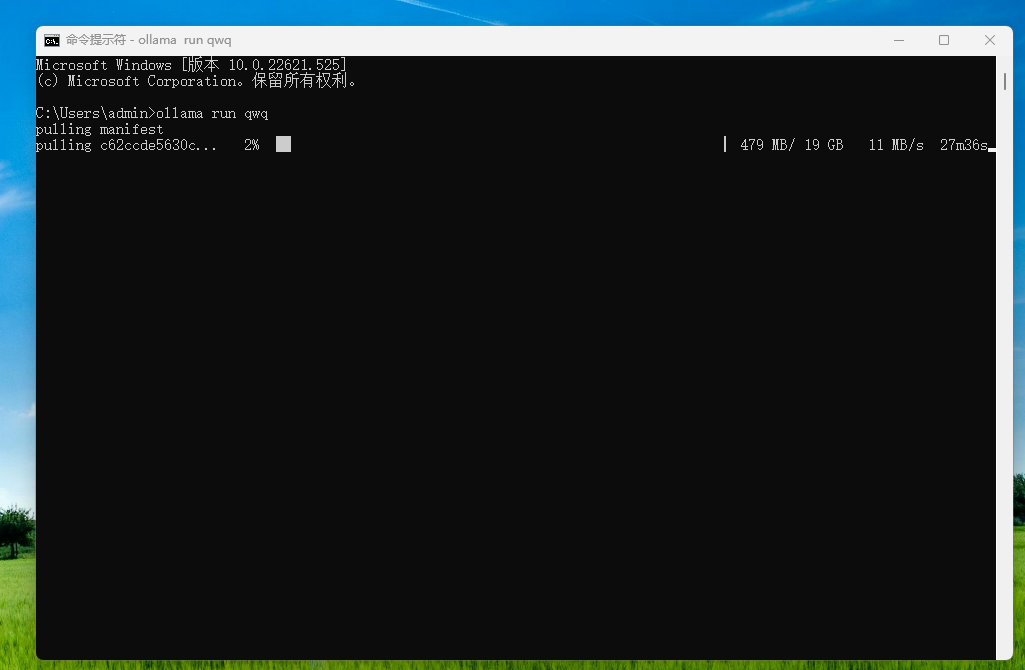
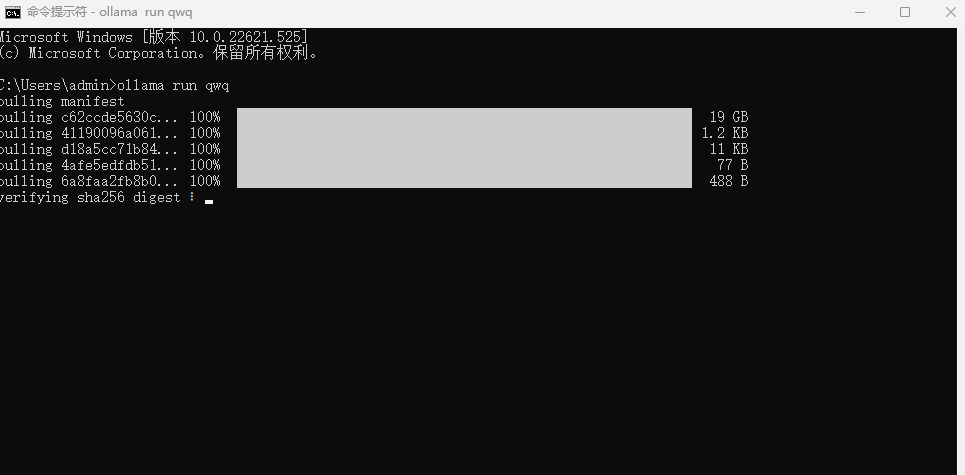
安装成功后会提示success,并可以进行提问了:
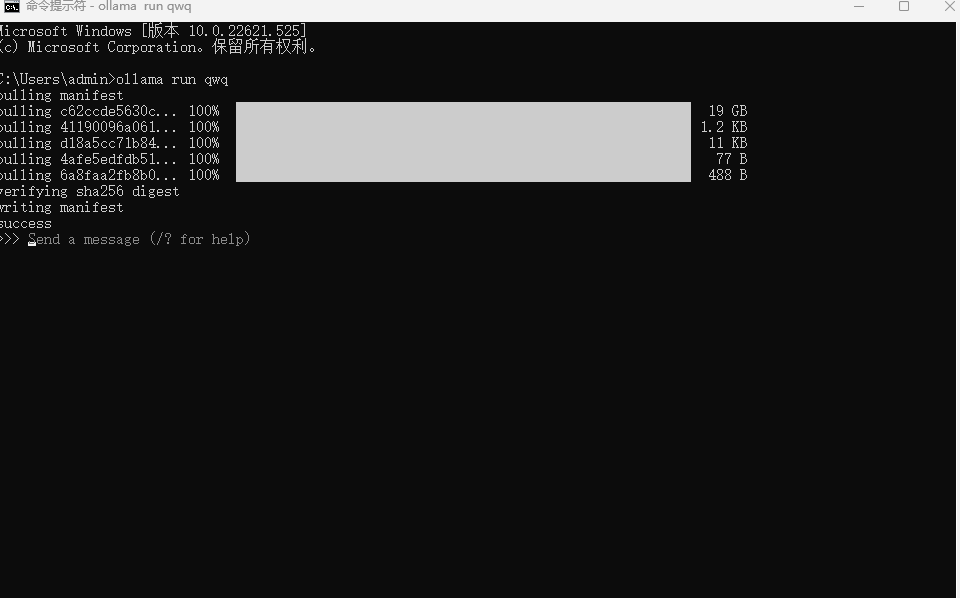
经过测试,在我这个纯家用级配置的电脑上推理过程和回答过程大概3-4个tokens/s,基本能用,相信如果是3090或者4090的话速度会更快。而且回答的质量也不错,大家稍后也可以自己测试一下。
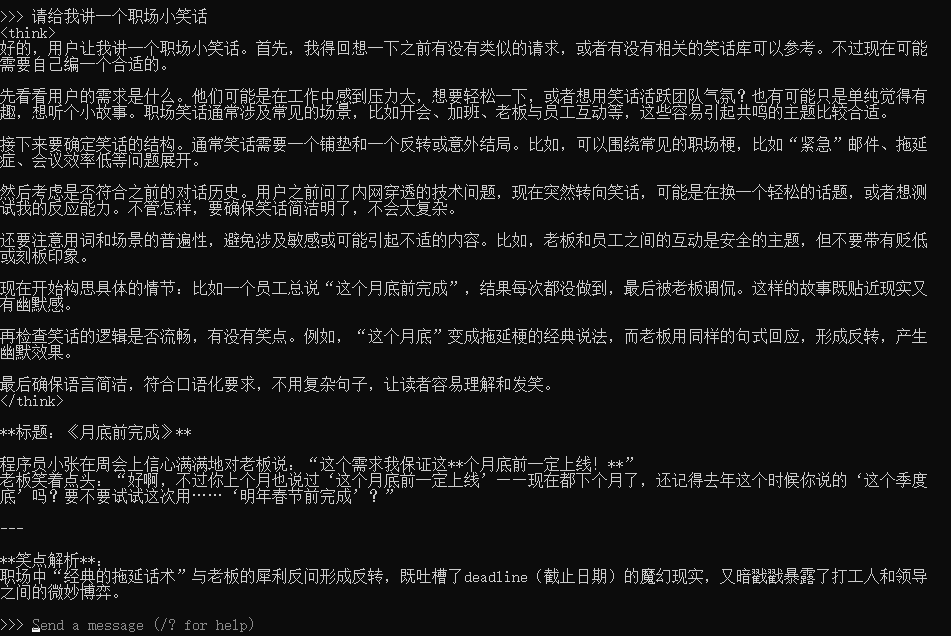
逻辑分析题目测试:
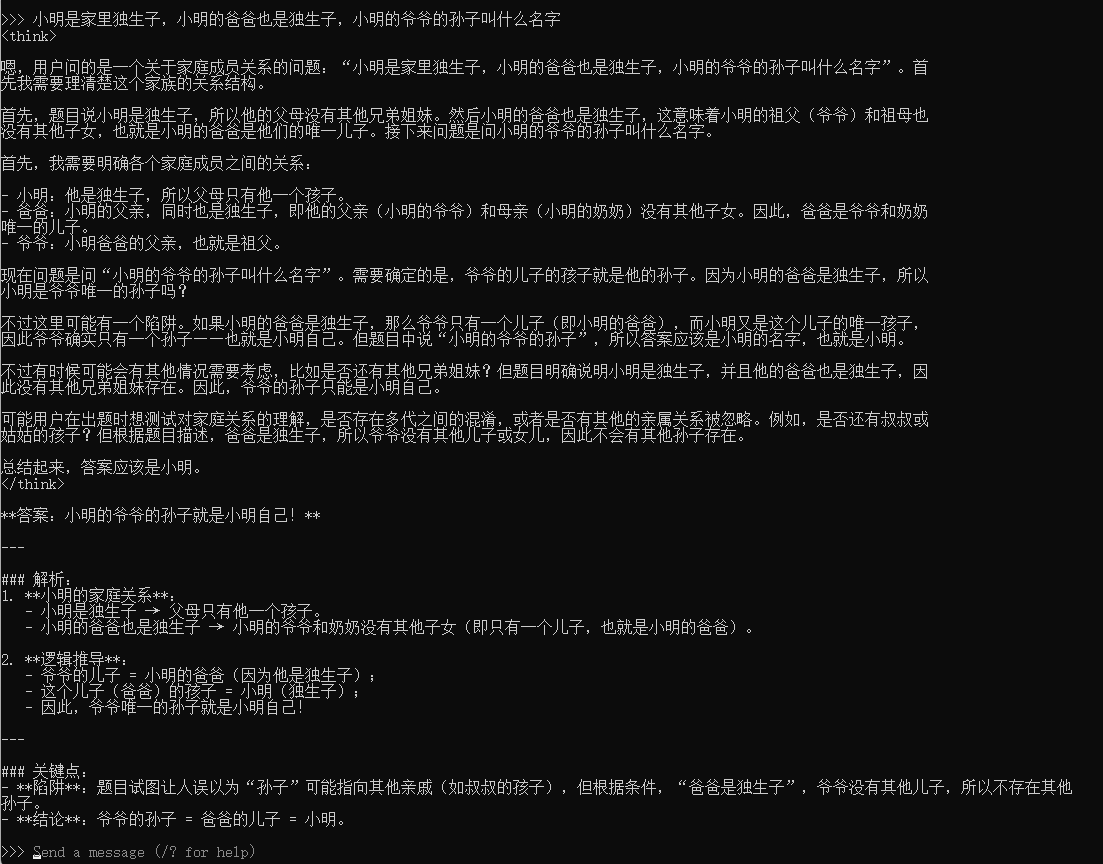
在推理回答过程中,CPU、内存、GPU利用率情况:我这里使用的是12G RTX3060,GPU内存几乎占满,导致CPU和内存利用率较高。
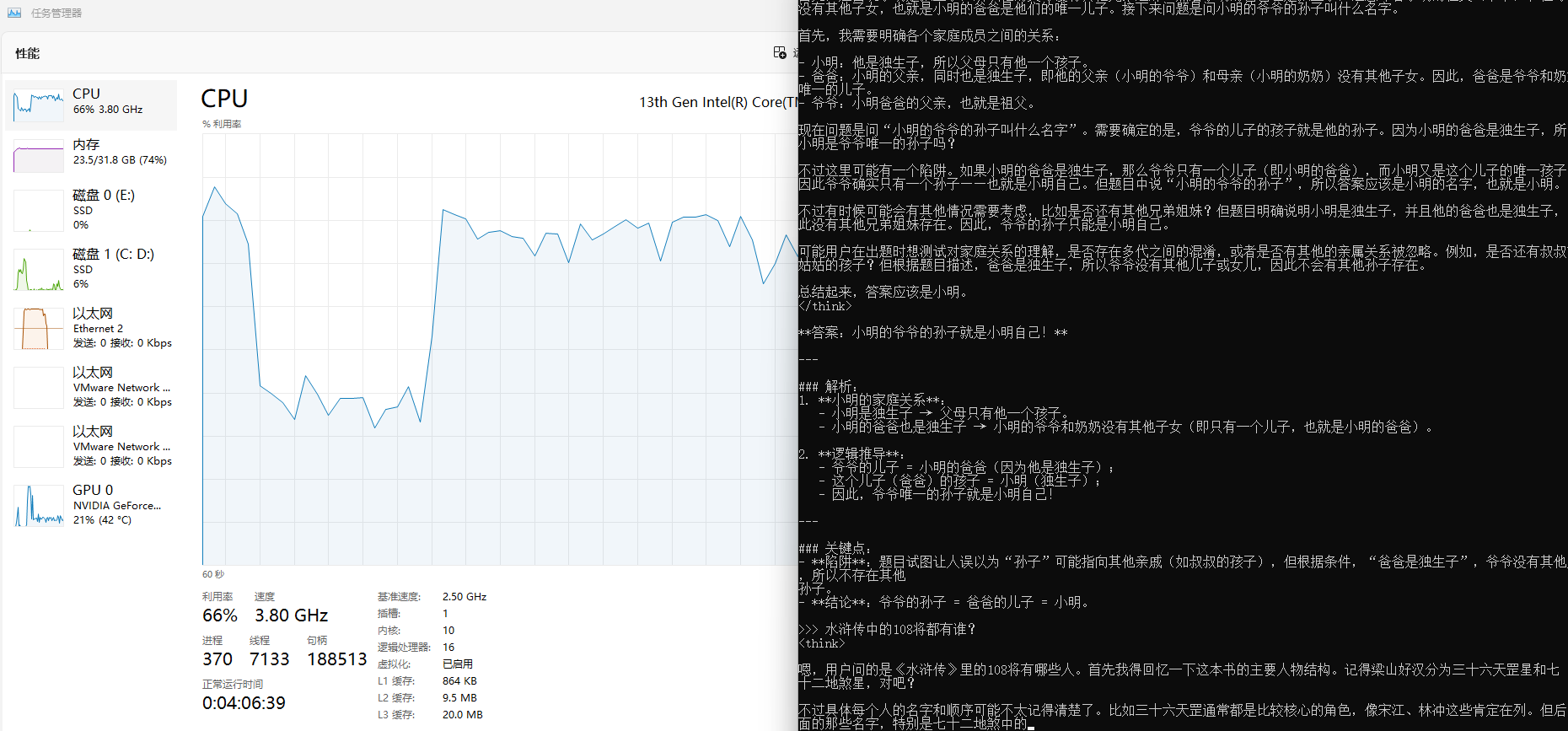
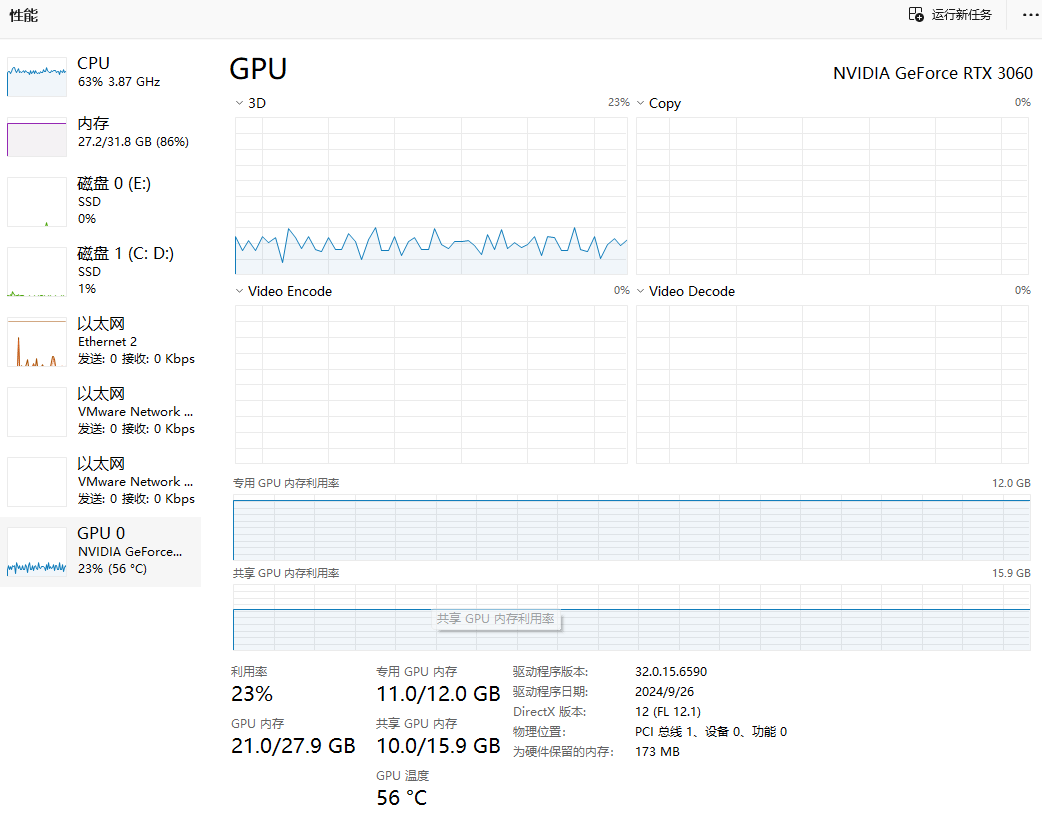
3. 安装Open WebUI图形化界面
现在我们已经能够在本地Windows电脑上正常使用千问QWQ32B进行聊天了,但在命令行中对话可能不是很美观,在复制回答时也不太方便,我们可以通过安装一个图形化界面来解决这个问题。
本教程以Open WebUI这个项目为例,使用Docker进行安装,它的界面和平时在网页中和其他大模型聊天非常相似。当然,大家也可以选择其他的WebUI。
我们在Windows系统中需要使用Docker来部署Open WebUI,如果大家之前未安装过Docker,可以参考下方教程进行Docker安装 :Docker安装------Linux、Windows、MacOS
3.1 安装Open WebUI
然后访问Open WebUI的github页面 https://github.com/open-webui/open-webui
可以看到,如果你的Ollama和Open WebUI在同一台主机,那使用下面显示的这一行命令在cmd终端中就可以在本地快速进行部署:
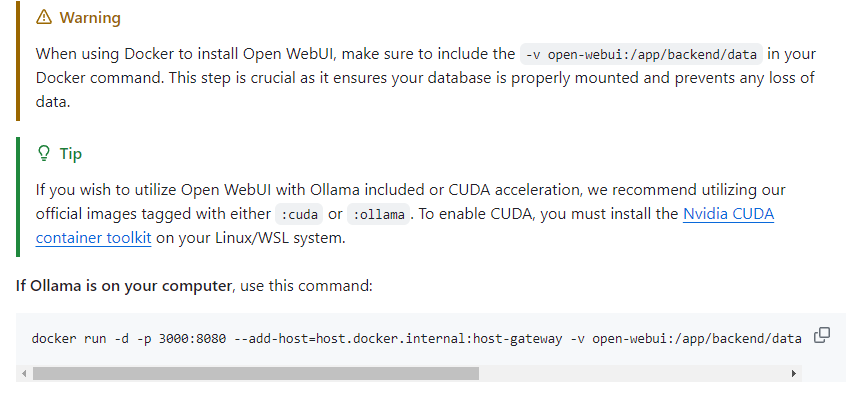
shell
docker run -d -p 3000:8080 --add-host=host.docker.internal:host-gateway -v open-webui:/app/backend/data --name open-webui --restart always ghcr.io/open-webui/open-webui:main将上边在Docker中部署Open WebUI的命令复制后粘贴到终端中,回车:
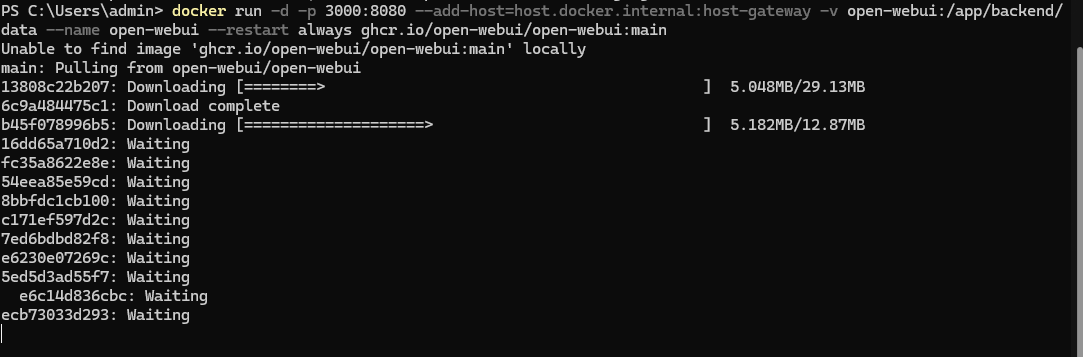
然后等待安装完毕即可:如下图所示:
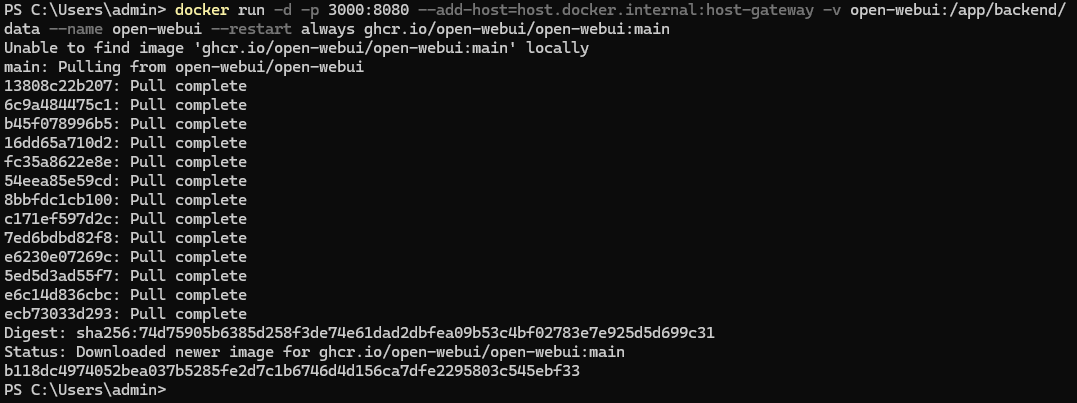
安装完成后,在Docker Desktop中可以看到Open WebUI的web界面地址为:https://localhost:3000
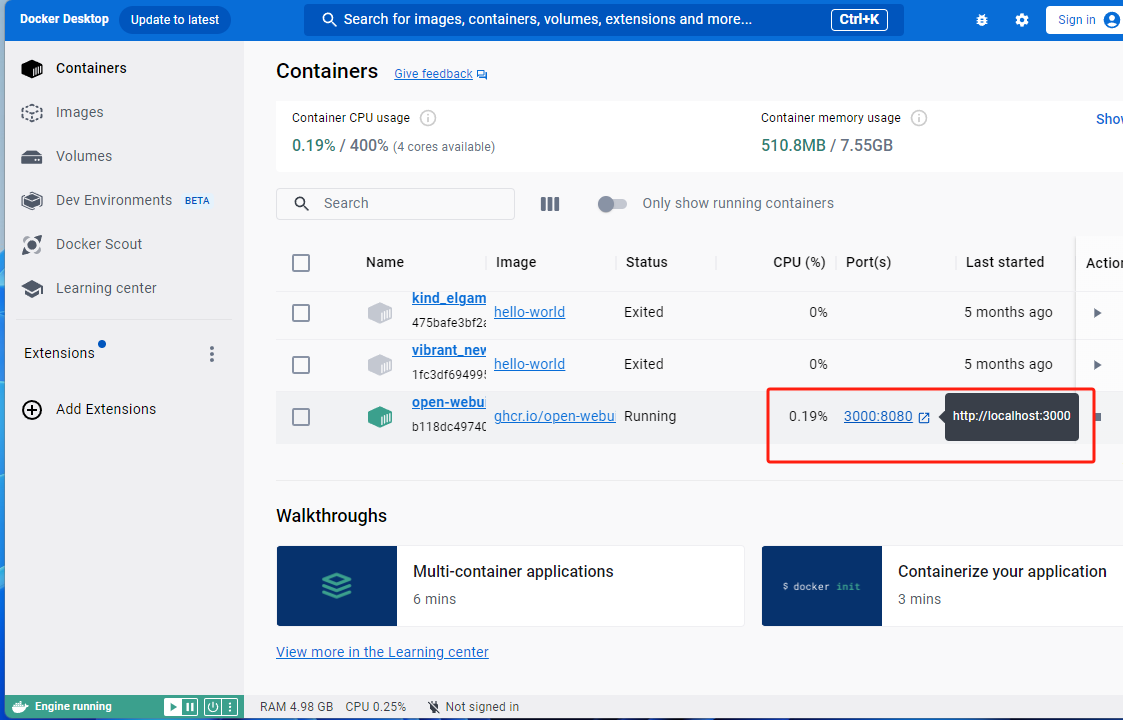
点击后,会在浏览器打开登录界面:
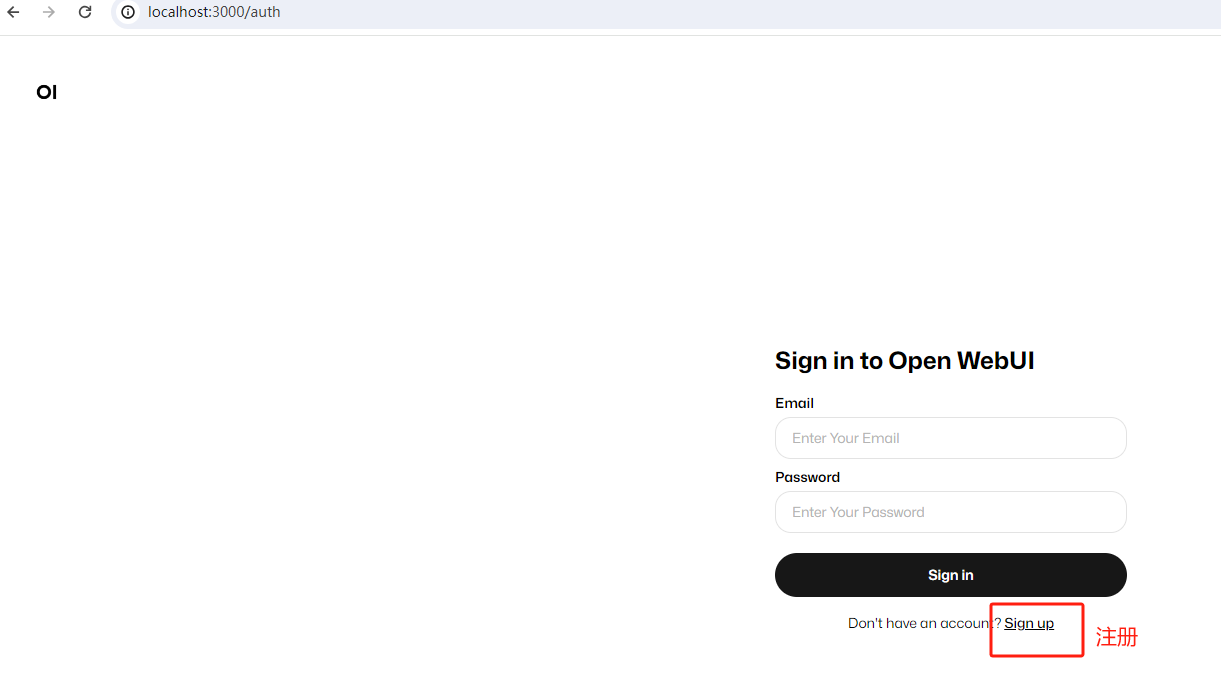
点击sign up注册,账号,邮箱,密码记好,下次登录时需要用到邮箱和密码登录:
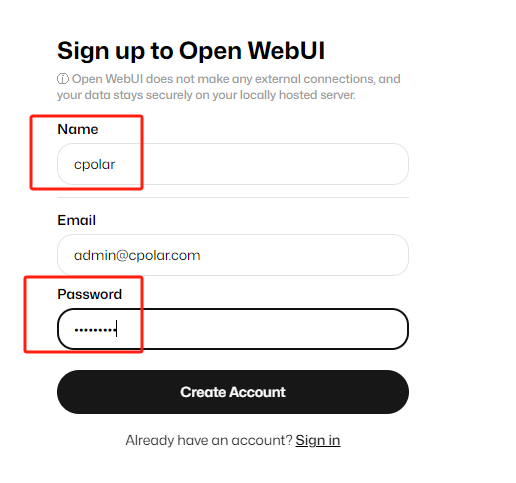
添加模型后就能在浏览器中使用web界面来和QWQ32B聊天了!
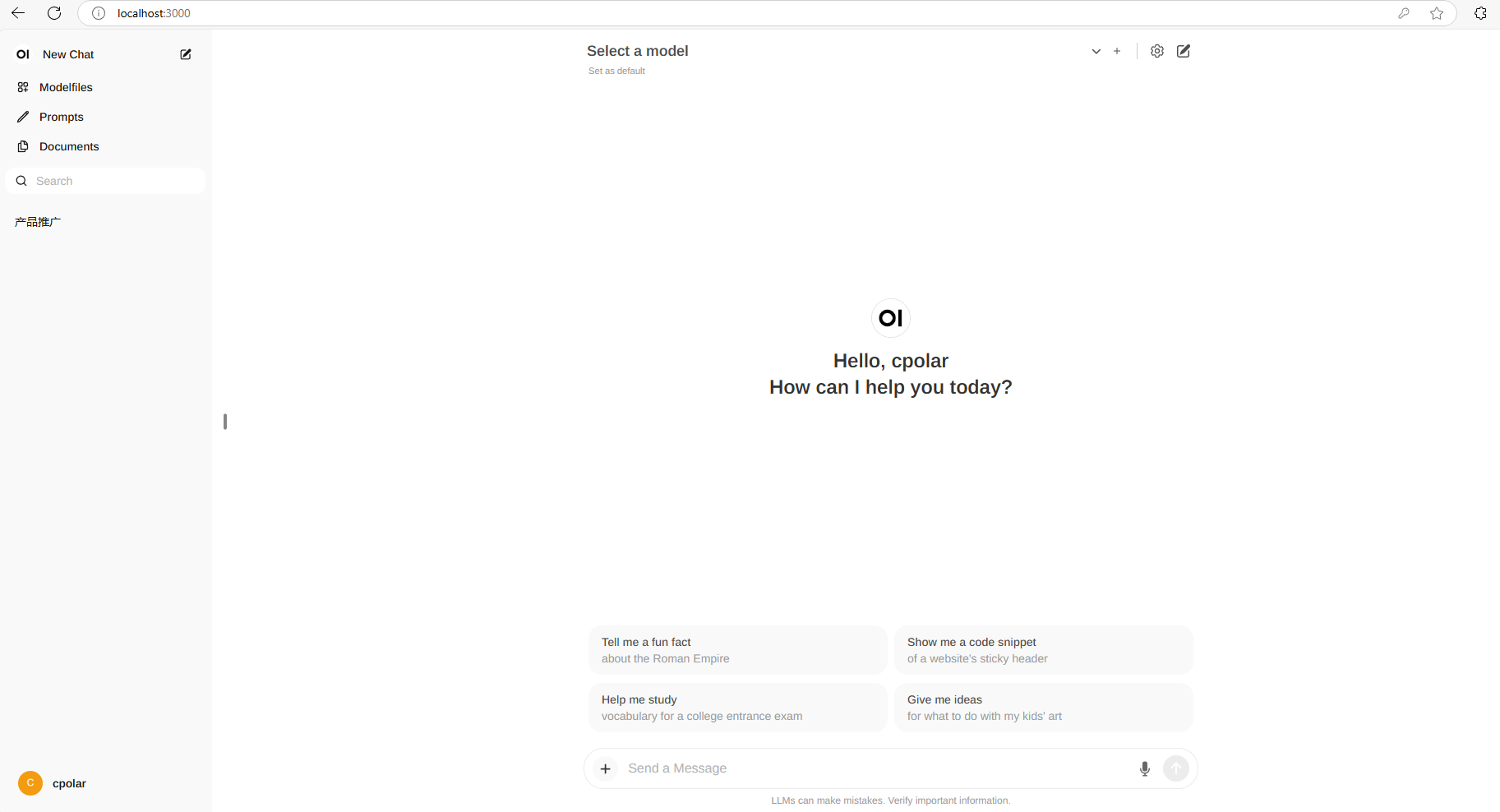
3.2 添加QWQ32B模型
点击右上角的设置,可以修改当前界面的语言为简体中文:然后点击保存即可。
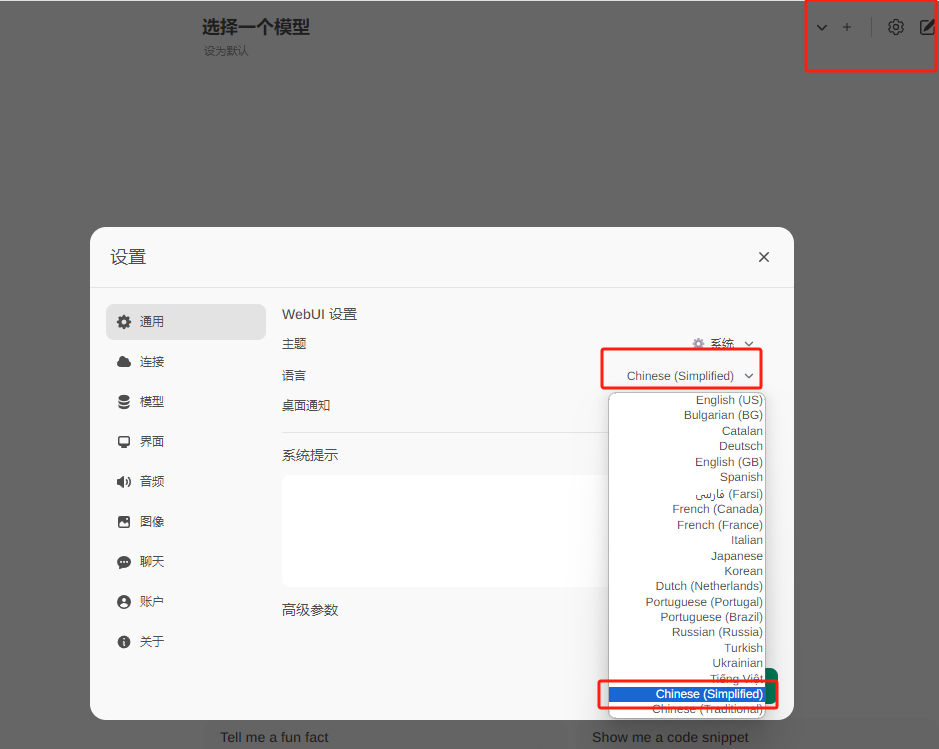
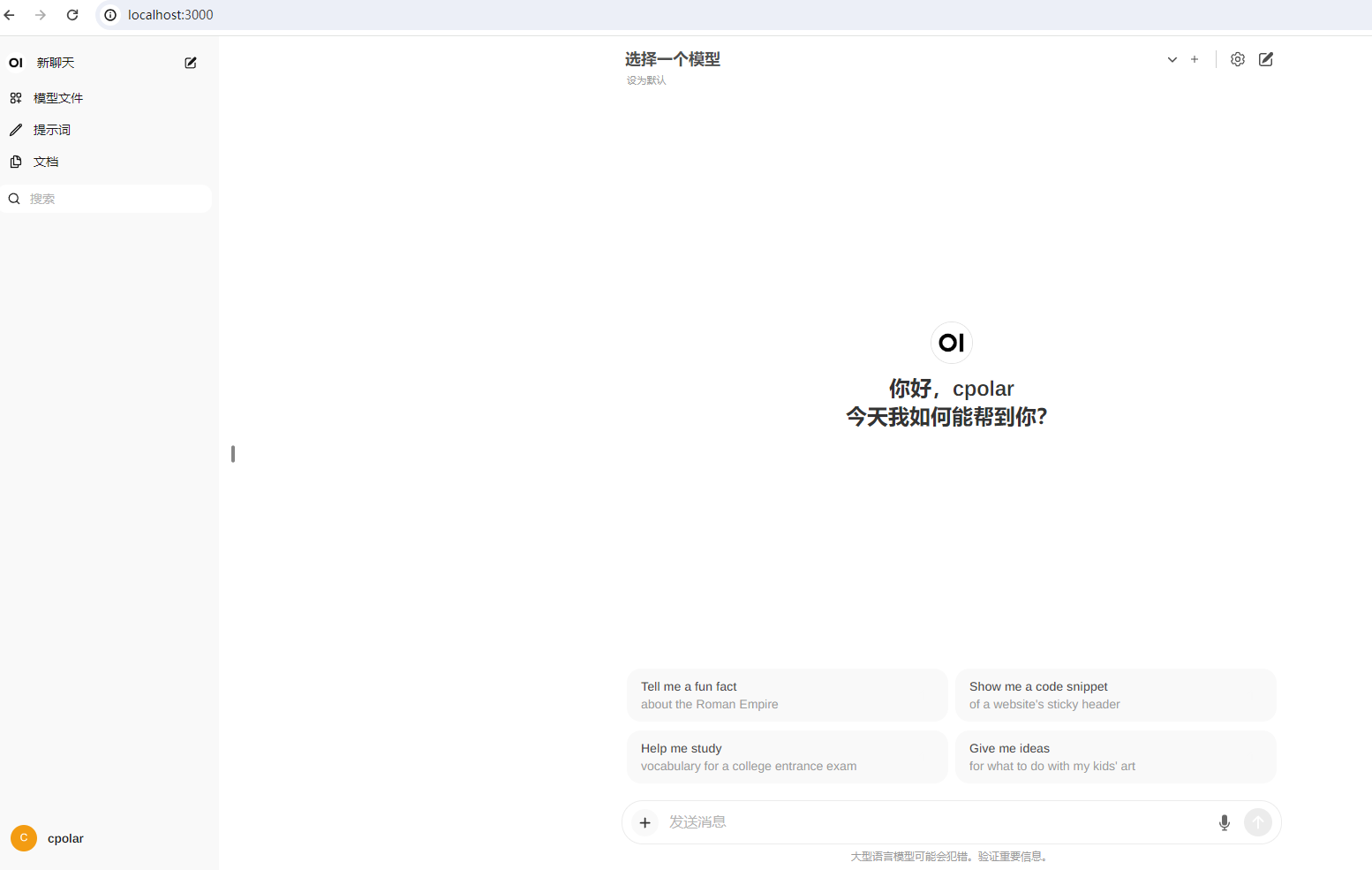
点击上方选择一个模型旁边的加号+可以增加大模型,点击下拉按钮可以选择当前使用哪一个已安装的模型,这里选择刚才安装的qwq:latest 32.8B,接下来就可以愉快的跟大模型在网页中聊天了!
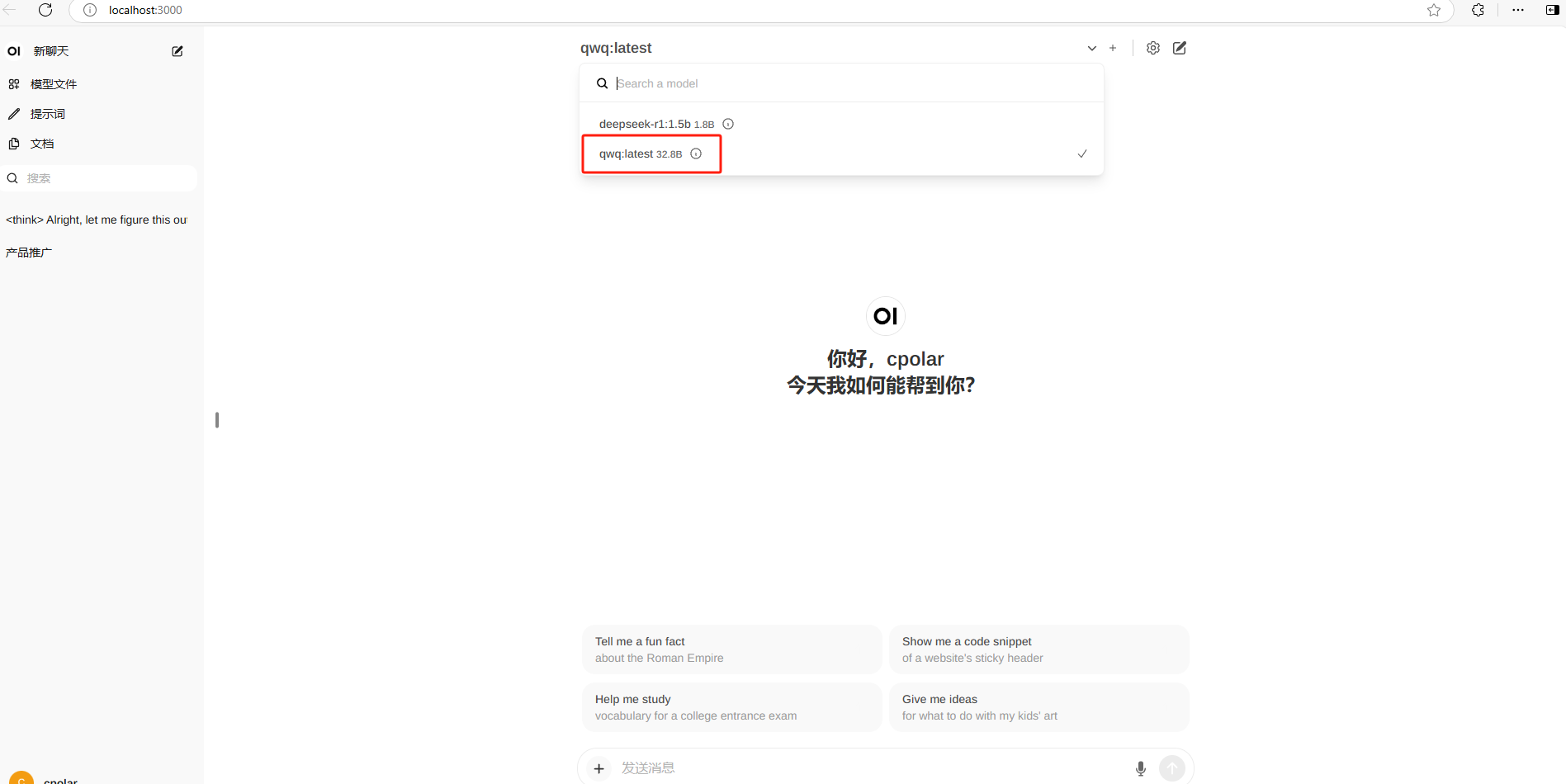
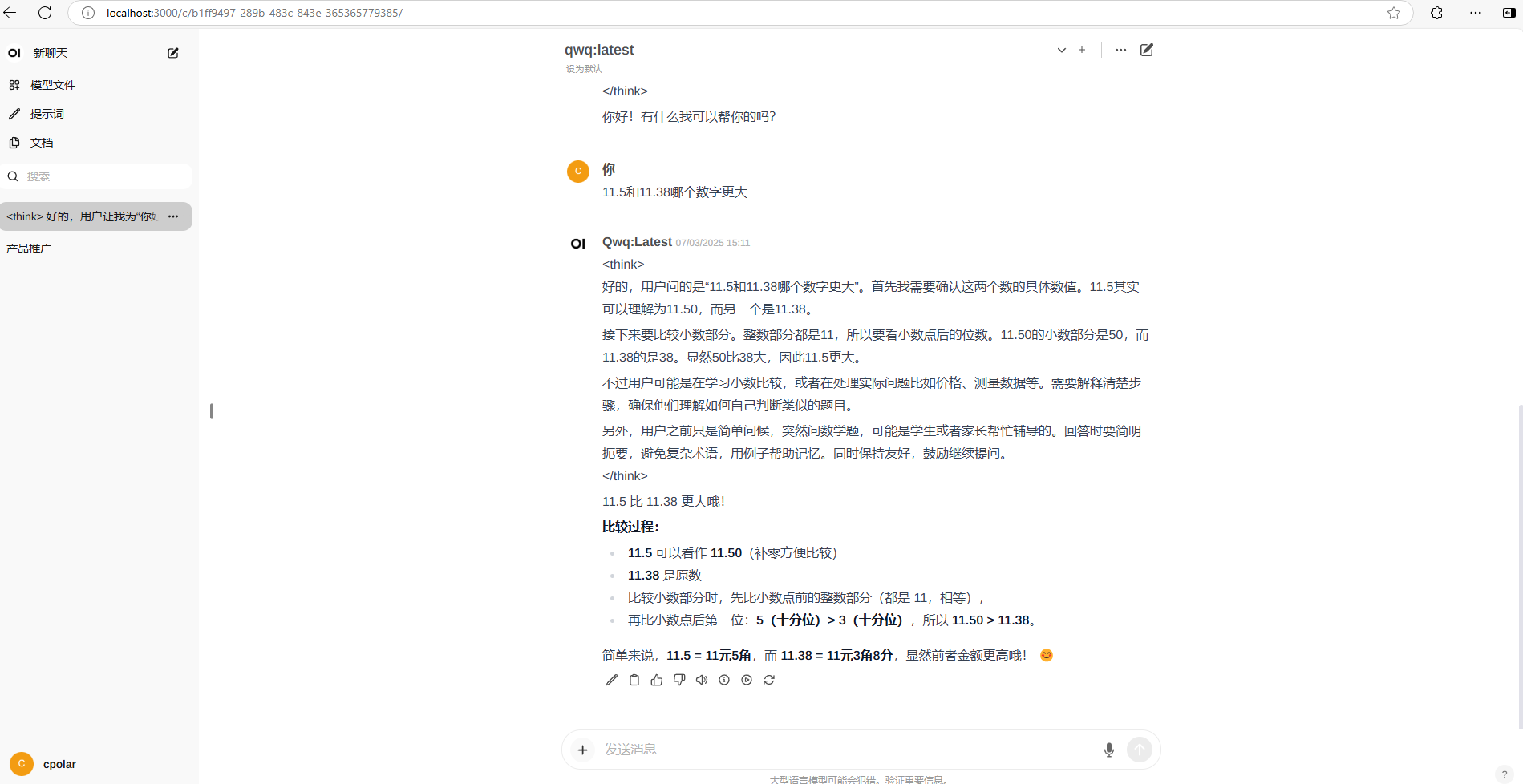
到这里就成功在本地部署了QWQ32B模型并使用Open WebUI在网页中与AI交互,之后你可以根据自己的需求把它训练成自己专用AI助手啦。
4. 安装内网穿透工具
但如果想实现不在同一网络环境下,也能随时随地在线使用Open WebUI与本地部署的DeepSeek-r1大模型在网页中聊天,那就需要借助cpolar内网穿透工具来实现公网访问了!接下来介绍一下如何安装cpolar内网穿透,过程同样非常简单:
首先进入cpolar官网:
cpolar官网地址: https://www.cpolar.com
点击免费使用注册一个账号,并下载最新版本的cpolar:
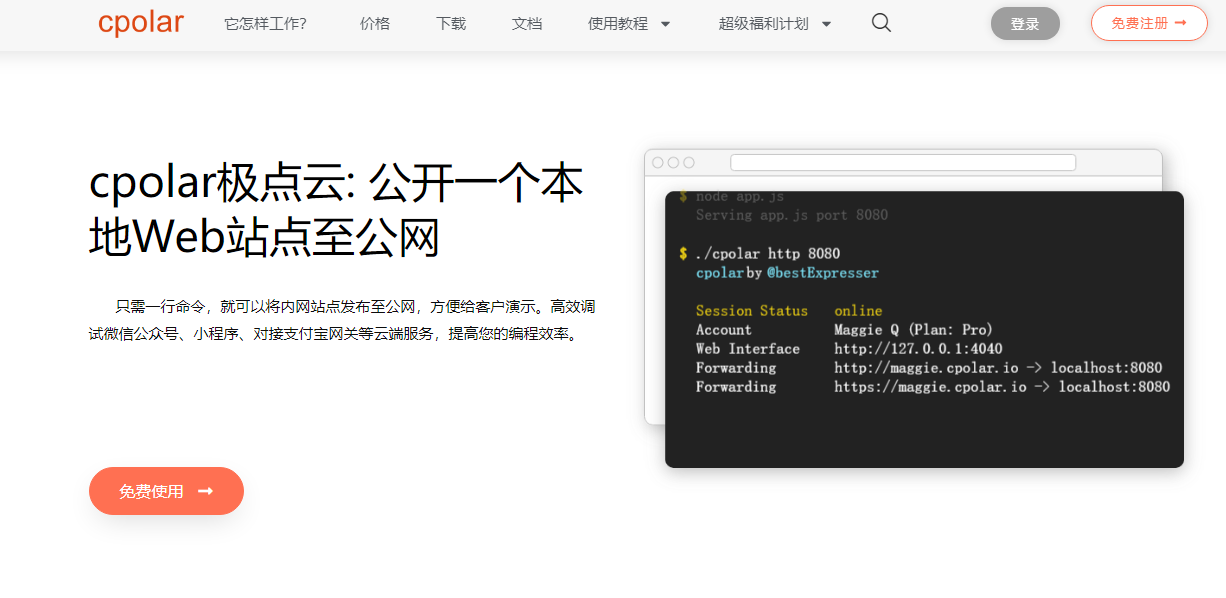
登录成功后,点击下载cpolar到本地并安装(一路默认安装即可)本教程选择下载Windows版本。
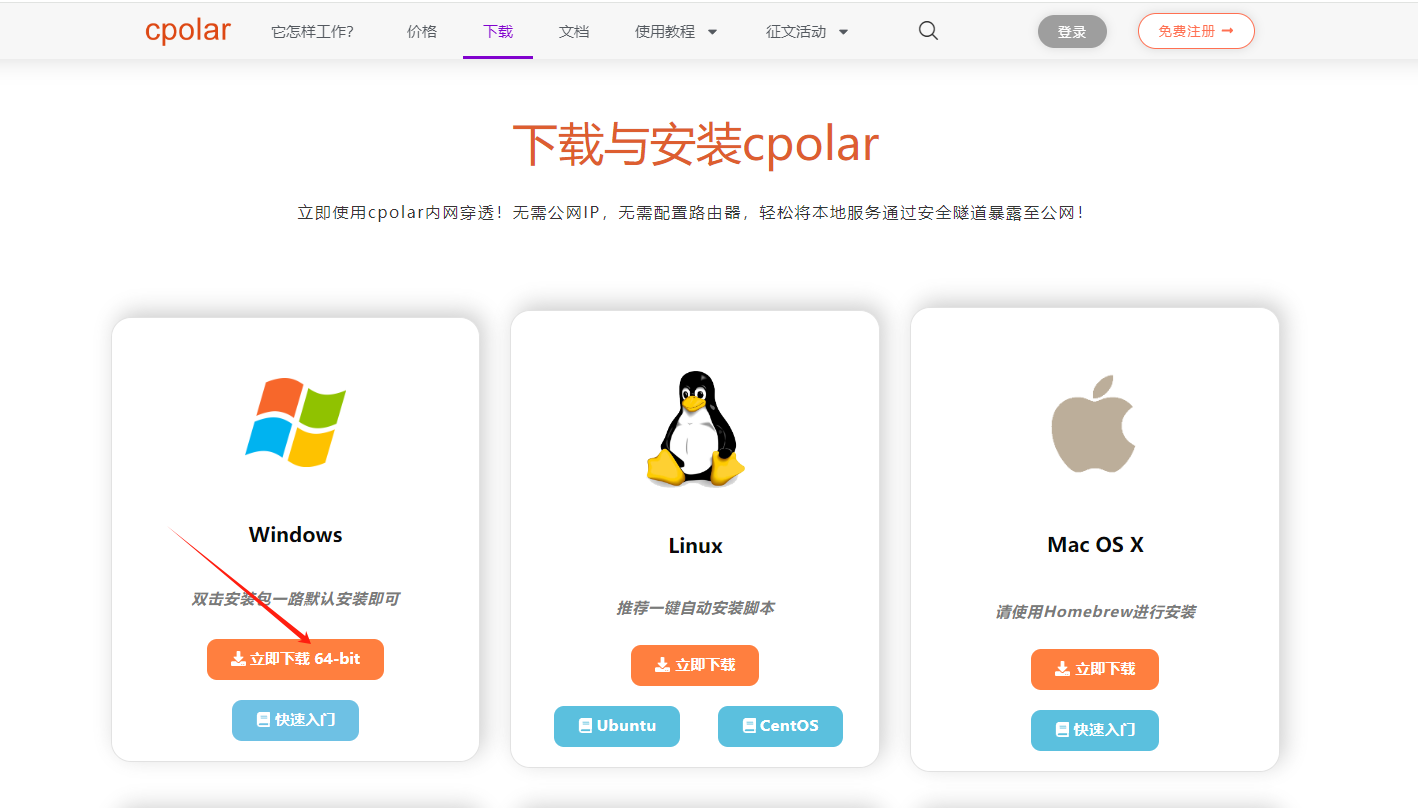
cpolar安装成功后,在浏览器上访问http://localhost:9200,使用cpolar账号登录,登录后即可看到配置界面,结下来在WebUI管理界面配置即可。
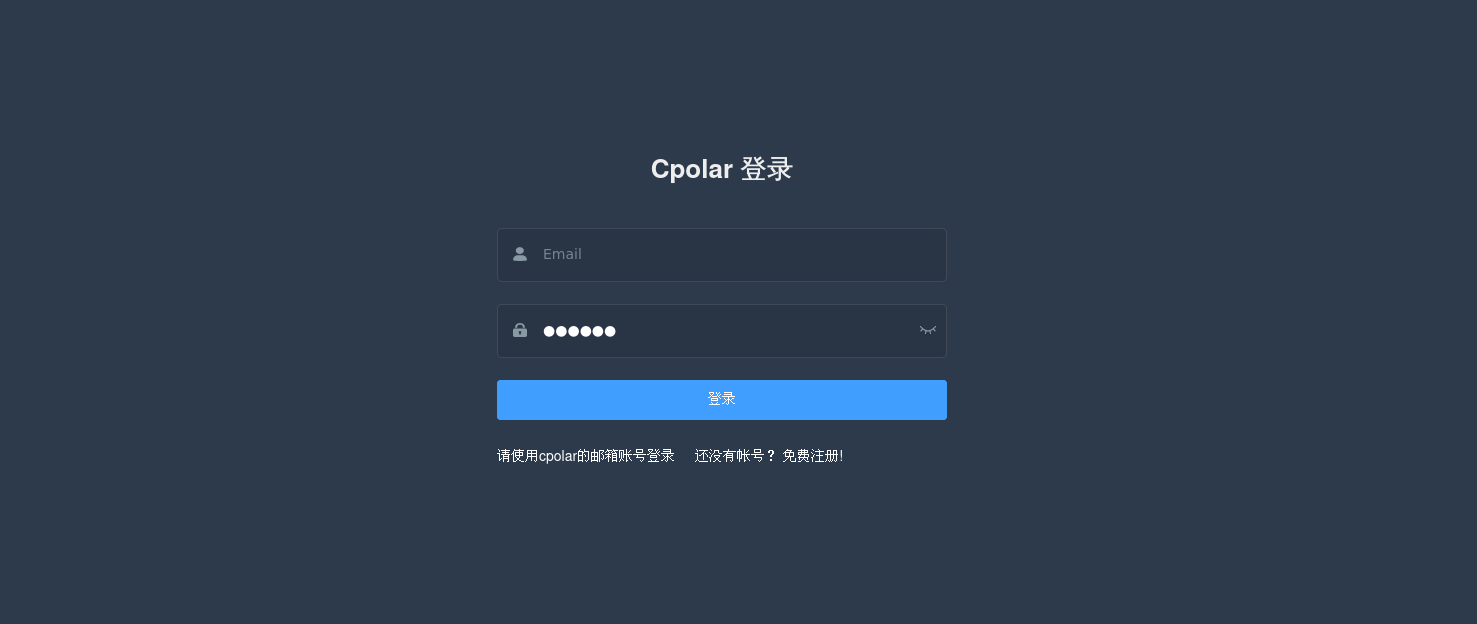
接下来配置一下 Open WebUI 的公网地址:
登录后,点击左侧仪表盘的隧道管理------创建隧道,
- 隧道名称:qwq32(可自定义命名,注意不要与已有的隧道名称重复)
- 协议:选择 http
- 本地地址:3000 (本地访问的地址)
- 域名类型:选择随机域名
- 地区:选择China Top
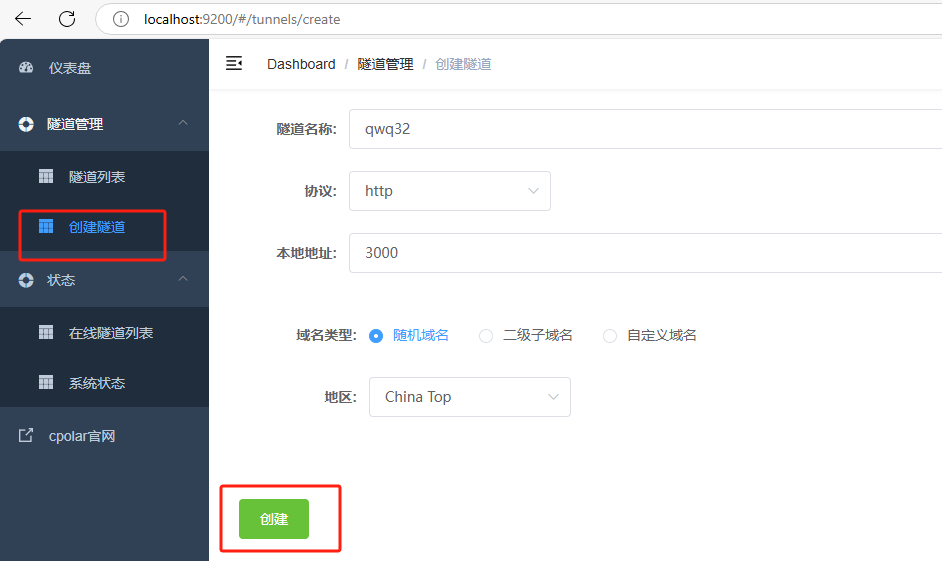
隧道创建成功后,点击左侧的状态------在线隧道列表,查看所生成的公网访问地址,有两种访问方式,一种是http 和https:
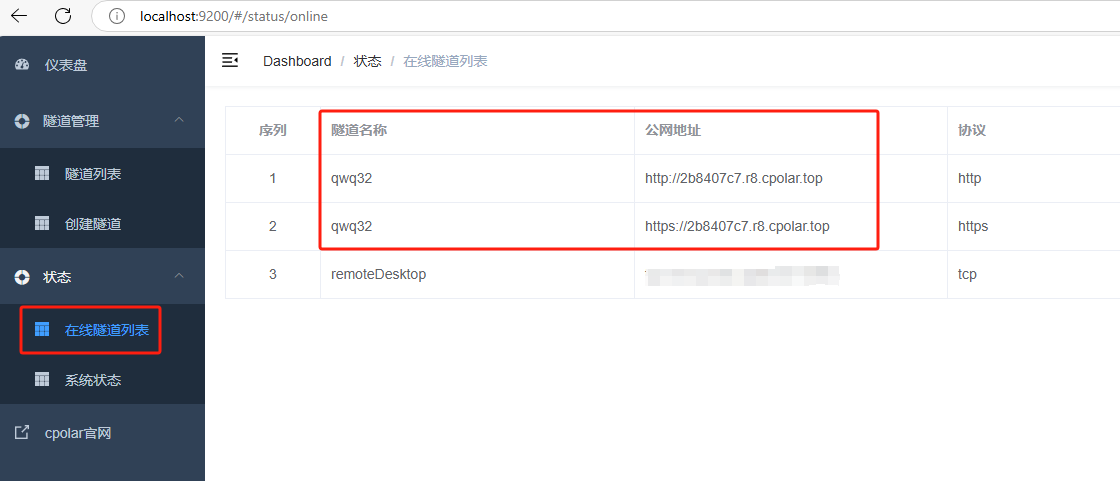
使用上面的任意一个公网地址,在手机或任意设备的浏览器进行登录访问,即可成功看到 Open WebUI 界面,这样一个公网地址且可以远程访问就创建好了,使用了cpolar的公网域名,无需自己购买云服务器,即可到随时在线访问Open WebUI来在网页中使用本地部署的qwq32b大模型了!
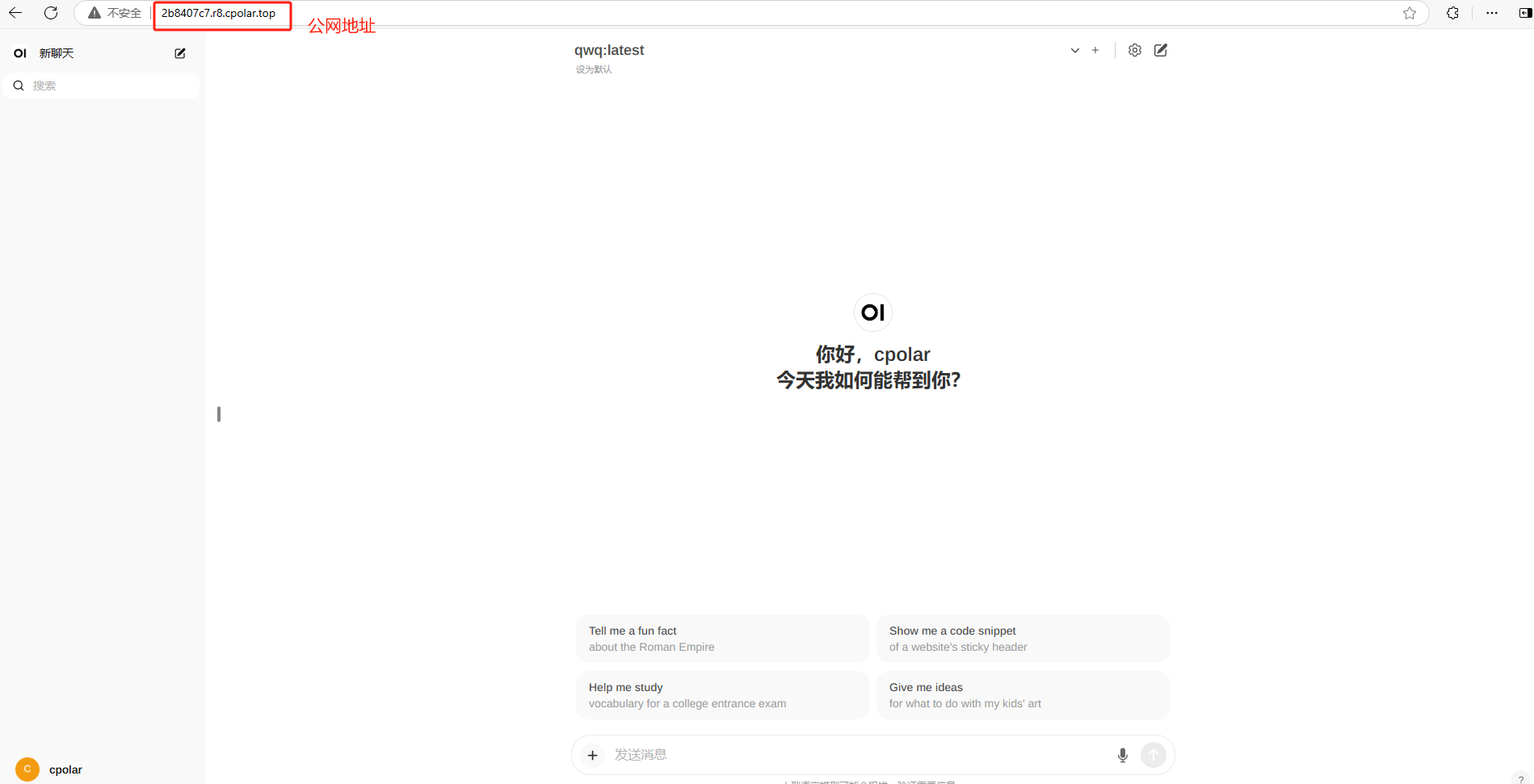
小结
为了方便演示,我们在上边的操作过程中使用cpolar生成的HTTP公网地址隧道,其公网地址是随机生成的。这种随机地址的优势在于建立速度快,可以立即使用。然而,它的缺点是网址是随机生成,这个地址在24小时内会发生随机变化,更适合于临时使用。
如果有长期远程访问Open WebUI使用QWQ32B模型,或者异地访问与使用其他本地部署的服务的需求,但又不想每天重新配置公网地址,还想让公网地址好看又好记并体验更多功能与更快的带宽,那我推荐大家选择使用固定的二级子域名方式来为Open WebUI配置一个公网地址。
5. 配置固定公网地址
接下来演示如何为其配置固定的HTTP公网地址,该地址不会变化,方便分享给别人长期查看你部署的项目,而无需每天重复修改服务器地址。
配置固定http端口地址需要将cpolar升级到专业版套餐或以上。
登录cpolar官网,点击左侧的预留,选择保留二级子域名,设置一个二级子域名名称,点击保留:
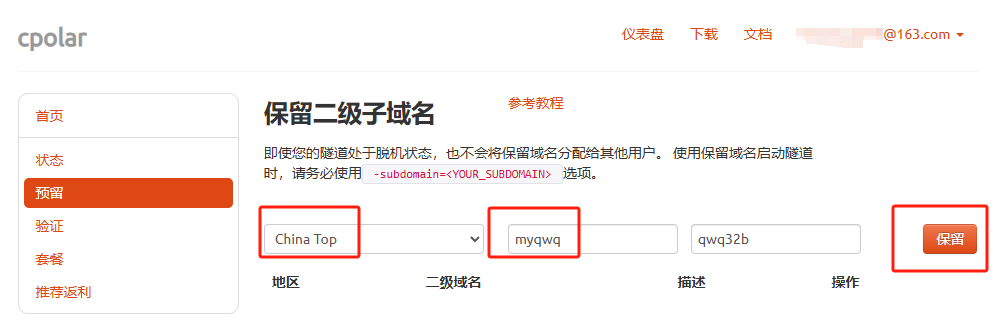
保留成功后复制保留成功的二级子域名的名称:myqwq,大家也可以设置自己喜欢的名称。
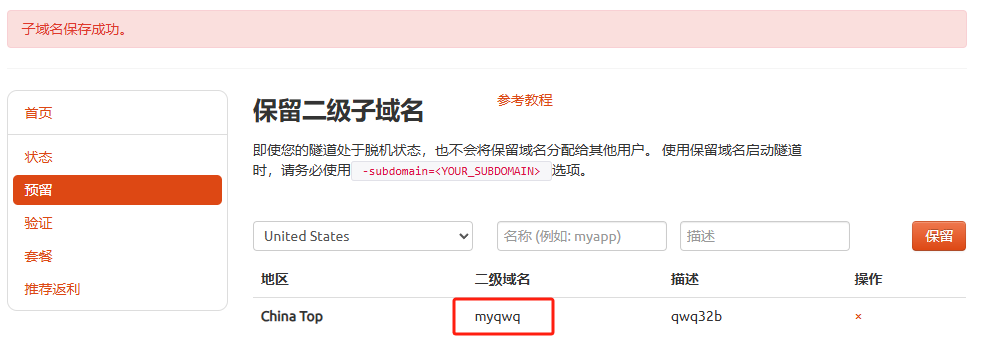
返回Cpolar web UI管理界面,点击左侧仪表盘的隧道管理------隧道列表,找到所要配置的隧道:qwq32,点击右侧的编辑:
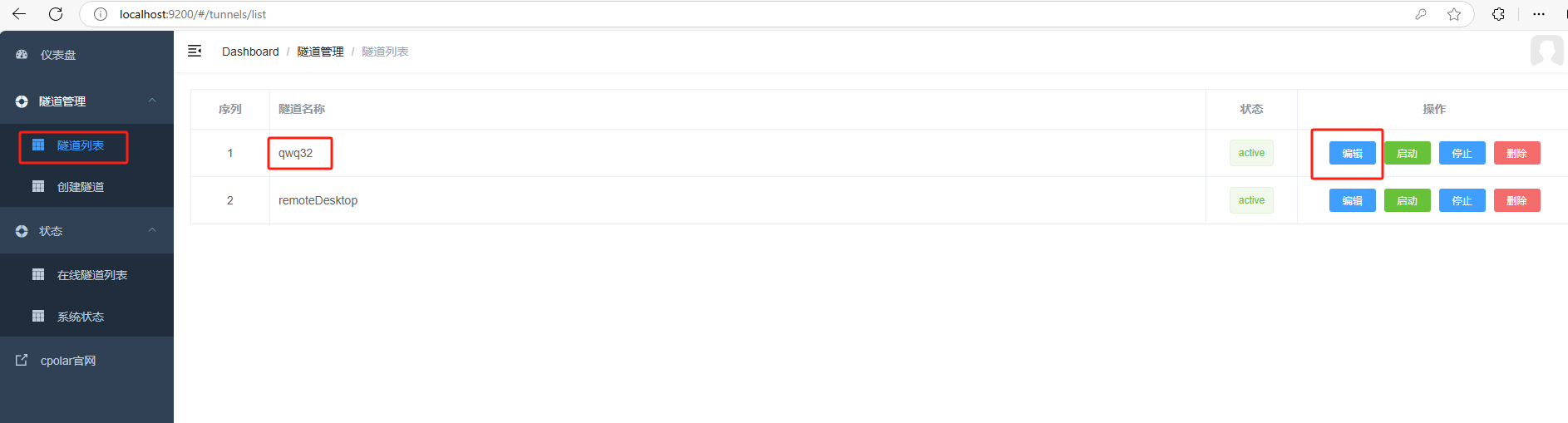
修改隧道信息,将保留成功的二级子域名配置到隧道中
- 域名类型:选择二级子域名
- Sub Domain:填写保留成功的二级子域名:
myqwq
点击更新(注意,点击一次更新即可,不需要重复提交)
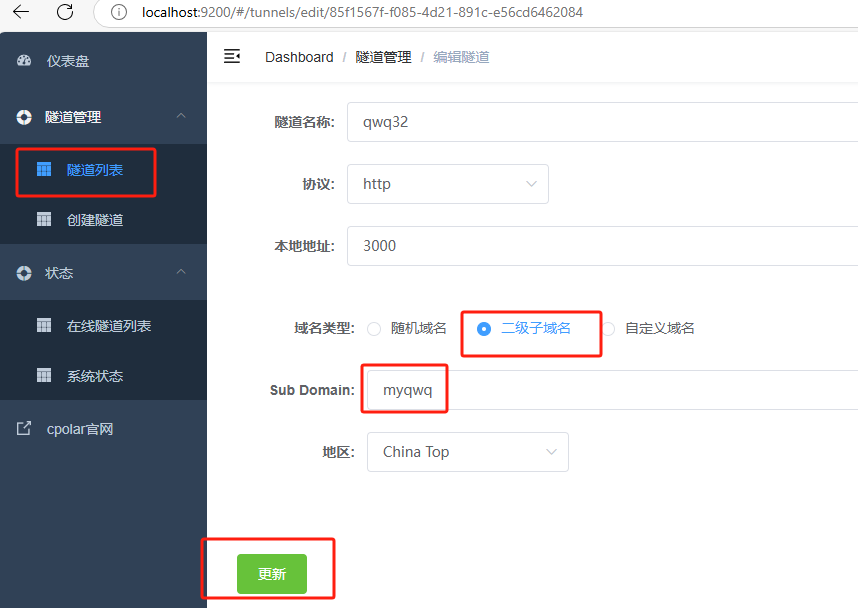
更新完成后,打开在线隧道列表,此时可以看到公网地址已经发生变化,地址名称也变成了固定的二级子域名名称的域名:
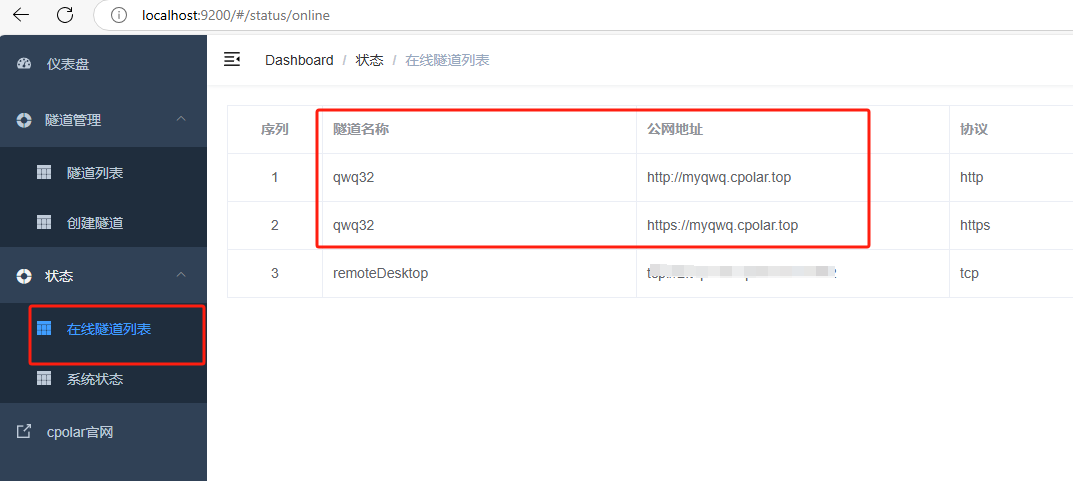
最后,我们使用上边任意一个固定的公网地址访问,可以看到访问成功,这样一个固定且永久不变的公网地址就设置好了,可以随时随地在公网环境异地在线访问本地部署的Open WebUI来使用QWQ32B大模型了!
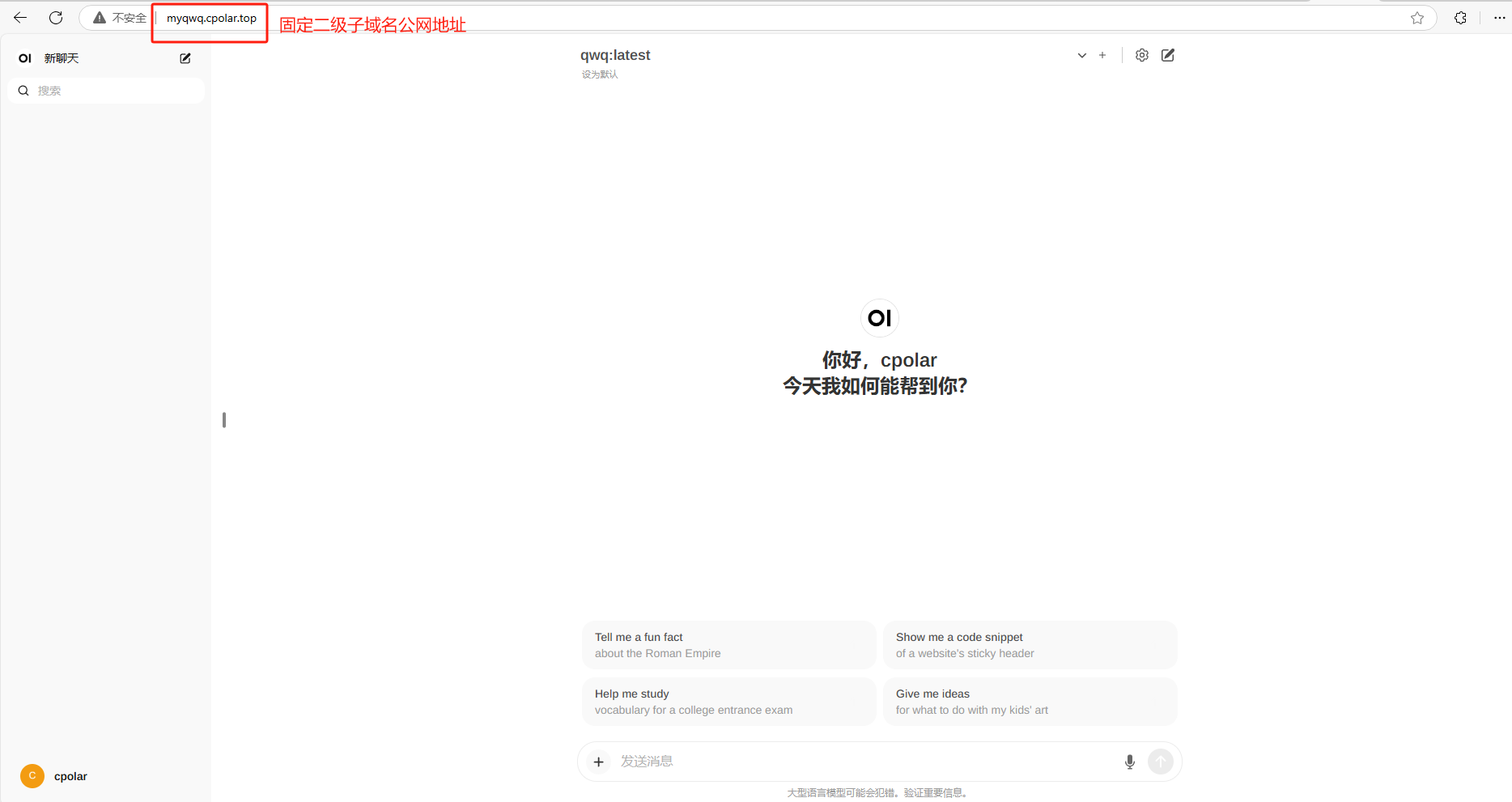
总结
通过以上步骤,我们实现了在Windows系统电脑本地安装Ollama与千问QWQ32B大模型,并使用docker部署Open WebUI,结合cpolar内网穿透工具轻松实现在公网环境中使用浏览器远程访问本地部署的大模型,并配置固定不变的二级子域名公网地址的全部流程,经过简单测试,这款大模型确实效果很惊艳,而且还支持在家用级硬件配置上进行本地部署,降低了使用门槛,非常期待它后续的发展,也感谢您的观看,有任何问题欢迎留言交流。