目录
[1.1 系统要求](#1.1 系统要求)
[1.2 启用虚拟化](#1.2 启用虚拟化)
[2.1 安装WSL 2](#2.1 安装WSL 2)
[2.2 安装Docker Desktop](#2.2 安装Docker Desktop)
[3.1 打开Docker配置中心](#3.1 打开Docker配置中心)
[4.1 拉取镜像](#4.1 拉取镜像)
[4.2 查看已下载的镜像](#4.2 查看已下载的镜像)
[4.3 运行容器](#4.3 运行容器)
[4.4 查看正在运行的容器](#4.4 查看正在运行的容器)
[4.5 停止容器](#4.5 停止容器)
[4.6 删除容器](#4.6 删除容器)
[4.7 删除镜像](#4.7 删除镜像)
[5.1 使用Docker Compose](#5.1 使用Docker Compose)
[5.2 使用Dockerfile构建镜像](#5.2 使用Dockerfile构建镜像)
[6.1 Docker服务无法启动](#6.1 Docker服务无法启动)
[6.2 镜像拉取失败](#6.2 镜像拉取失败)
引言
在当今的软件开发领域,Docker已经成为容器化应用的首选工具。它不仅简化了应用的部署和管理,还确保了应用在不同环境中的一致性。Docker凭借"一次构建,处处运行"的特性成为开发者必备神器。但很多Windows用户初次接触时总在安装配置环节踩坑,本文不仅提供保姆级教程,助力大家在Windows环境下安装Docker,并学会如何下载和管理镜像。
一、准备工作
1.1 系统要求
在开始之前,请确保您的Windows系统满足以下要求:
- Windows 10 或更高版本
- 启用虚拟化功能(在BIOS中开启)
1.2 启用虚拟化
- 打开任务管理器 :按
Ctrl + Shift + Esc - 查看虚拟化状态:选择"性能"标签页,查看"CPU"部分,确认"虚拟化"已启用
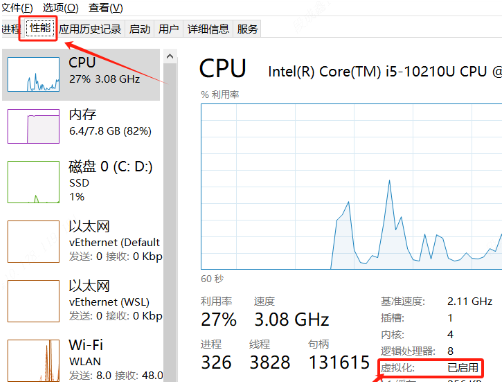
二、安装Docker
2.1 安装WSL 2
Windows Subsystem for Linux(WSL)是运行Linux二进制可执行文件的兼容层。
-
打开命令提示符 :按
Win + R,输入cmd,按回车 -
安装WSL :输入以下命令并按回车:
wsl --install -
重启计算机:安装完成后,重启计算机以完成WSL的安装
2.2 安装Docker Desktop
- 下载Docker Desktop :访问Docker官网 下载安装包
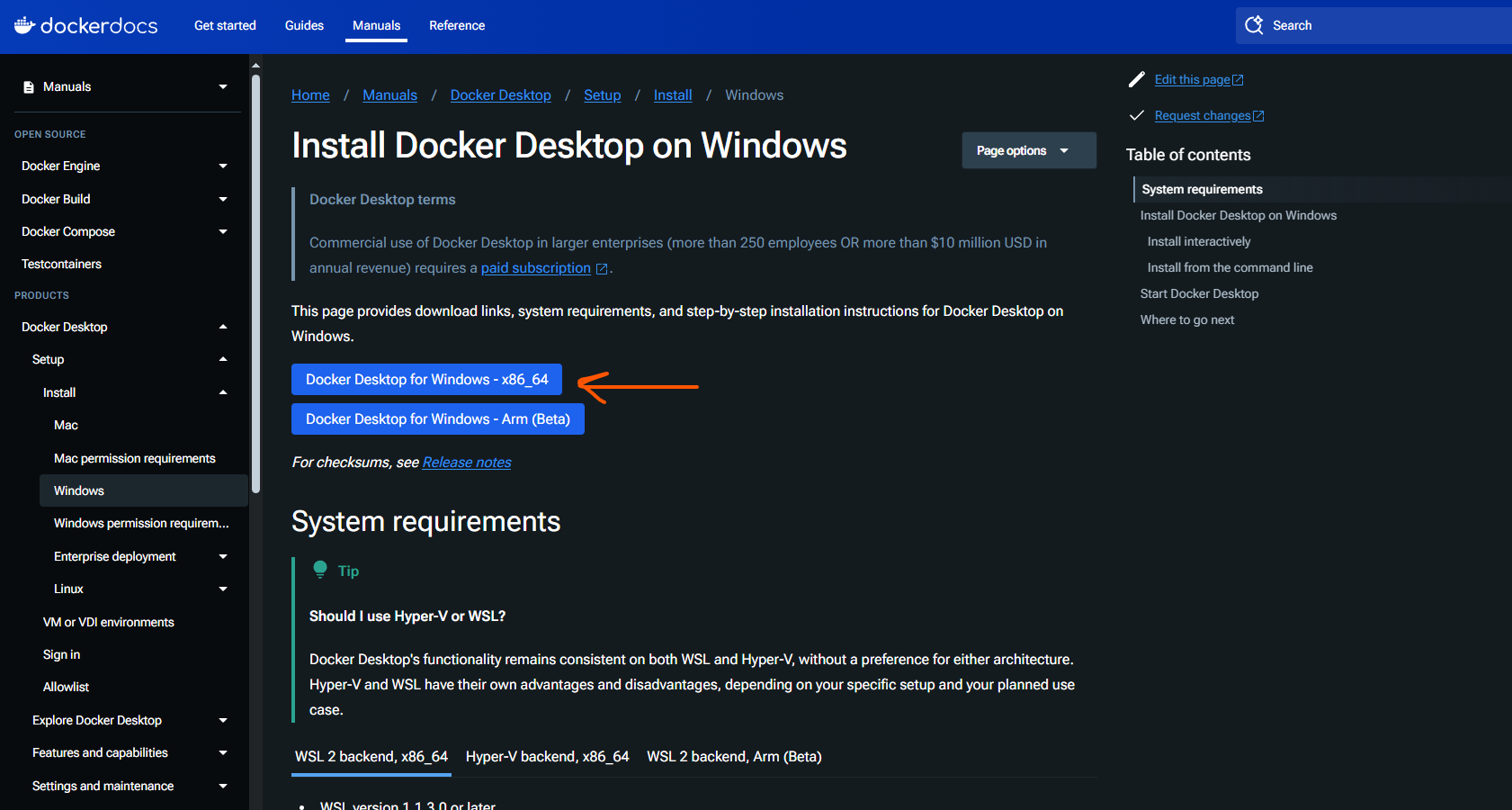
- 运行安装程序:双击下载的安装包,按照提示 (全部默认选项) 完成安装
- 启动Docker Desktop:安装完成后,启动 Docker Desktop (启动很重要,可以不登录)
2.3检查是否安装成功
(1)我们在 CMD 终端中输入如下命令:
docker --version(2)如果成功返回版本信息,则说明 Docker 安装成功了

(3)或者执行 docker ps 后返回(docker ps这个命令是查看正在运行的容器)

也说明 Docker 安装成功了
三、配置Docker
3.1 打开Docker配置中心
-
启动Docker Desktop:点击系统托盘中的Docker图标,选择"Settings"。
-
配置国内镜像源(很重要) :在"Docker Engine"标签页中,找到
"registry-mirrors"字段,添加国内镜像源,例如:{ "registry-mirrors": [ "https://do.nark.eu.org", "https://dc.j8.work", "https://docker.m.daocloud.io", "https://dockerproxy.com", "https://dockermirrors.ustc.edu.cn", "https://docke.nju.edu.cn" ] } -
应用更改:点击"Apply & Restart"
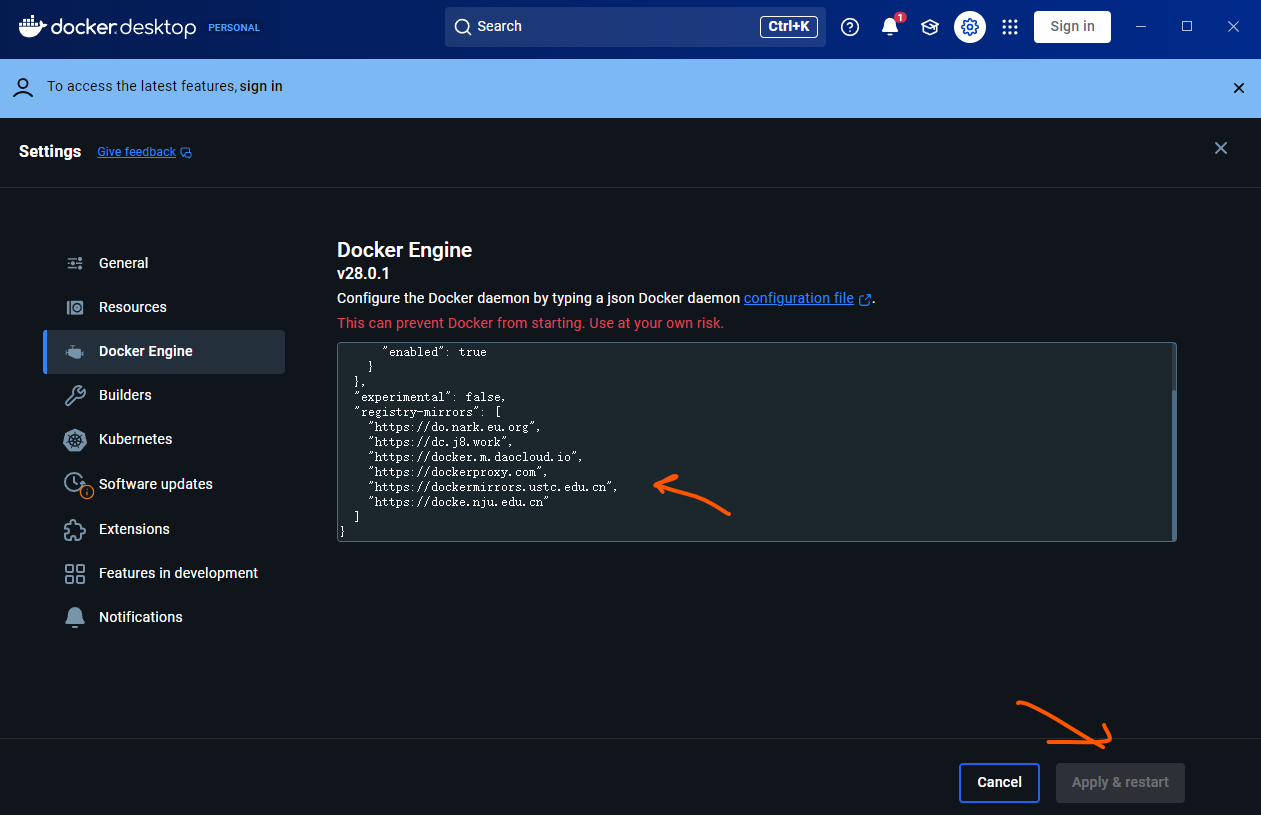
- 之后执行
docker info看到以下内容,说明成功添加
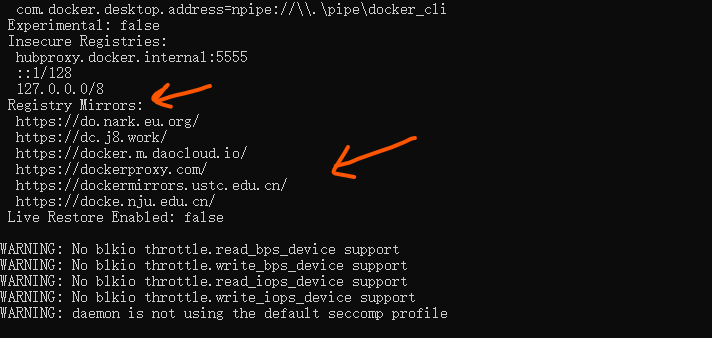
四、下载和管理Docker镜像
4.1 拉取镜像
-
打开命令提示符 :按
Win + R,输入cmd,按回车 -
拉取镜像 :使用以下命令拉取所需的镜像,例如:(nginx是很知名的HTTP和反向代理web服务器)
docker pull nginx
4.2 查看已下载的镜像
使用以下命令查看已下载的镜像:
docker images4.3 运行容器
使用以下命令运行一个容器:
docker run --name my-nginx -d -p 8080:80 nginx--name:指定容器名称-d:后台运行容器-p:端口映射,将主机的8080端口映射到容器的80端口
4.4 查看正在运行的容器
使用以下命令查看正在运行的容器:
docker ps4.5 停止容器
使用以下命令停止一个容器:
docker stop my-nginx4.6 删除容器
使用以下命令删除一个容器:
docker rm my-nginx4.7 删除镜像
使用以下命令删除一个镜像:
docker rmi nginx五、高级管理技巧
5.1 使用Docker Compose
Docker Compose是一个用于定义和运行多容器应用的工具
-
安装Docker Compose:访问Docker Compose GitHub页面下载最新版本
-
创建docker-compose.yml文件 :编写一个YAML文件来描述应用的服务,例如:
version: '3' services: web: image: nginx ports: - "8080:80" -
启动服务 :在docker-compose.yml文件所在目录下,运行以下命令:
docker-compose up -d
5.2 使用Dockerfile构建镜像
Dockerfile是一个用于构建Docker镜像的脚本文件
-
创建Dockerfile :编写一个Dockerfile,例如:
FROM nginx COPY index.html /usr/share/nginx/html/ -
构建镜像 :在Dockerfile所在目录下,运行以下命令:
docker build -t my-custom-nginx .
六、常见问题及解决方案
6.1 Docker服务无法启动
- 检查虚拟化是否启用:确保BIOS中虚拟化功能已开启
- 检查Docker Desktop设置:确保配置正确,特别是镜像源设置
6.2 镜像拉取失败
- 检查网络连接:确保网络畅通。
- 更换镜像源:尝试使用其他国内镜像源
结语
通过本文的详细指南,您应该能够在Windows环境下顺利安装和配置Docker,并掌握下载和管理镜像的基本操作
Docker的强大功能将大大简化您的应用部署和管理流程,提升开发效率
现在,你已经掌握了Windows下Docker的核心技能!
参考文档:
【1】Windows环境下使用Docker下载并管理镜像的完整指南 - 云原生实践
【2】改变软件行业的技术!Docker 10分钟完全入门指南_哔哩哔哩_bilibili