Windows 系统
- 使用任务管理器
- 按下
Ctrl + Shift + Esc组合键打开任务管理器。 - 切换到 "详细信息" 选项卡。
- 右键单击任意列标题,在弹出的菜单中勾选 "PID(进程标识符)" 和 "命令行"。"PID" 有助于后续关联端口信息,"命令行" 能让你查看进程启动时使用的完整命令,辅助判断是哪个服务。
- 记住要查找的端口对应的 PID,在任务管理器中找到该 PID 对应的进程,进程名称能让你初步判断是哪个服务,命令行信息可以进一步辅助确认。
- 按下
- 使用命令行工具
1、打开命令提示符(CMD)或者 PowerShell,查找所有活动连接。
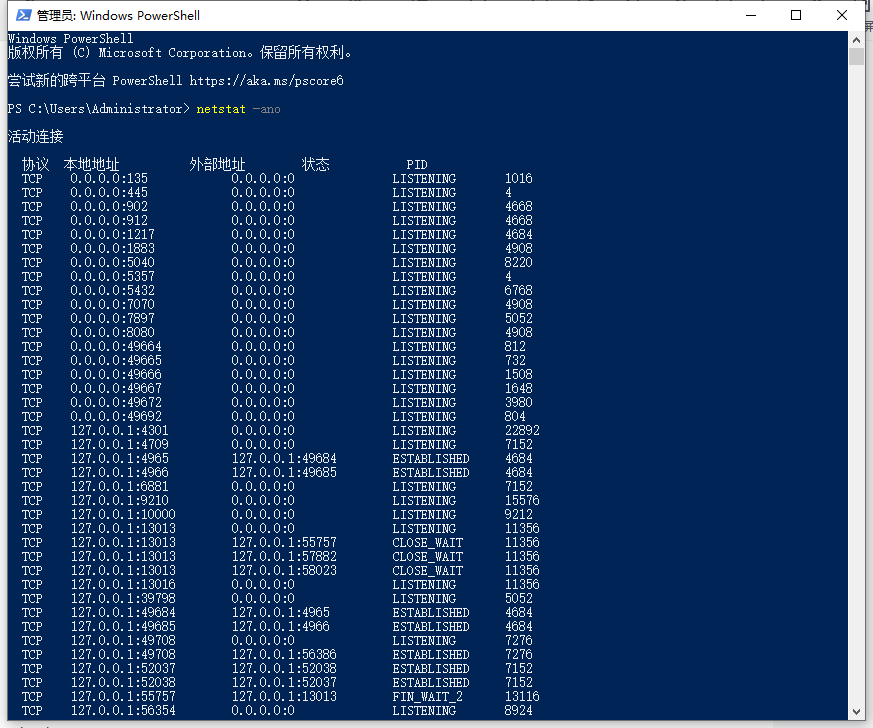
2、执行以下命令来查找占用指定端口的 PID:
netstat -ano | findstr :<端口号>
例如,要查找占用 8080 端口的进程 ID,就输入 netstat -ano | findstr :8080。
3、得到 PID 后,使用以下命令查看该 PID 对应的服务名称
tasklist /fi "PID eq <PID>"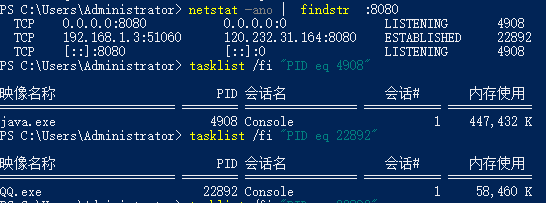
4、结束进程
通过任务管理器或者命令行结束对应的进程。使用命令行结束进程的话,在命令提示符中输入以下命令:
taskkill /F /PID <进程 ID>比如,若进程 ID 是 1234,就输入 taskkill /F /PID 1234。
Linux 系统
-
使用
lsof命令- 打开终端。
- 执行以下命令查找占用指定端口的进程信息:
lsof -i :<端口号>
例如,查找占用 8080 端口的进程,输入 lsof -i :8080。该命令会输出进程的详细信息,包括进程名、PID、用户、文件描述符等,从进程名就能判断是哪个服务。
- 使用
netstat和ps命令组合
1、打开终端,执行以下命令查找占用指定端口的 PID:
netstat -tulnp | grep :<端口号>比如查找占用 8080 端口的进程 ID,输入 netstat -tulnp | grep :8080。
2. 得到 PID 后,使用 ps 命令查看该 PID 对应的进程详细信息:
ps -ef | grep <PID>例如,若 PID 是 1234,就输入 ps -ef | grep 1234,输出结果里会显示进程的启动用户、启动时间、命令行等信息,以此判断是哪个服务。
macOS 系统
macOS 基于 Unix 系统,查找方法和 Linux 类似:
-
使用
lsof命令- 打开终端。
- 执行以下命令查找占用指定端口的进程信息:
lsof -i :<端口号>
例如,查找占用 8080 端口的进程,输入 lsof -i :8080。通过输出的进程名判断是哪个服务。