个人博客:https://alive0103.github.io/
代码在GitHub:https://github.com/Alive0103/XDU-CS-lab
能点个Star就更好了,欢迎来逛逛哇~❣
主播写的刚够满足基本功能,多有不足,仅供参考,还请提PR指正,很高兴能帮到你
代码指路:GitHub
一、 实验内容
使用websocket建立网络聊天室,聊天室成员既包括web用户,也包括物联网节点,web用户可对物联网节点进行查询和控制。物联网节点可以是虚拟节点,如:mqtt.fx。
二、实验准备
- 腾讯云虚拟机
- Docker 环境
- EMQX (服务器端)
- Python编译环境 (WEB端)
- 本机
- 下载MQTT.fx (设备端)
注意事项:各个端的对应端口记得在虚拟机里开放。
网络拓扑
text
graph LR
Web用户 -->|WS:8083| EMQX
物联网设备 -->|MQTT:1883| EMQX
Python服务器 -->|HTTP:8080| Web用户三、核心配置
装好EMQX打开http://你的服务器IP:18083/,开始配置测试用户
1. 用户认证配置/权限规则配置




text
**用户认证配置表**
| 用户名 | 密码 | 用户类型 |
|------------|--------------|----------------|
| web_user | web_123456 | Web控制端 |
| sensor01 | iot_123456 | 物联网设备 |
**权限规则配置表**
| 用户名 | 操作类型 | 主题过滤器 | 权限状态 |
|------------|----------|----------------|----------|
| web_user | 发布 | control/# | 允许 |
| web_user | 订阅 | status/# | 允许 |
| sensor01 | 发布 | status/# | 允许 |
| sensor01 | 订阅 | control/# | 允许 |2. MQTT.fx配置



写WEB端服务
核心逻辑
javascript
// MQTT连接配置(对应实验参数)
const client = mqtt.connect('ws://你的服务器IP:8083/mqtt', {
username: 'web_user',
password: 'web_123456',
clientId: `web_${Date.now()}`
});
// 主题订阅管理
const subscribeDevice = (deviceId) => {
client.subscribe(`status/${deviceId}`, { qos: 1 }, (err) => {
if (!err) addLog(`已订阅设备${deviceId}状态`);
});
};
// 指令下发验证
const validateCommand = (input) => {
const pattern = /^[a-z0-9]{8}:(start|stop|reset|led=(on|off))$/;
return pattern.test(input);
};完整代码
html
<!DOCTYPE html>
<html lang="zh-CN">
<head>
<meta charset="UTF-8">
<meta name="viewport" content="width=device-width, initial-scale=1.0">
<title>物联网设备控制台</title>
<script src="https://unpkg.com/mqtt@5.3.0/dist/mqtt.min.js"></script>
<style>
body {
margin: 0;
padding: 20px;
font-family: -apple-system, BlinkMacSystemFont, "Segoe UI", Roboto, sans-serif;
background-color: #fff;
}
.status-bar {
color: #2ecc71; /* 连接中状态颜色 */
font-size: 14px;
margin-bottom: 15px;
}
.message-container {
height: 300px;
border: 1px solid #e0e0e0;
border-radius: 4px;
margin-bottom: 15px;
overflow-y: auto;
padding: 10px;
}
.input-group {
display: flex;
gap: 10px;
}
#commandInput {
flex: 1;
padding: 8px 12px;
border: 1px solid #e0e0e0;
border-radius: 4px;
font-size: 14px;
}
#sendButton {
background: #007bff;
color: white;
border: none;
padding: 8px 16px;
border-radius: 4px;
cursor: pointer;
}
</style>
</head>
<body>
<!-- 状态显示 -->
<div class="status-bar" id="status">状态:连接中...</div>
<!-- 消息展示区域 -->
<div class="message-container" id="messages"></div>
<!-- 控制输入区 -->
<div class="input-group">
<input
type="text"
id="commandInput"
placeholder="输入控制指令(格式:设备ID:指令)"
value="device01:led=on"
>
<button id="sendButton" onclick="sendCommand()">发送</button>
</div>
<script>
// ================= MQTT连接配置 =================
const client = mqtt.connect('ws://你的服务器IP:8083/mqtt', {
username: 'web_user',
password: 'web_user',
clientId: 'web_user'
});
// ================= 连接状态管理 =================
client.on('connect', () => {
document.getElementById('status').textContent = '状态:已连接';
document.getElementById('status').style.color = '#27ae60';
// 自动订阅设备状态主题
client.subscribe('status/#', (err) => {
if (!err) addSystemMessage('成功订阅设备状态主题');
});
});
client.on('error', (err) => {
document.getElementById('status').textContent = `错误:${err.message}`;
document.getElementById('status').style.color = '#e74c3c';
});
// ================= 消息处理逻辑 =================
client.on('message', (topic, payload) => {
const msg = document.createElement('div');
msg.textContent = `[${new Date().toLocaleTimeString()}] ${topic}: ${payload.toString()}`;
msg.style.padding = '5px 0';
msg.style.borderBottom = '1px solid #eee';
document.getElementById('messages').appendChild(msg);
messages.scrollTop = messages.scrollHeight; // 自动滚动到底部
});
// ================= 设备控制逻辑 =================
const sendCommand = () => {
const input = document.getElementById('commandInput').value.trim();
if (!input) return;
try {
const [deviceId, command] = input.split(':');
if (!deviceId || !command) throw new Error('指令格式错误');
client.publish(`control/${deviceId}`, command);
addSystemMessage(`已发送指令到 ${deviceId}`);
} catch (err) {
addSystemMessage(`错误:${err.message}`, true);
}
}
// ================= 辅助函数 =================
const addSystemMessage = (text, isError = false) => {
const msg = document.createElement('div');
msg.textContent = `[系统] ${new Date().toLocaleTimeString()} ${text}`;
msg.style.color = isError ? '#e74c3c' : '#7f8c8d';
msg.style.fontSize = '12px';
msg.style.margin = '4px 0';
document.getElementById('messages').appendChild(msg);
messages.scrollTop = messages.scrollHeight;
}
</script>
</body>
</html>启动WEB:
bash
# 1. 部署到服务器指定目录
cd /home/lighthouse/chat-server/public
vim index.html # 粘贴上述代码
# 2. 重启HTTP服务
pkill python3
nohup python3 -m http.server 8080 --bind 0.0.0.0 >/dev/null 2>&1 &
# 3. 访问地址
echo "控制台地址:http://你的服务器IP:8080"建议:用户名和密码全设成一样的,记不住一点。。。
四、实验结果
操作流程:
text
graph TD
A[启动Web服务] --> B[访问http://IP:8080]
B --> C{状态显示"已连接"?}
C -->|是| D[发送测试指令]
C -->|否| E[检查控制台错误]
D --> F[查看EMQX主题监控]
1. 在输入框输入:`device01:led=on`
2. 点击"发送"按钮
3. 在服务器执行:
docker exec emqx_GSsj emqx_ctl topics
# 应看到 control/device01 主题有消息统计功能验证
| 测试场景 | 操作步骤 | 预期结果 |
|---|---|---|
| Web用户订阅状态 | 浏览器控制台输入client.subscribe('status/#') | 成功接收所有设备状态消息 |
| 非法主题发布拦截 | 使用web_user尝试发布到status/device01 | 返回PUBLISH not authorized错误 |
| 设备离线消息保留 | 设备离线时发送控制指令,设备上线后 | 立即执行离线期间最后一条指令 |
| 跨用户权限隔离 | 使用sensor01尝试订阅system/alerts | 连接被立即断开 |
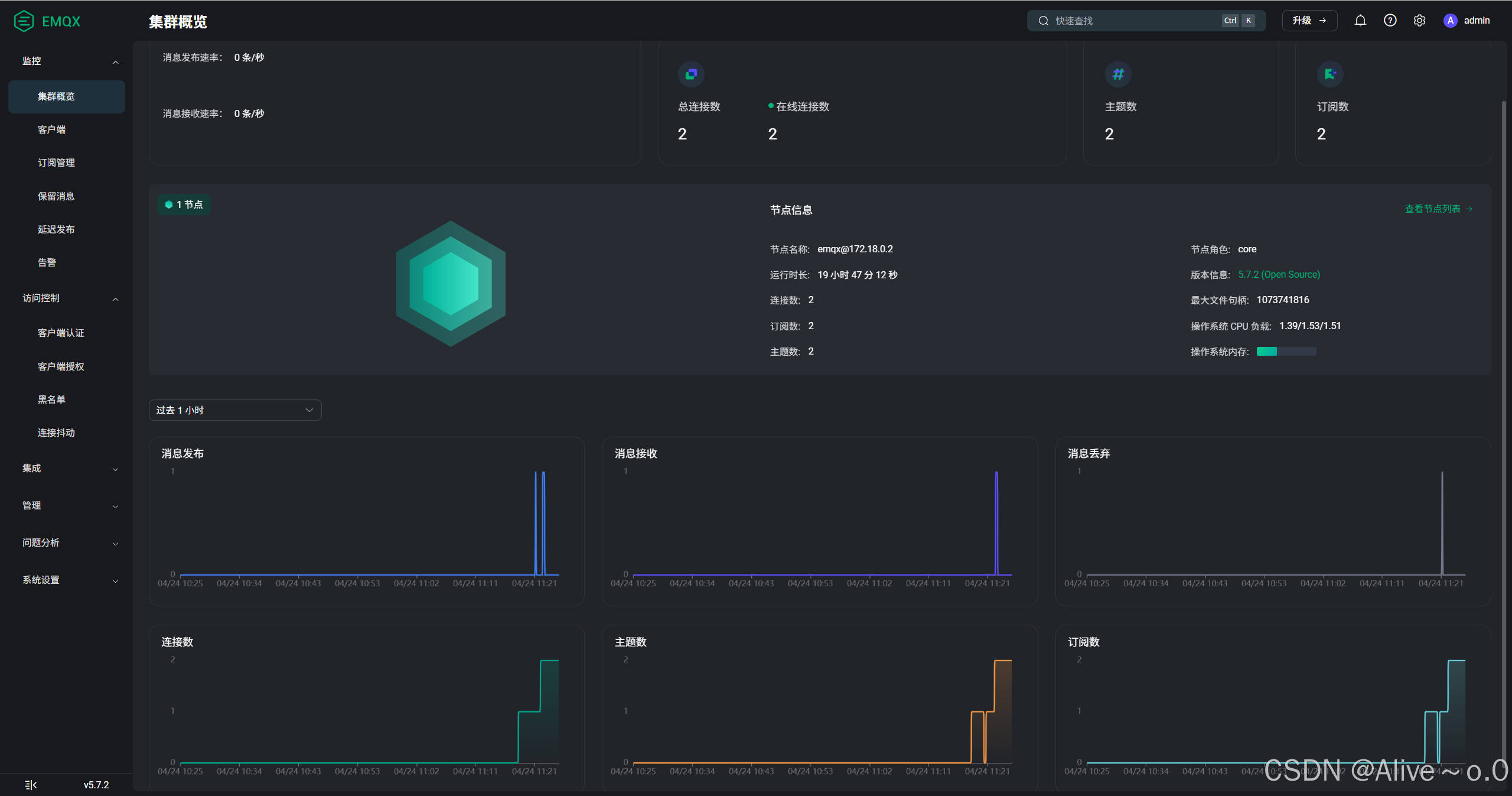
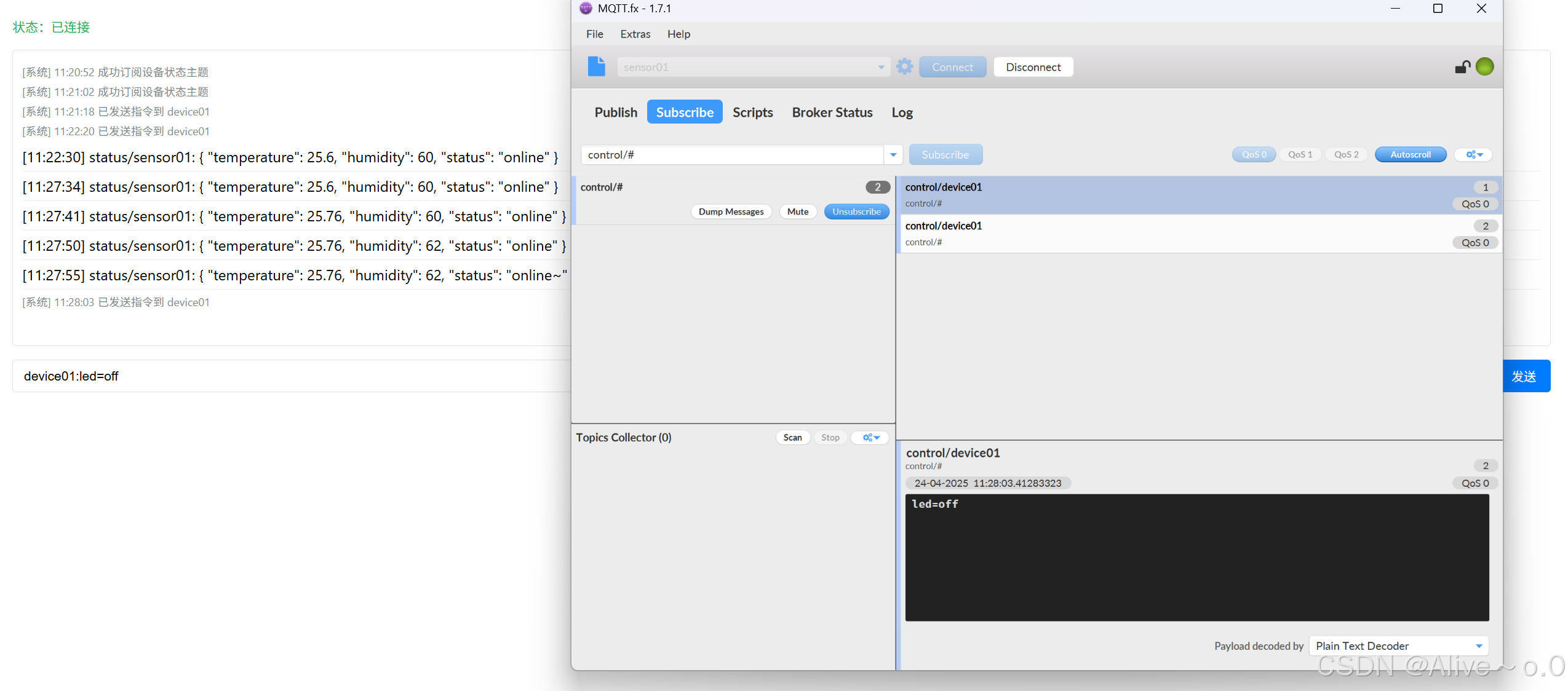
还是很酷炫的hh,撒花撒花!