Unity游戏开发
"好读书,不求甚解;每有会意,便欣然忘食。"
本文目录:
Unity游戏开发
前言
昨天我们学习了Unity中坐标系的概念,今天我们将继续学习如何在Unity中对物体进行基本操作。这些操作工具位于Unity界面左侧的工具栏中,熟练掌握这些工具是顺利进行场景编辑和游戏开发的关键。
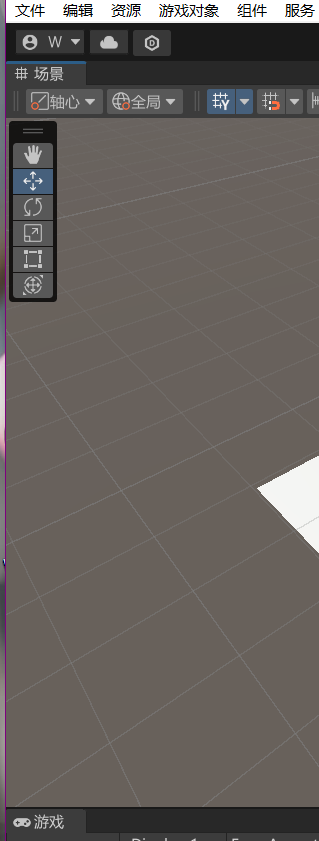
左侧工具栏概述
Unity左侧的工具栏提供了多种操作工具,帮助你在场景中对物体进行移动、旋转、缩放等操作。以下是这些工具的功能概述:
- 手形工具(Q):用于拖拽视角,可以通过按下鼠标中键达到相同效果。
- 移动工具(W):通过拖动坐标轴的操作杆,调整物体的位置。选中时操作杆会变色,两个操作杆可以组合成一个平面进行平面内移动。
- 旋转工具(E):通过红、绿、蓝三色的环形工具分别对应X、Y、Z轴,调整物体的旋转角度。
- 缩放工具(R):与XYZ轴对应的缩放工具,中间的灰色方块用于整体等比例缩放。
- 矩形工具(T):用于2D和UI界面编辑,忽略Z轴。
- 变换组件工具(Y):综合了移动、旋转和缩放三种功能,方便快速切换。
- 扩展工具:用于编辑边框(如碰撞器),允许你调整物体的边缘属性。
前四个工具是操作物体的基础,建议多加练习以熟悉其用法。
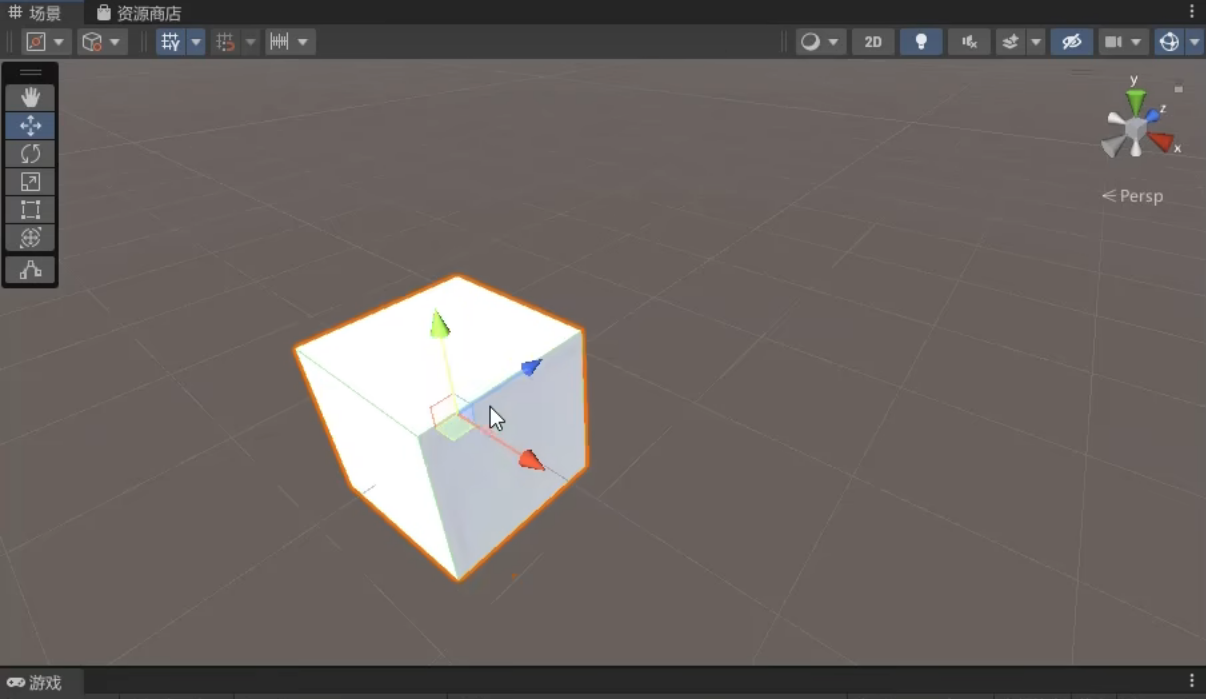
在Unity中,操作物体(也称为"GameObject")是游戏开发的核心部分。以下是一些基本操作的详细说明:
1. 创建物体
- 菜单栏 :通过
GameObject > Create Empty可以创建一个空物体。 - 预制件:通过拖放预制件(Prefab)到场景中可以创建实例,这是快速创建复杂物体的一种方式。
2. 移动(Move)
-
通过
Transform组件的Position属性来控制物体的位置。 -
也可以在脚本中使用
Translate()方法移动物体,例如:csharptransform.Translate(Vector3.forward * Time.deltaTime); -
在场景视图中,按
W键切换到移动工具,然后直接拖动物体进行移动。
3. 旋转(Rotate)
-
通过
Transform组件的Rotation属性来控制物体的旋转。 -
使用
Rotate()方法在脚本中旋转物体,例如:csharptransform.Rotate(Vector3.up, 20 * Time.deltaTime); -
在场景视图中,按
E键切换到旋转工具,然后拖动旋转环以调整物体的角度。
4. 缩放(Scale)
-
通过
Transform组件的Scale属性调整物体的大小。 -
在脚本中可以使用
localScale属性来修改缩放,例如:csharptransform.localScale = new Vector3(2, 2, 2); -
在场景视图中,按
R键切换到缩放工具,然后拖动缩放工具进行调整。
5. 复制与删除
- 复制 :选中物体后,按
Ctrl+D复制物体。 - 删除 :选中物体后,按
Delete删除物体。
6. 层级与父子关系
- 通过将一个物体拖动到另一个物体上,可以创建父子关系。父物体的移动、旋转和缩放会影响到所有子物体。
7. 物理操作
-
添加
Rigidbody组件,可以让物体受物理系统控制,如重力和碰撞。 -
在脚本中可以使用
AddForce()方法施加力,例如:csharpRigidbody rb = GetComponent<Rigidbody>(); rb.AddForce(Vector3.up * 10);
8. 脚本控制
- 通过编写C#脚本,可以更加灵活地控制物体的行为。通常,脚本会附加到物体上,并通过
Transform组件来操作物体的属性。
总结
掌握Unity中的这些基本物体操作,是游戏开发的基础。这些技能不仅能帮助我们创建丰富的场景和交互,还能为更复杂的游戏机制打下坚实的基础。建议在实际项目中多加练习,以熟练应用这些操作。