1 集中式和分布式的区别
1.1 集中式
集中式VCS必须有一台电脑作为服务器,每台电脑都把代码提交到服务器上,再从服务器下载代码。如果网络出现问题或服务器宕机,系统就不能使用了。
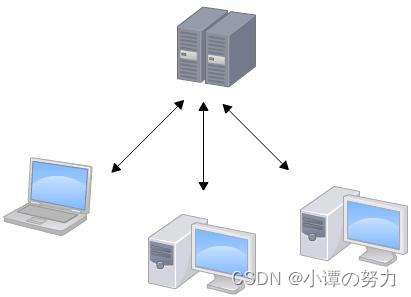
1.2 分布式
分布式VCS没有中央服务器,每台电脑都可以保存代码版本,没有网络的时候可以先提交到本地,每台电脑也都可以作为服务器,其他电脑可以从作为服务器的电脑上克隆代码,可见分布式系统比集中式系统的安全性高很多。
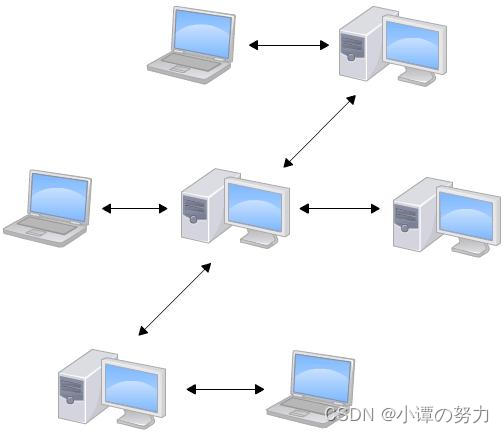
2 GIT的工作流程
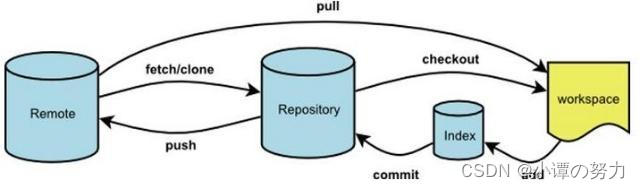
代码保存位置分为:
-
Remote 远程仓库,在网络中保存代码的位置
-
Repository 本地仓库,在本机上保存代码
-
Index 暂存区,在本机上临时保存代码的位置
-
Workspace 工作区,开发代码的位置
1、git clone 克隆远程资源到本地目录,git checkout作为工作目录;
2、然后在本地的克隆目录上添加或修改文件;
3、如果远程修改了,需要同步远程的内容,直接git pull就可以更新本地的文件;
4、本地在修改之后,可以通过git status 查看修改的文件。然后使用git add 添加修改的文件到缓冲区(暂存区);
5、在添加之后,可以使用git commit添加到当前的工作区;
6、在修改完成后,如果发现错误,可以撤回提交并再次修改并提交;
7、git push将本地的修改推送到远程的git服务器。
3 Git安装
在Windows上使用Git,可以从Git官网直接下载安装程序,(网速慢的同学请移步国内镜像),然后按默认选项安装即可。
注意 安装目录不要有中文
4 Git常用命令
| 命令名称 | 作用 |
|---|---|
| git config --global user.name 用户名 | 设置用户签名 |
| git config --global user.email 邮箱 | 设置用户签名- |
| git init | 初始化本地库 |
| git status | 查看本地库状态 |
| git add 文件名 | 添加到暂存区 |
| git commit -m "日志信息" 文件名 | 提交到本地库 |
| git reflog | 查看历史记录 |
| git reset --hard 版本号 | 版本回退 |
| git remote -v | 查看当前配置的远程仓库地址 |
| git remote remove origin | 移除当前的远程仓库 |
| git remote add origin(别名) 新的仓库地址 | 添加新的远程仓库地址 |
| git remote -v | 验证新的远程仓库地址是否生效 |
| git reset --soft HEAD~1 | 删除最后一个提交,但保留更改内容(交互式变基): |
| git reset --hard HEAD~1 | 删除最后一个提交,并且也删除更改内容(硬重置) |
4.1 设置用户签名
4.1.1 基本用法
git config --global user.name 用户名
git config --global user.email 邮箱4.1.2 说明 :
签名的作用是区分不同操作者身份。用户的签名信息在每一个版本的提交信息中能够看到,以此确认本次提交是谁做的。Git首次安装必须设置一下用户签名,否则无法提交代码。
※注意 : 这里设置用户签名和将来登录GitHub (或其他代码托管中心)的账号没有任何关系。-
4.1.3 以文件查看自己设置的签名
安装之后桌面右击,选择Git Bash Here

注意上面@前面部分,找到对应文件,如下图,找到.gitconfig文件,里面就有name和email---没找到是因为该文件属于隐藏文件,打开即可


4.1.4 以代码形式查看自己设置的签名
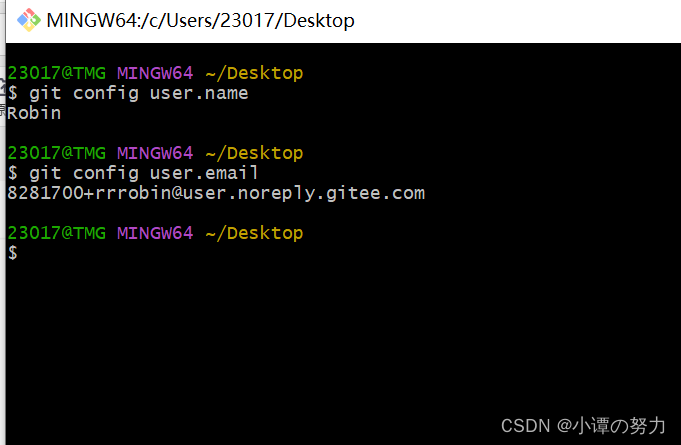
4.2 初始化本地库
4.2.1 基本语法
git init
在**该项目文件里面**使用这个命令是为了让该项目可以git管理4.3 查看文件当前状态
4.3.1 基本语法
git status4.4 添加暂存区
4.4.1 基本语法
git add 文件名4.4 .2 使用方法
建立Gittt 文件,右击选择Git Bash Here 运行 git init得到.git文件

输入命令 vim hello.txt(文件名),随便属于几行 点击键盘 "I" 即可打字

输入完毕按 esc 键 输入wq 回车即可 跟Linux一样
执行以下命令就可以添加到暂存区

删除暂存区
git rm --cached hello.txt4.5 提交本地库
4.5.1 基本语法
git commit -m "日志信息" 文件名4.5.2 使用方法
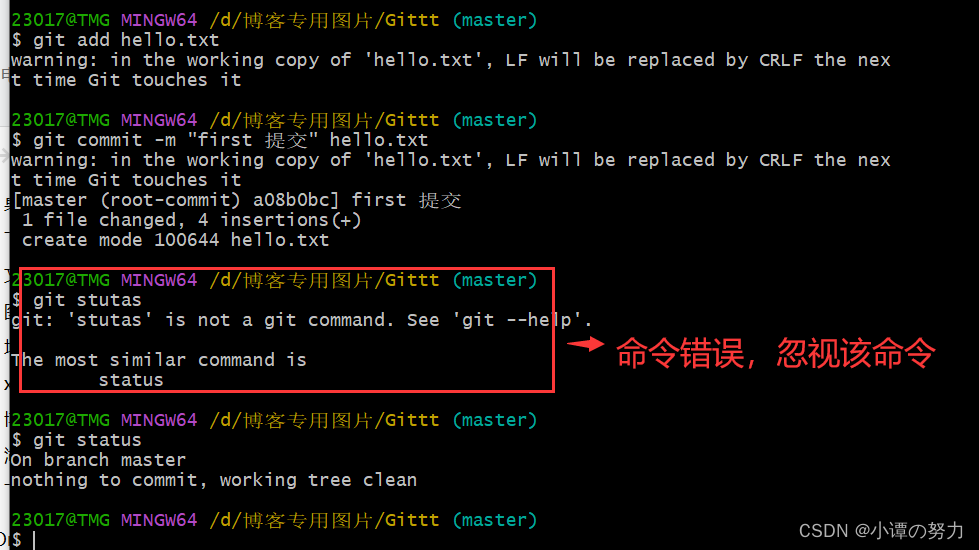
4.6 Git时光机
4.6.1 查看提交记录
$ git reflog 简略
$ git log 详细4.6.2 版本回退
$ git reset --hard HEAD^
$ git reset --hard 版本号首先,Git必须知道当前版本是哪个版本,在Git中,用HEAD表示当前版本,上一个版本就是HEAD^,上上一个版本就是HEAD^^,当然往上100个版本写100个^比较容易数不过来,所以写成HEAD~100。
4.7 修改文件
修改hello.txt (代码为vim hello.txt)如下,保存退出

查看状态

提交暂存区,并看日志

4.8 版本回退
4.8.1 基本语法
$ git reset --hard HEAD^
$ git reset --hard 版本号首先,Git必须知道当前版本是哪个版本,在Git中,用HEAD表示当前版本,上一个版本就是HEAD^,上上一个版本就是HEAD^^,当然往上100个版本写100个^比较容易数不过来,所以写成HEAD~100。
4.8.2 使用方法,回退上一个版本
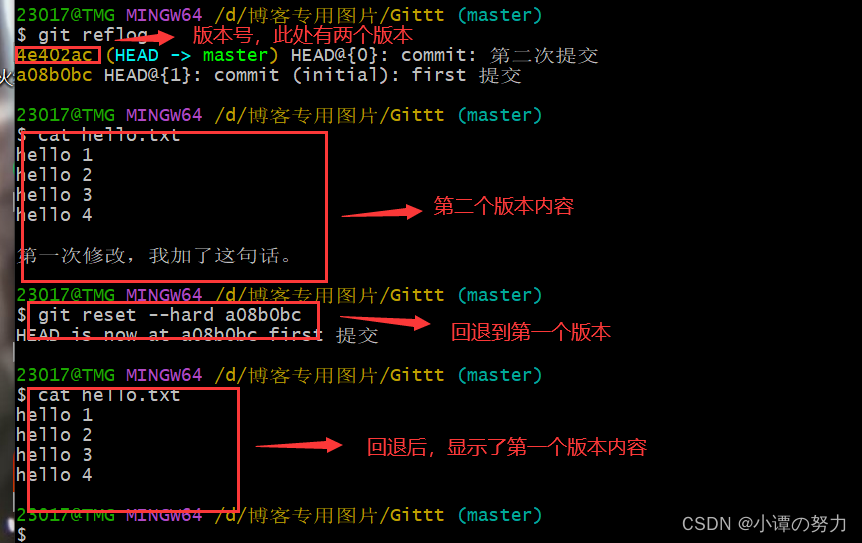
4.9 分支
4.9.1 概述
分支相当于副本,一个分支就是一个单独的副本,分支的底层就是指针的引用。
在开发中,一个分支给用户使用,一个分支给程序员开发。
4.9.2 分支的好处
同时并行推进多个功能开发,提高开发效率。
各个分支在开发过程中,如果某一个分支开发失败,不会对其他分支有任何影响。失败的分支删除重新开始即可。
4.9.3 分支的操作
| 命令名称 | 作用 |
|---|---|
| git branch 分支名 | 创建分支 |
| git branch -v | 查看分支 |
| git checkout 分支名 | 切换分支 |
| git merge 分支名 | 把指定的分支合并到当前分支上 |
4.9.4 使用方式
创建并查看分支,切换分支

在新创建的分支下修改文件,并提交


切换master分支,发现hello.txt 没有和one分支添加的内容合并
 进行合并,发现one分支添加的内容出现在了master分支里面
进行合并,发现one分支添加的内容出现在了master分支里面

4.9.5 冲突合并
合并分支时,两个分支在同一个文件的同一个位置有两套完全不同的修改。Git无法替我们决定使用哪一个。必须人为决定新代码内容。
解决办法就是合并之后,分支后面会有 master|MERGING 标识,手动打开文件进行删留,解决好之后提交就阔以了
4.10 远程仓库
4.10.1 添加远程仓库
$ git remote add origin 远程仓库地址4.10.2 从远程仓库克隆
$ git clone 远程仓库地址4.10.3从远程仓库同步最新代码
$ git pull4.10.4 将代码推送到远程仓库
$ git push5 Github操作
5.1 创建远程库
注册之后,如下操作

5.2 远程仓库操作
| 命令名称 | 作用 |
|---|---|
| git remote -v | 查看当前所有远程地址别名 |
| git remote add 别名 远程地址 | 起别名 |
| git push 别名 分支 | 推送本地分支上的内容到远程仓库 |
| git clone 远程地址 | 将远程仓库的内容克隆到本地- |
| git pull 远程库地址别名 远程分支名 | 将远程仓库对于分支最新内容拉下来后与-当前本地分支直接合并- |
| git remote remove 别名 | 删除别名 |
5.2.1 创建远程仓库别名
创建库之后界面可知远程地址

创建别名并查看

5.2.2 推送本地分支到远程仓库
git config --global --unset credential.helper
git-credential-manager configure

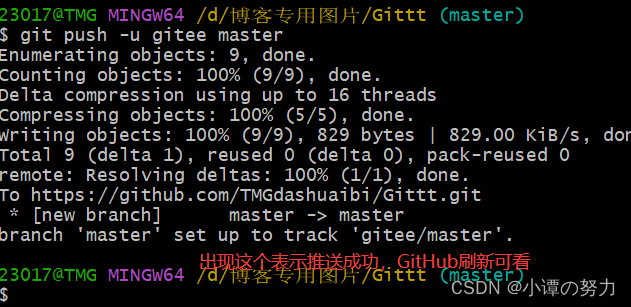
5.2.3 远程库拉到本地库
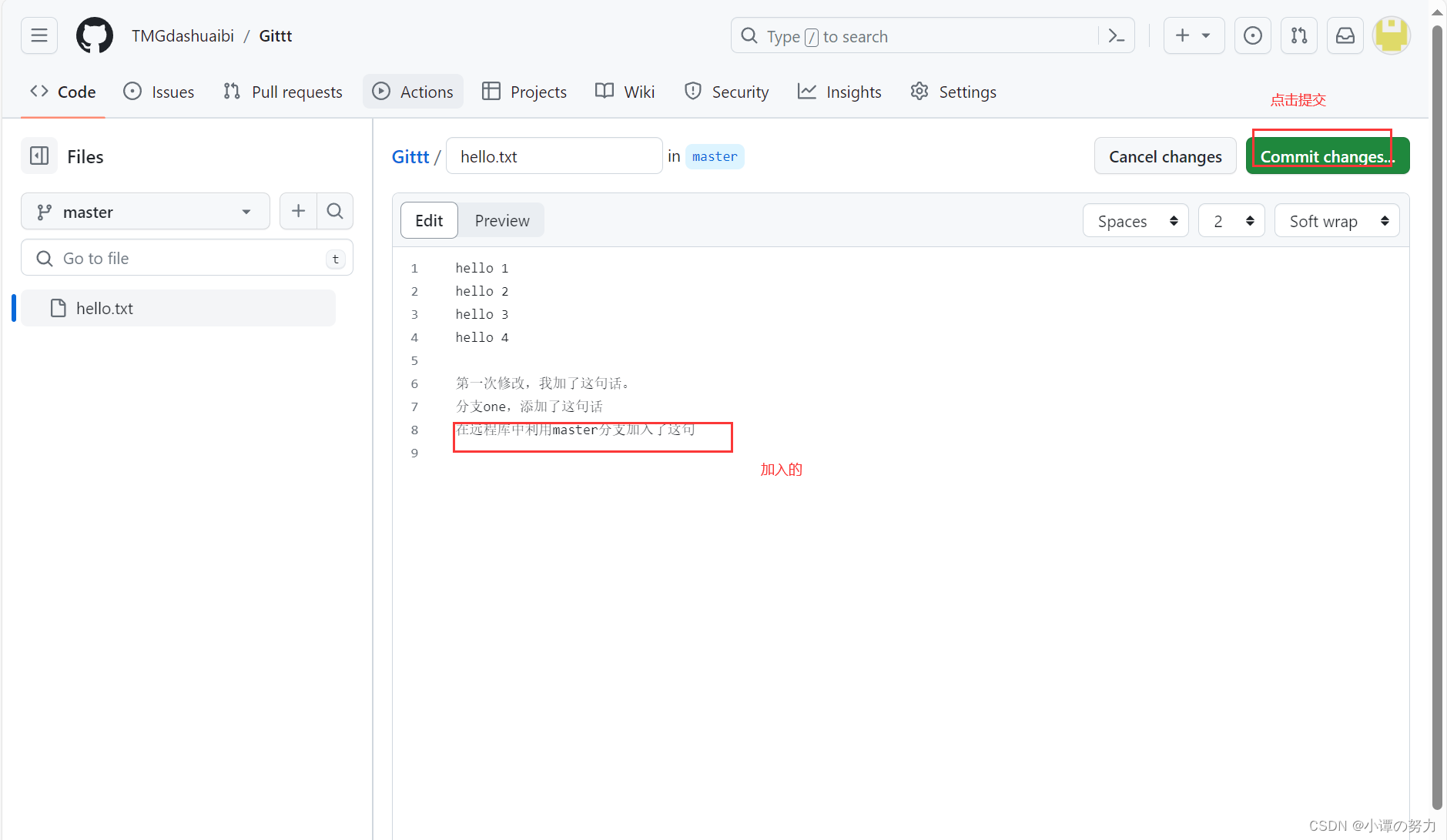
拉取到本地库之后,可用cat hello.txt 查看文件
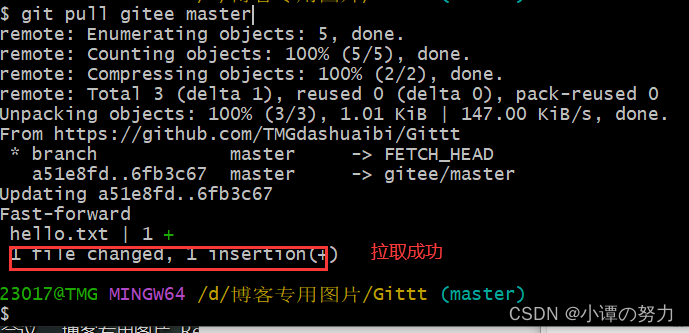
5.2.4 克隆远程仓库到本地
5.2.5 ssh免密登录
需要添加key

开始获取key



复制公钥


表示添加成功,使用的时候就是把创库地址前面的 http 改为git
作用就是省去了push 登录环节

6 idea配合Git
6.1 配置GIT
1、 File -> Settings -> Version Control -> Git 配置Git的目录
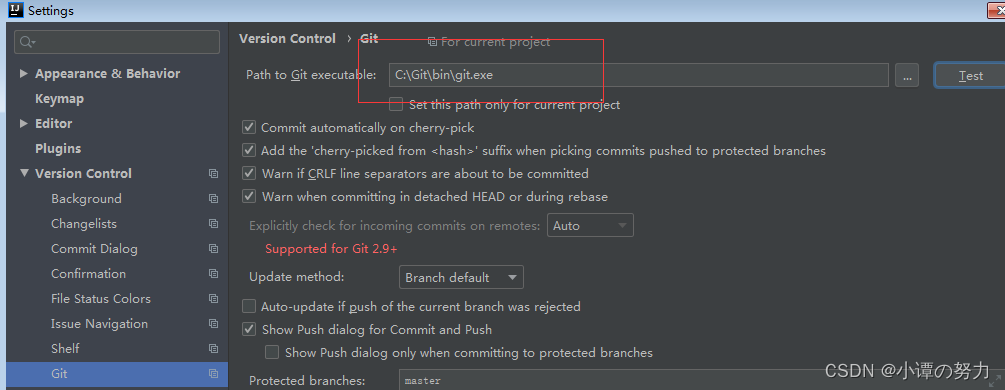
6.1.1 配置Git忽略文件
与项目的实际功能无关,不参与服务器上部署运行。把它们忽略掉能够屏蔽IDE工具之间的差异。


文件里面输入
# Compiled class file
*.class
# Log file
*.log
# BlueJ files
*.ctxt
# Mobile Tools for Java (J2ME)
.mtj.tmp/# Package Files #
*.jar
*.war
*.nar
*.ear
*.zip
*.tar.gz
*.rar
hs_err_pid*
.classpath
.project
.settings
target
.idea
*.iml.gitconfig引用这个文件

6.2 初始化本地库
他会自己选择本项目,点击欧克即可


这时候项目文件会出现不同的颜色
-
红色 没有加入到git暂存区
-
绿色 加入暂存区,没有提交
-
蓝色 做了修改,没有提交
-
白色 完成提交,是最新的
6.3 添加暂存区并提交
将pom文件加入暂存区,未提交

将整个项目提交到暂存区,并写了一个类


可写可不写,然后点击提交(commit)

6.4 切换版本
修改了,左边git_text 类变蓝了

加入暂存区,提交本地库

6.4.1 查看版本信息
有黄色( head )和绿色(分支)图标(指针)

6.4.2 切换版本


6.5 创建分支&切换
也可以点右下角有个master,里面也可创建(切换分支也是这,点击checkout就是切换)

6.6 合并分支
6.6.1 正常合并,无冲突
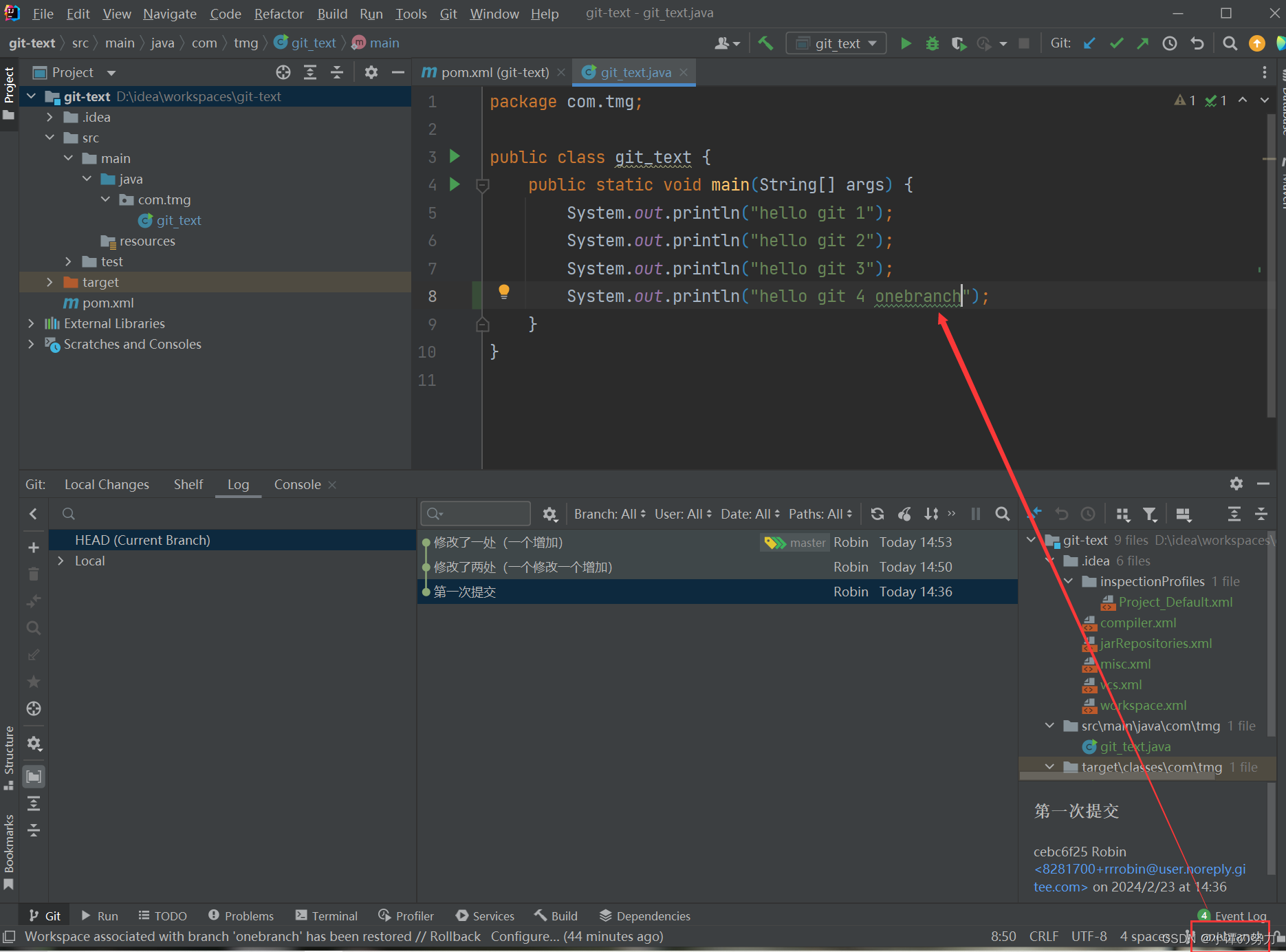
提交,切换到master分支

点击master,选择onebranch,点击merge--- 进行合并


6.6.2 冲突合并
进入onebranch分支修改,提交

进入master分支修改,提交

都提交之后

在master分支上合并

原因暂存区加入了这个,原因就是前面忽略文件没做,解决办法就是重新开始

重新创建项目之后

合并之后,一个是master分支,一个是onebranch分支

6.7 设置GitHub账号
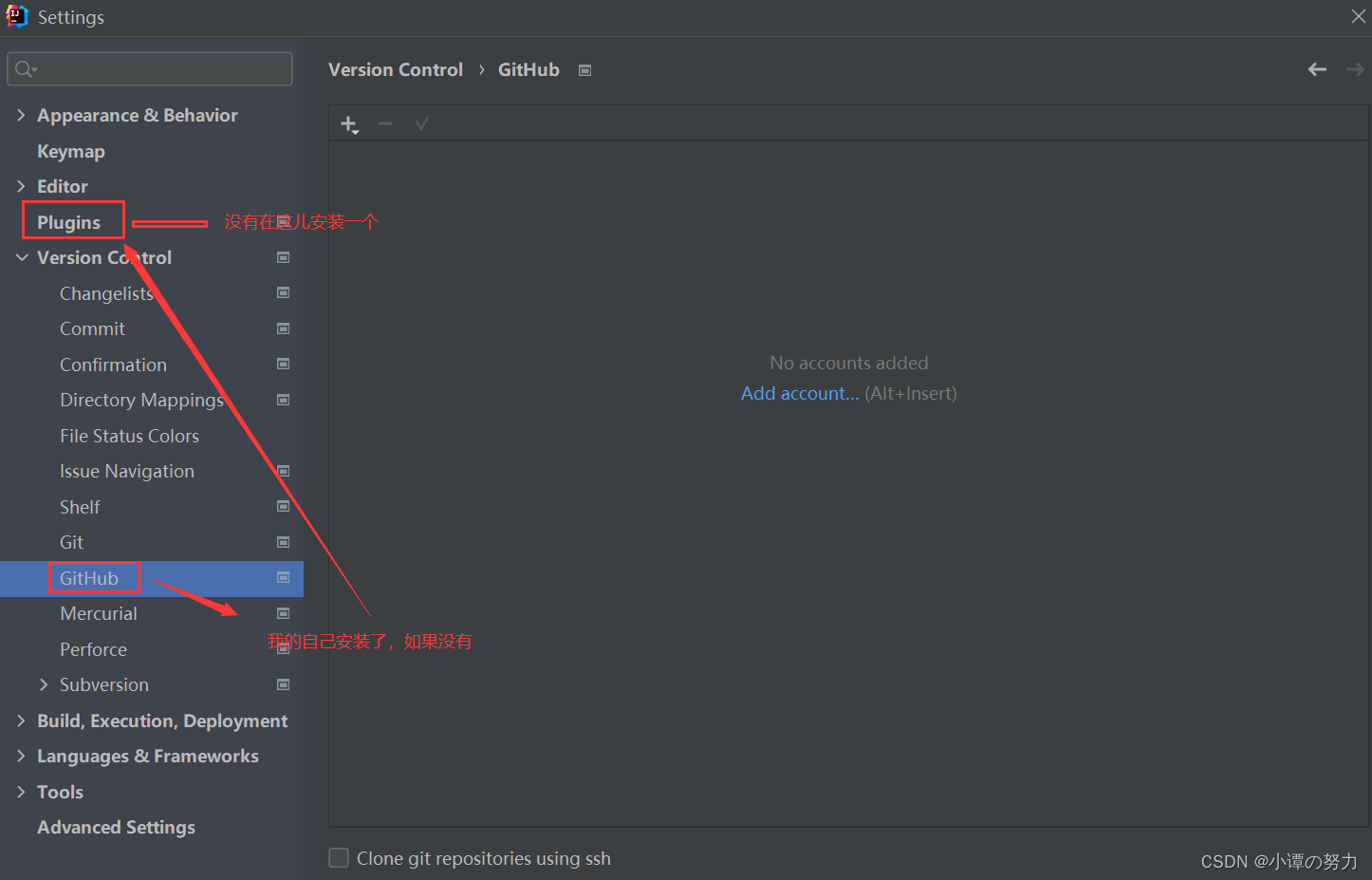
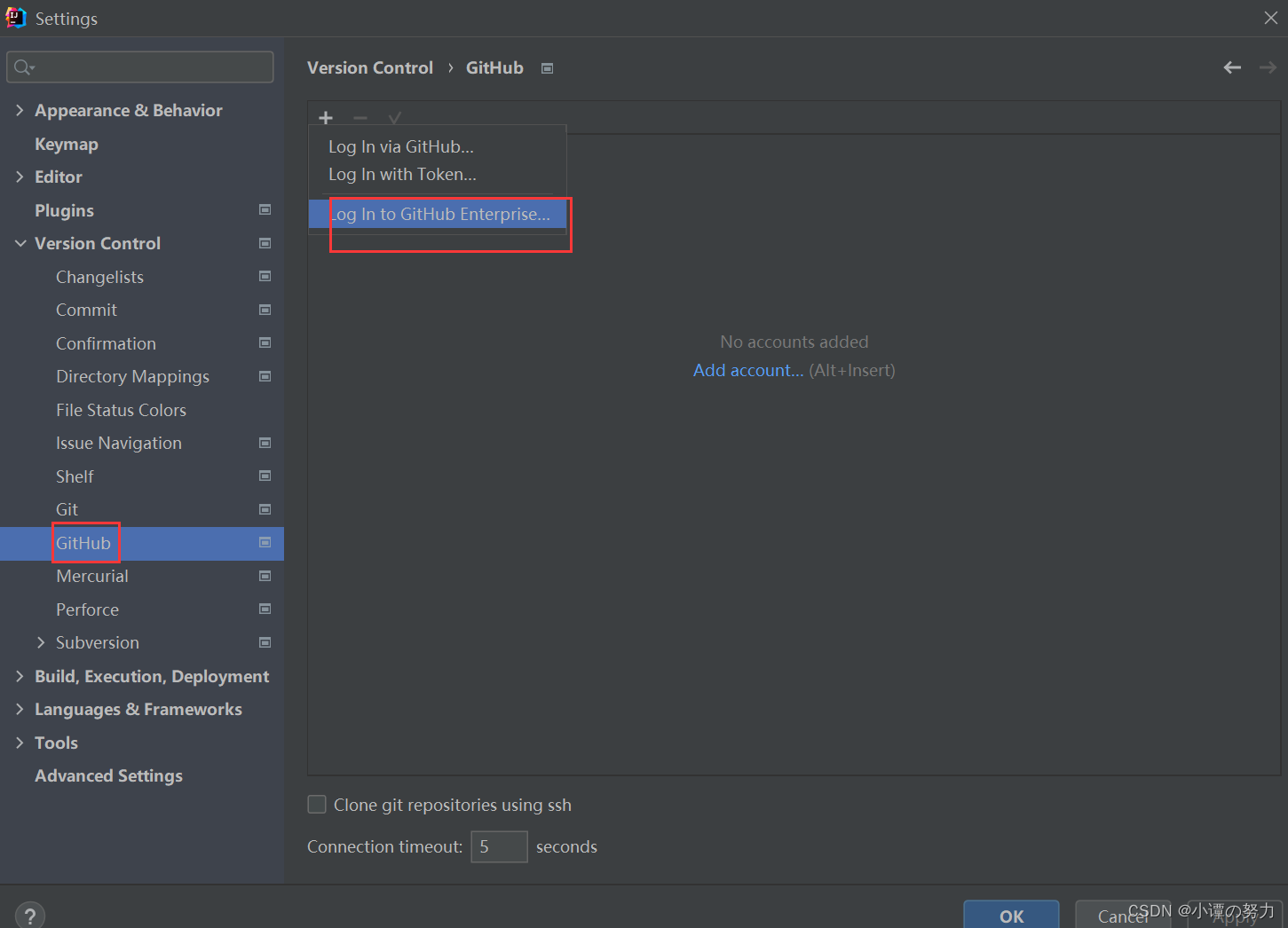
登录GitHub点击setting 找到Developer settings




6.8 分享项目到GitHub
第一种

第二种

成功之后在GitHub官网刷新就可以看见

6.9 push推送本地库到远程库
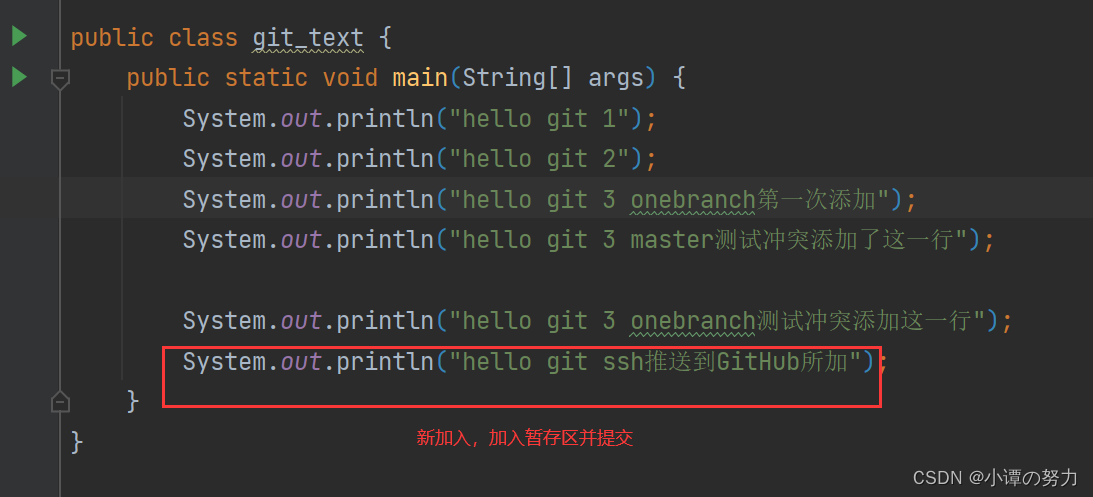
https 推送
这种上转直接点击git->push
由于要考虑网速,所以用ssh
ssh 推送

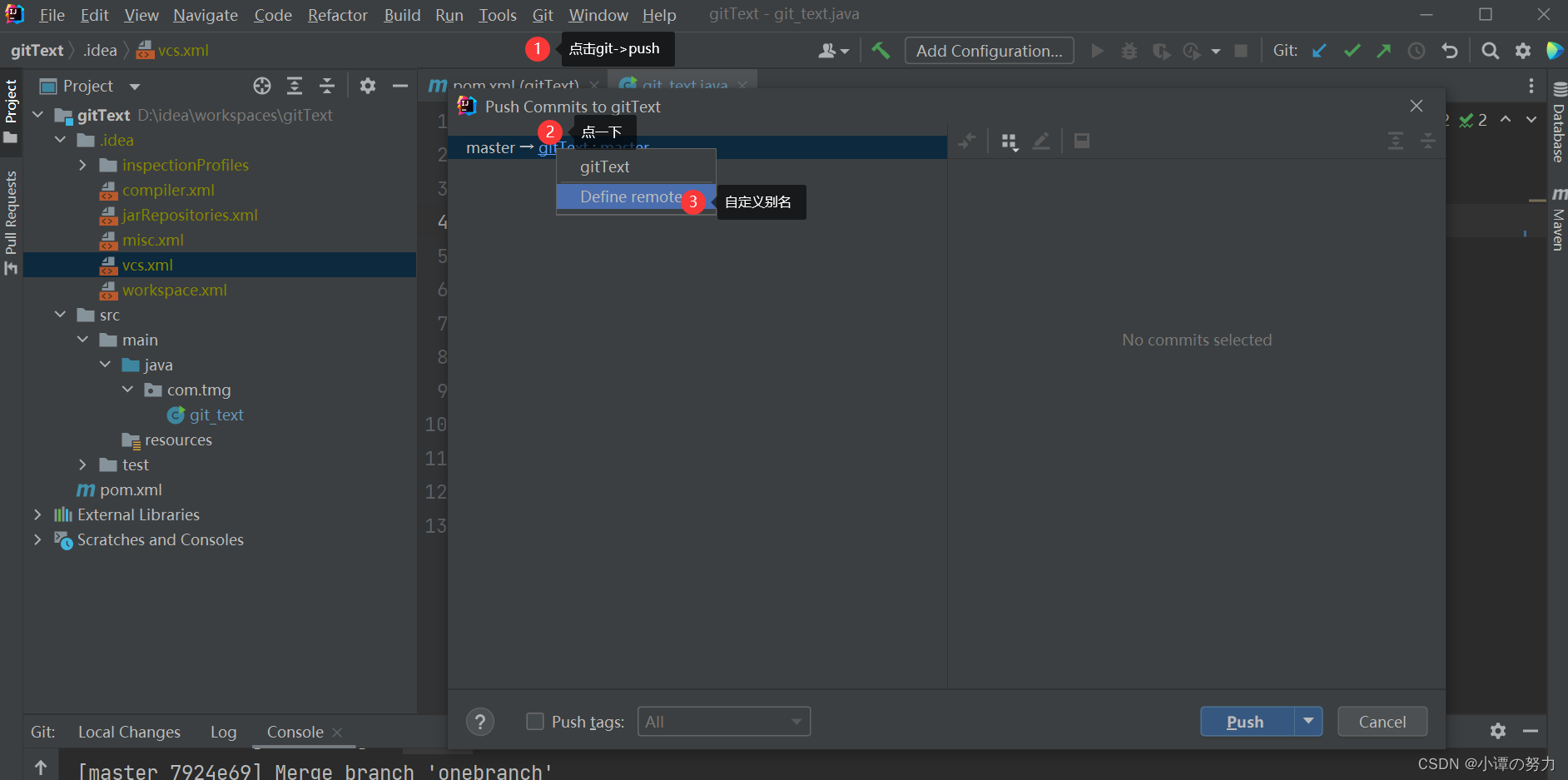
把ssh地址放入url中


注意: push是将本地库代码推送到远程库,如果本地库代码跟远程库代码版本不一致,push 的操作是会被拒绝的。也就是说,要想push成功,一定要保证本地库的版本要比远程库的版本高!因此一个成熟的程序员在动手改本地代码之前,一定会先检查下远程库跟本地代码的区别!如果本地的代码版本已经落后,切记要先pull 拉取一下远程库的代码,将本地代码更新到最新以后,然后再修改,提交,推送!e
6.10 拉取远程库代码合并本地库
在GitHub网站中加入一行

idea中pull

6.11 clone克隆远程库到本地
需要删除本地项目,克隆是无到有

做完这些点击clone

6.12 gitee码云-账号注册登录&创建远程库
和github一样
6.13 idea集成码云
没有下载一个,操作跟github一样

6.14 导入gihub
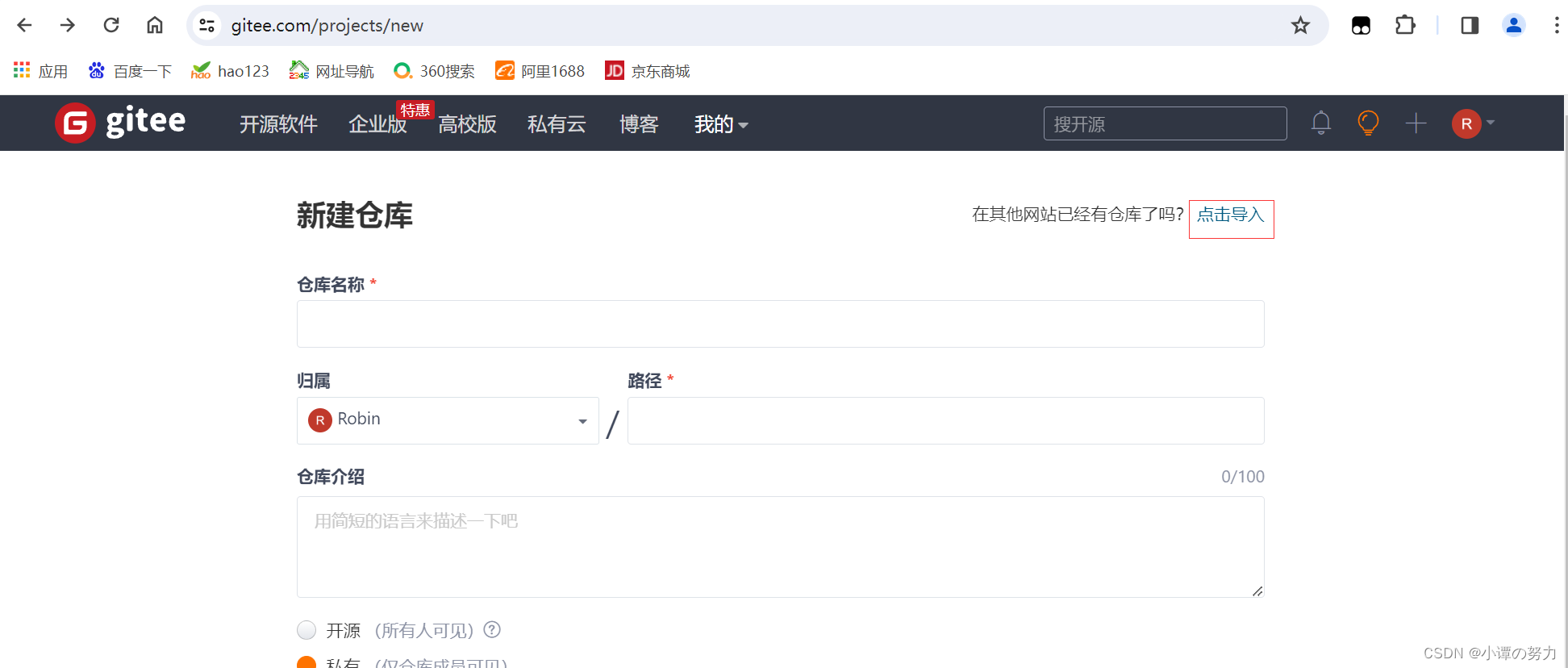
6 GitLab
学习视频
https://www.bilibili.com/video/BV1vy4y1s7k6/?p=41\&vd_source=13cb4355a2724100e26f8fedb59caaa8
gitlab网站:(也有安装教程)

