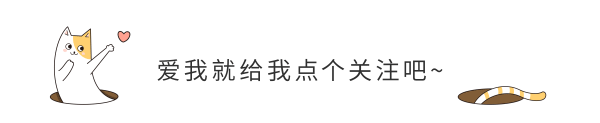
1: 准备工作
针对已经安装好的Windows11系统,先检查Nvidia驱动和使用的CUDA版本情况。先打开Windows PowerShell,通过nvidia-smi命令查看GPU的情况,结果如下图1所示,从结果中可知使用的CUDA版本为12.8。
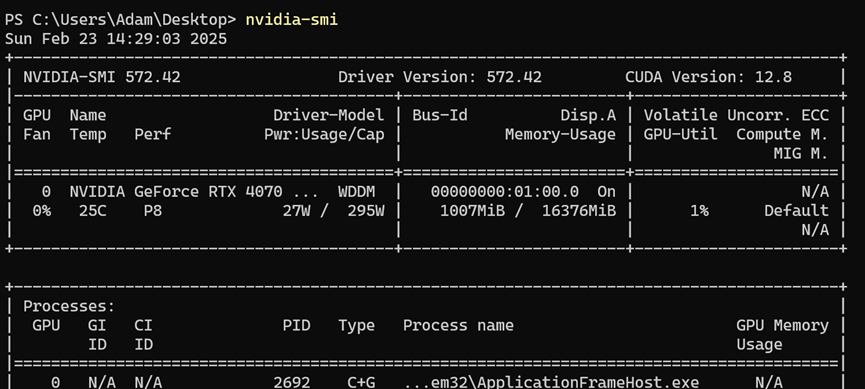
图1:检测安装好的CUDA版本情况
然后,通过Pytorch官网(https://pytorch.org/),查看目前Pytorch的稳定版本支持的CUDA版本,从下图2中可以发现最高支持的CUDA是12.6。因此需要降低已经安装Nvidia驱动的CUDA版本。
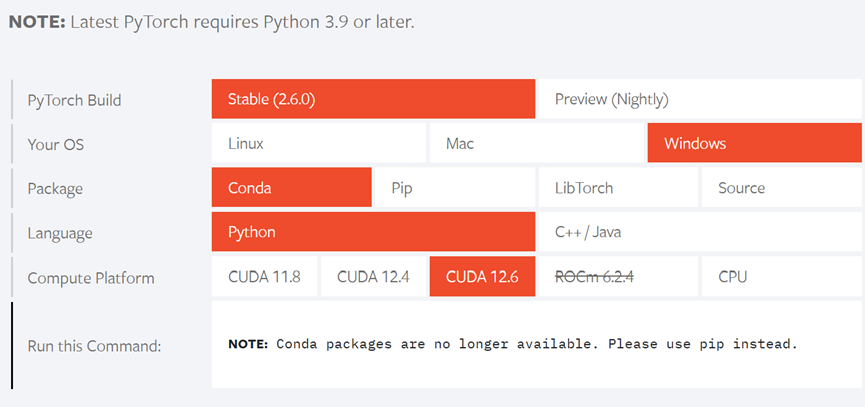
图2:Pytorch和CUDA的匹配情况
我的方法是,重新安装包含CUDA12.6的NVIDIA Studio驱动。CUDA版本和驱动的匹配情况可以通过下面的链接查看。从图3的结果中可以知道,可以选择560、561等版本的驱动。https://docs.nvidia.com/cuda/cuda-toolkit-release-notes/index.html
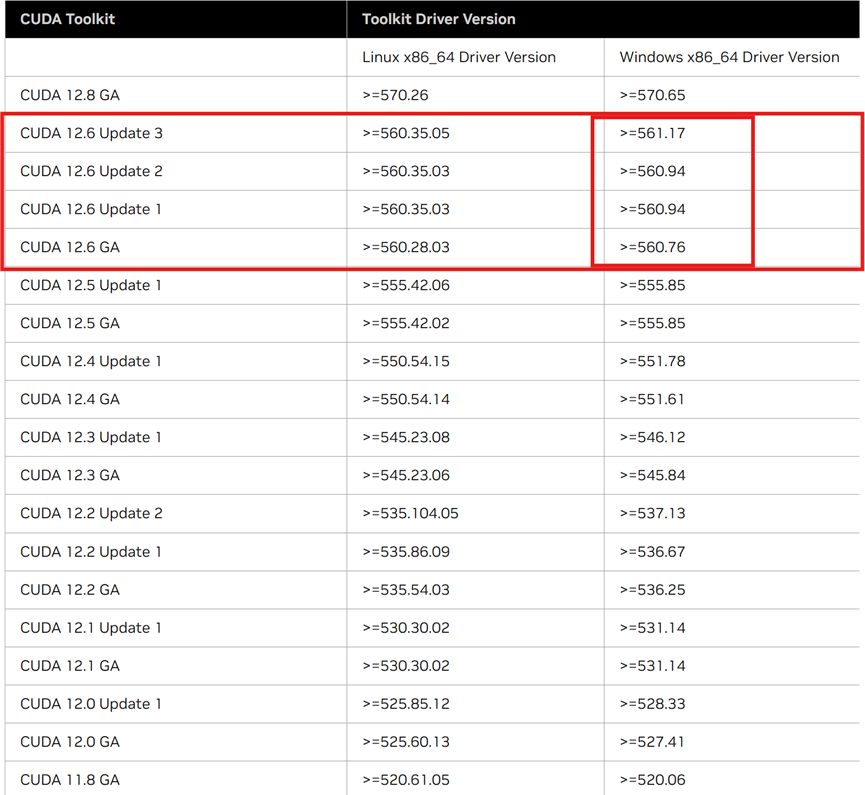
图3:CUDA版本和驱动的匹配情况
可以通过直接搜索对应的版本,然后直接下载,对应的版本情况如下图4所示:
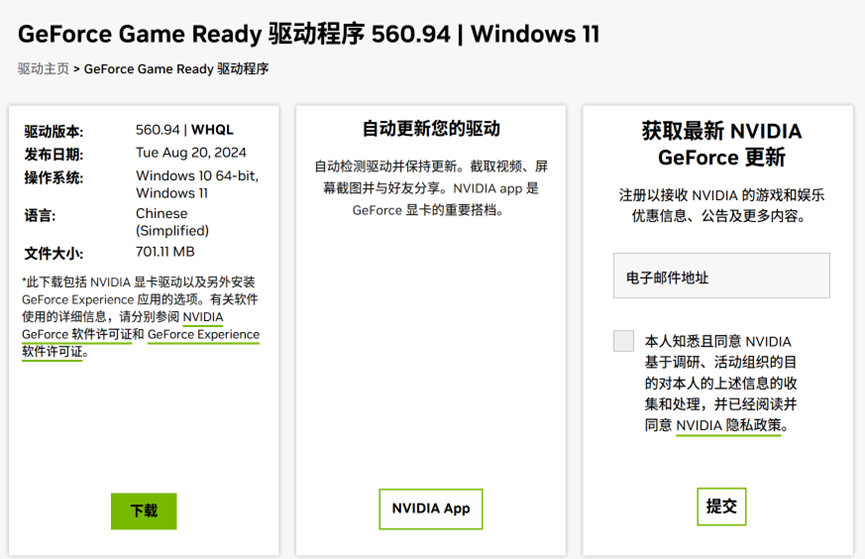
图4:版本560.94的Nvidia驱动
也可以通过https://www.nvidia.cn/geforce/drivers/网站搜索可以使用的驱动并下载,图5展示的是搜索到的可用的Nvidia Studio驱动(深度学习计算建议安装Nvidia Studio类型的驱动)。这次选择的驱动版本为560.81。
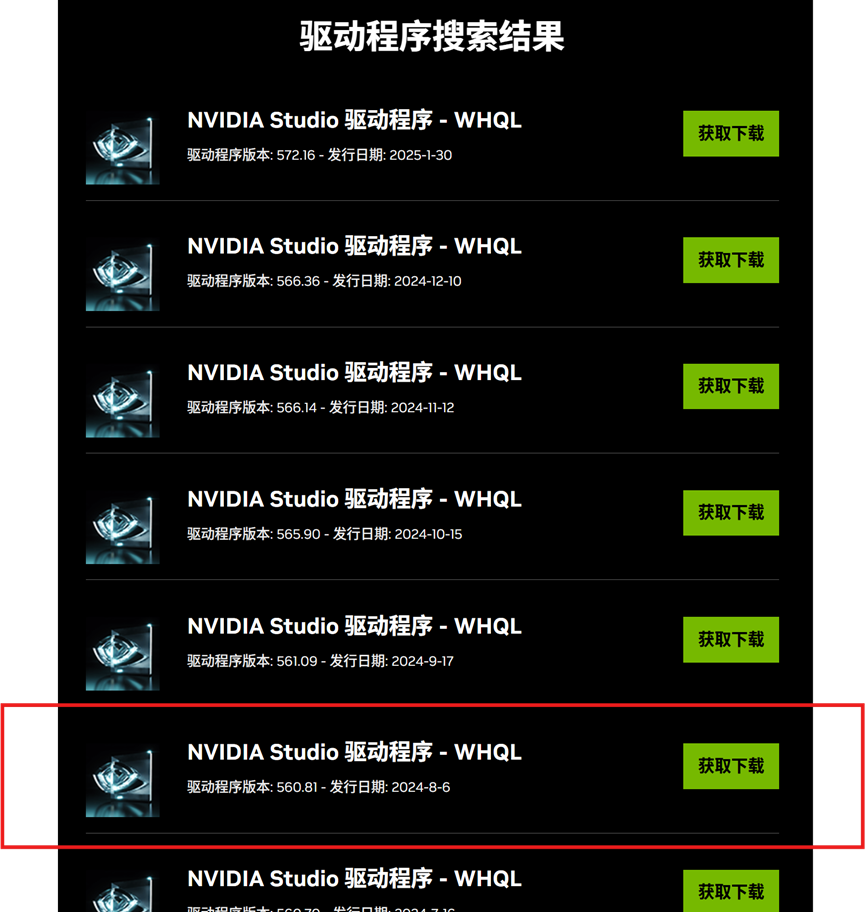
图5:搜索到的Nvidia Studio驱动
下载560.81版本的Nvidia Studio后,直接安装即可,Nvidia会自动对已经安装的驱动进行必要的替换。安装完成后,重新使用nvidia-smi后可见CUDA的版本已经为12.6。如图6所示。
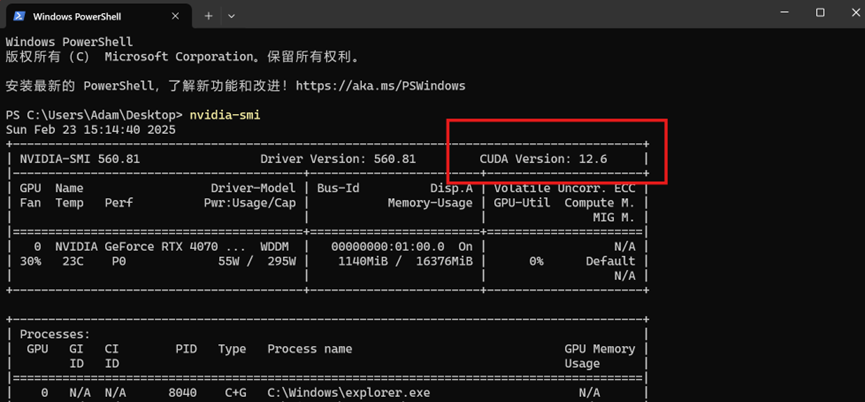
图6:查看新的CUDA版本
2: 安装Python
Python的安装可以通过Anaconda来完成,Anaconda的下载链接如下:https://www.anaconda.com/download/success,下载界面如下图7所示,选择下载Windows版本对应的安装程序。
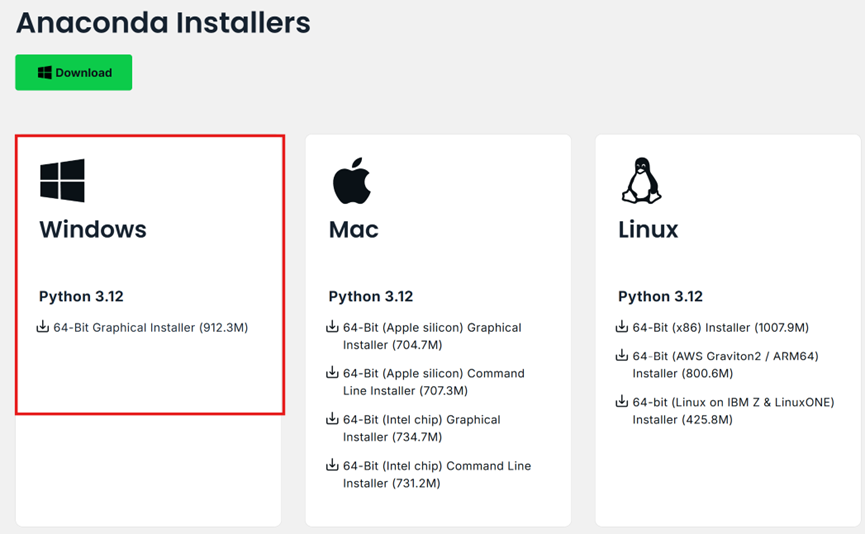
图7:Anaconda下载界面
安装Anaconda完成后,打开应用后的界面如下图8所示:
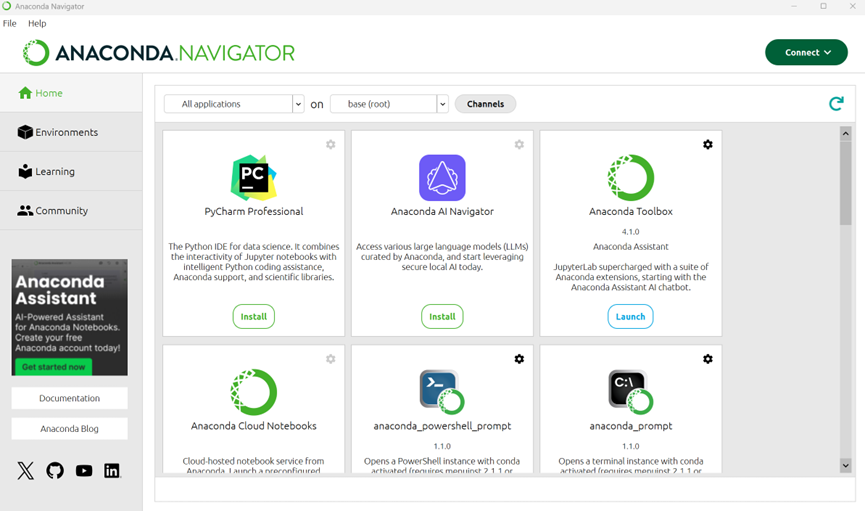
图8:Anaconda应用界面
在安装好的Python应用中,针对Pytorch创建一个新的环境,用于安装Pytorch相关的库。图9展示的是创建了名字为Pytorch26的新环境,用于后续安装Pytorch2.6版本。
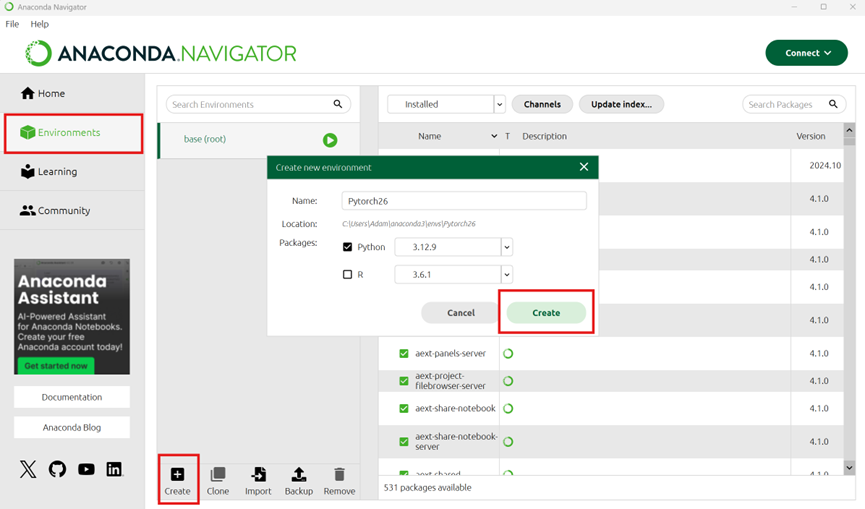
图9:在Anaconda中创建新的Python环境
3: 安装GPU版本的Pytorch
通过安装Anaconda时同步安装的Anaconda Prompt,来安装GPU版本的Pytorch。需要先通过activate Pytorch26命令激活新建的Pytorch26。然后通过pip相关的命令,进行Pytorch安装。安装命令可以通过图10中直接复制。
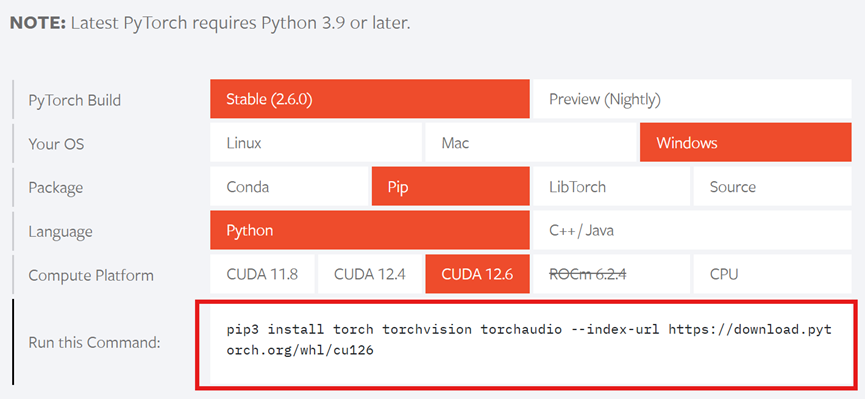
图10:获取安装Pytorch的命令行
安装Pytorch时在Anaconda Prompt需要运行的命令行下如图11所示,图12展示了已经成功安装的相关库。
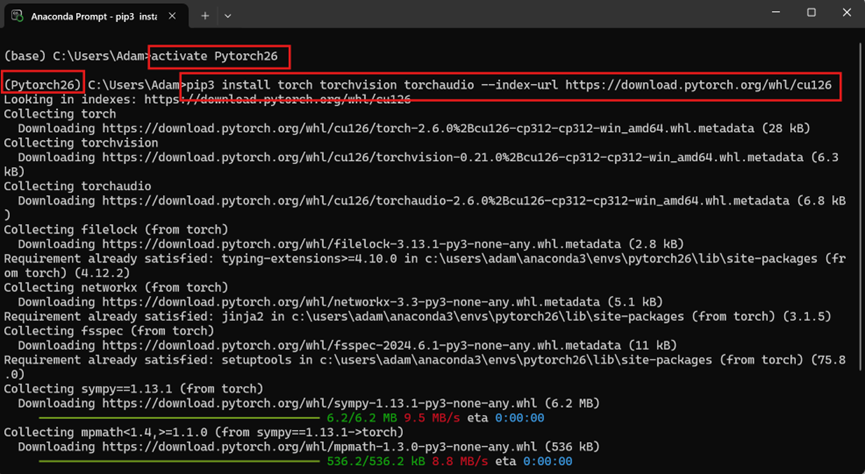
图11:在Anaconda Prompt需要运行的命令
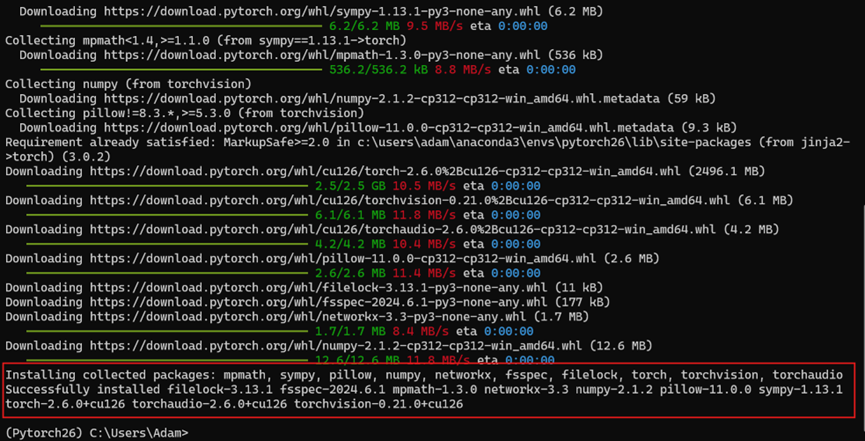
图12:已经成功安装的相关库
在安装成功后,可以打开Python的JupyterLab应用,来查看Pytorch26环境中是否已经成功安装GPU版本的Pytorch。命令和对应的结果如图13所示,可以发现,已经成功安装了GPU版本的Pytorch2.6。
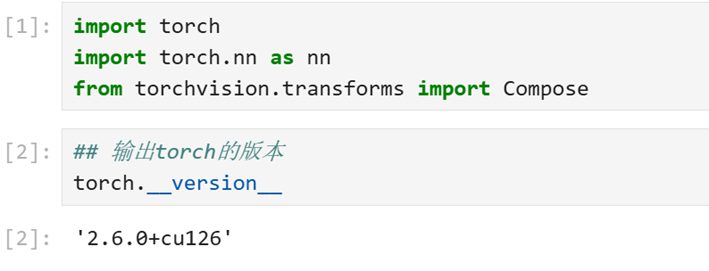
图13:检查是否成功安装GPU版本的Pytorch