一. Grid
-
描述 :
Grid是WPF中最常用的布局容器之一。它允许你通过定义行和列来创建一个灵活的网格布局。子元素可以放置在特定的行和列中,并且可以跨越多行或多列。 -
特点:
-
支持行和列的定义,可以设置行高和列宽。
-
支持子元素的绝对定位和相对定位。
-
适合复杂的布局需求。
-
-
常用属性
RowDefinitions,ColumnDefinitions,Grid.Row,Grid.Column,Grid.RowSpan,Grid.ColumnSpan
作用:
-
RowDefinitions和ColumnDefinitions: 定义Grid的行和列。 -
Grid.Row和Grid.Column: 指定子元素在Grid中的位置。 -
Grid.RowSpan和Grid.ColumnSpan: 指定子元素跨越的行数或列数。
示例:
<Grid>
<!-- 定义3行 -->
<Grid.RowDefinitions>
<RowDefinition Height="50"/> <!-- 第一行高度为50 -->
<RowDefinition Height="*"/> <!-- 第二行高度为剩余空间 -->
<RowDefinition Height="2*"/> <!-- 第三行高度为第二行的两倍 -->
</Grid.RowDefinitions>
<!-- 定义3列 -->
<Grid.ColumnDefinitions>
<ColumnDefinition Width="100"/> <!-- 第一列宽度为100 -->
<ColumnDefinition Width="*"/> <!-- 第二列宽度为剩余空间 -->
<ColumnDefinition Width="2*"/> <!-- 第三列宽度为第二列的两倍 -->
</Grid.ColumnDefinitions>
<!-- 第一行第一列 -->
<Border Background="Red" Grid.Row="0" Grid.Column="0" />
<!-- 第一行第二列,跨越两列 -->
<Border Background="Green" Grid.Row="0" Grid.Column="1" Grid.ColumnSpan="2"/>
<!-- 第二行第一列,跨越两行 -->
<Border Background="Yellow" Grid.Row="1" Grid.Column="0" Grid.RowSpan="2"/>
<!-- 第二行第二列 -->
<Border Background="Blue" Grid.Row="1" Grid.Column="1"/>
<!-- 第三行第三列 -->
<Border Background="Black" Grid.Row="2" Grid.Column="2"/>结果:
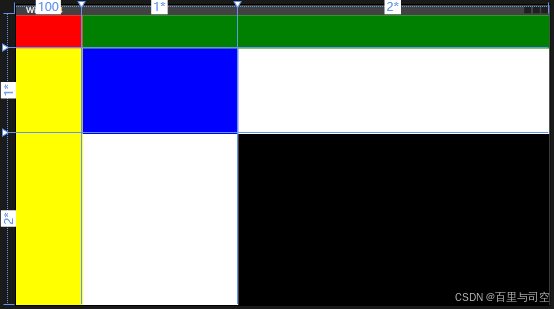
二. StackPanel
-
描述 : StackPanel是一个简单的布局容器,它将子元素按照水平或垂直方向依次排列。
-
特点:
-
子元素按照顺序排列,不会自动换行。
-
适合简单的线性布局。
-
-
常用属性 :
Orientation(决定排列方向,Horizontal 或 Vertical)。
作用:
-
Horizontal: 子元素从左到右水平排列。 -
Vertical: 子元素从上到下垂直排列
示例:
(1)水平排列 (Orientation="Horizontal")
当 Orientation 设置为 Horizontal 时,StackPanel 中的子元素会从左到右依次排列。
<StackPanel Orientation="Horizontal">
<Button Content="Button 1" Width="80" Height="30"/>
<Button Content="Button 2" Width="80" Height="30"/>
<Button Content="Button 3" Width="80" Height="30"/>
</StackPanel>结果:
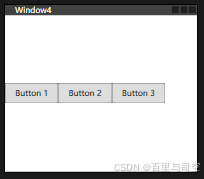
示例:
(2) 垂直排列 (Orientation="Vertical")
当 Orientation 设置为 Vertical 时,StackPanel 中的子元素会从上到下依次排列。
<StackPanel Orientation="Vertical">
<Button Content="Button 1" Width="80" Height="30"/>
<Button Content="Button 2" Width="80" Height="30"/>
<Button Content="Button 3" Width="80" Height="30"/>
</StackPanel>结果:
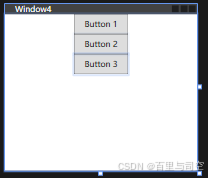
示例:
(3)动态切换排列方向
可以通过绑定或代码动态改变 Orientation 的值,从而实现排列方向的动态切换。
xaml:
<StackPanel>
<StackPanel Grid.Row="0" Grid.Column="0" x:Name="stackPanel" Orientation="Horizontal" >
<Button Content="Button 1" Width="80" Height="30"/>
<Button Content="Button 2" Width="80" Height="30"/>
<Button Content="Button 3" Width="80" Height="30"/>
</StackPanel>
<Button Content="转换" Click="ToggleOrientation" Margin="10"/>
</StackPanel>
C#:
private void ToggleOrientation(object sender, RoutedEventArgs e)
{
if (stackPanel.Orientation == Orientation.Horizontal)
{
stackPanel.Orientation = Orientation.Vertical;
}
else
{
stackPanel.Orientation = Orientation.Horizontal;
}
}结果:
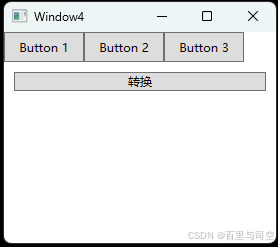
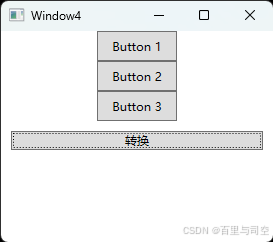
三. DockPanel
-
描述 :
DockPanel允许子元素停靠在容器的边缘(上、下、左、右)或填充剩余空间。 -
特点:
-
子元素可以通过
DockPanel.Dock属性指定停靠位置。 -
最后一个子元素可以填充剩余空间。
-
适合需要将控件停靠在窗口边缘的布局。
-
-
常用属性 :
DockPanel.Dock。
示例:
(1)DockPanel 可以用于创建复杂的布局,例如带有标题栏、工具栏、状态栏和内容区域的窗口布局。
<DockPanel>
<!-- 标题栏 -->
<Border DockPanel.Dock="Top" Background="LightBlue" Height="30">
<TextBlock Text="标题栏" VerticalAlignment="Center" HorizontalAlignment="Center"/>
</Border>
<!-- 工具栏 -->
<Border DockPanel.Dock="Top" Background="LightGreen" Height="30">
<TextBlock Text="工具栏" VerticalAlignment="Center" HorizontalAlignment="Center"/>
</Border>
<!-- 状态栏 -->
<Border DockPanel.Dock="Bottom" Background="LightCoral" Height="30">
<TextBlock Text="状态栏" VerticalAlignment="Center" HorizontalAlignment="Center"/>
</Border>
<!-- 侧边栏 -->
<Border DockPanel.Dock="Left" Background="LightYellow" Width="100">
<TextBlock Text="侧边栏" VerticalAlignment="Center" HorizontalAlignment="Center"/>
</Border>
<!-- 内容区域 -->
<Border Background="LightGray">
<TextBlock Text="内容区域" VerticalAlignment="Center" HorizontalAlignment="Center"/>
</Border>
</DockPanel>结果:
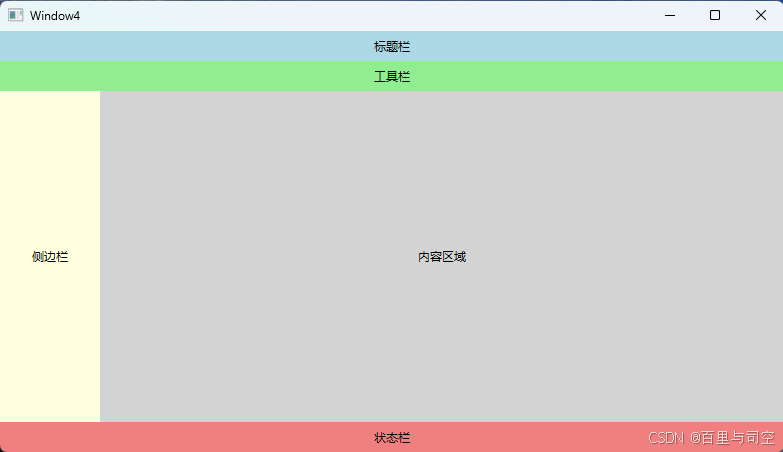
(2) DockPanel.Dock 将子元素停靠在不同的位置,并通过代码动态调整子元素的停靠位置。
<StackPanel>
<DockPanel x:Name="dockPanel">
<Button Content="顶部" DockPanel.Dock="Top" Height="50" Background="LightBlue"/>
<Button Content="底部" DockPanel.Dock="Bottom" Height="50" Background="LightGreen"/>
<Button Content="左边" DockPanel.Dock="Left" Width="100" Background="LightCoral"/>
<Button Content="右边" DockPanel.Dock="Right" Width="100" Background="LightYellow"/>
<Button Content="全充" Background="LightGray"/>
</DockPanel>
<Button Content="切换 Dock" Click="ToggleDock" Margin="10" Height="80" Width="150"/>
</StackPanel>
// 切换停靠位置的事件处理函数
private void ToggleDock(object sender, RoutedEventArgs e)
{
var button = dockPanel.Children[0] as Button;
if (button != null)
{
if (DockPanel.GetDock(button) == Dock.Top)
{
DockPanel.SetDock(button, Dock.Bottom);
}
else
{
DockPanel.SetDock(button, Dock.Top);
}
}
}四. WrapPanel
-
描述 :
WrapPanel将子元素按顺序排列,当空间不足时自动换行。 -
特点:
-
子元素按水平或垂直方向排列,并在空间不足时自动换行。
-
适合需要自动换行的布局。
-
-
常用属性 :
Orientation(决定排列方向,Horizontal或Vertical)。
示例:
(1)水平排列 (Orientation="Horizontal")
<WrapPanel Orientation="Horizontal">
<Button Content="Button 1" Width="100" Height="30" Margin="5"/>
<Button Content="Button 2" Width="100" Height="30" Margin="5"/>
<Button Content="Button 3" Width="100" Height="30" Margin="5"/>
<Button Content="Button 4" Width="100" Height="30" Margin="5"/>
<Button Content="Button 5" Width="100" Height="30" Margin="5"/>
<Button Content="Button 6" Width="100" Height="30" Margin="5"/>
</WrapPanel>结果:
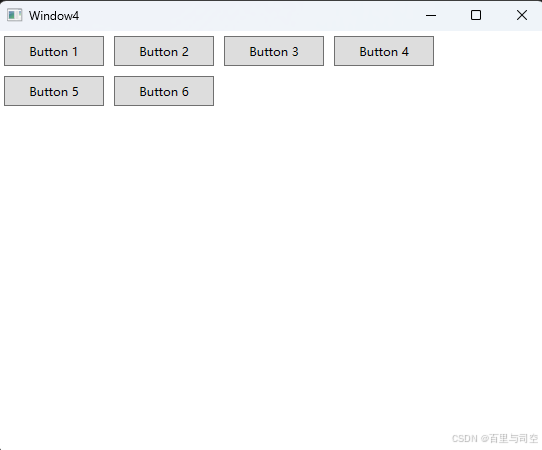
(2)垂直排列 (Orientation="Vertical")
<WrapPanel Orientation="Vertical" Margin="0,0,100,260">
<Button Content="Button 1" Width="100" Height="30" Margin="5"/>
<Button Content="Button 2" Width="100" Height="30" Margin="5"/>
<Button Content="Button 3" Width="100" Height="30" Margin="5"/>
<Button Content="Button 4" Width="100" Height="30" Margin="5"/>
<Button Content="Button 5" Width="100" Height="30" Margin="5"/>
<Button Content="Button 6" Width="100" Height="30" Margin="5"/>
</WrapPanel>结果:

(3)动态切换排列方向
<StackPanel>
<!-- WrapPanel 用于演示排列方向 -->
<WrapPanel x:Name="wrapPanel" Orientation="Horizontal" Margin="10">
<Button Content="Button 1" Width="100" Height="30" Margin="5"/>
<Button Content="Button 2" Width="100" Height="30" Margin="5"/>
<Button Content="Button 3" Width="100" Height="30" Margin="5"/>
<Button Content="Button 4" Width="100" Height="30" Margin="5"/>
<Button Content="Button 5" Width="100" Height="30" Margin="5"/>
<Button Content="Button 6" Width="100" Height="30" Margin="5"/>
</WrapPanel>
<!-- 切换排列方向的按钮 -->
<Button Content="切换排列方向" Click="ToggleOrientation" Margin="10"/>
</StackPanel>
private void ToggleOrientation(object sender, RoutedEventArgs e)
{
if (wrapPanel.Orientation == Orientation.Horizontal)
{
wrapPanel.Orientation = Orientation.Vertical;
}
else
{
wrapPanel.Orientation = Orientation.Horizontal;
}
}结果:
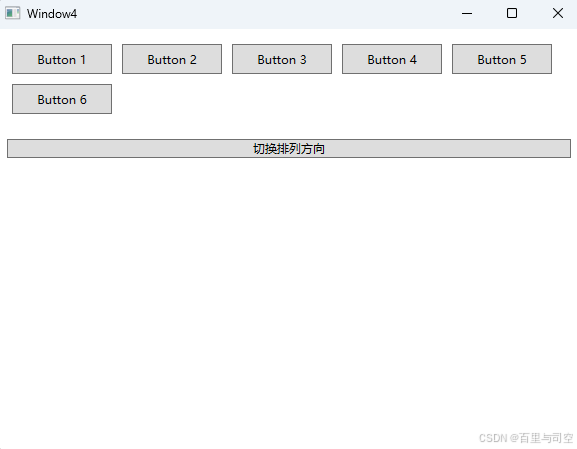
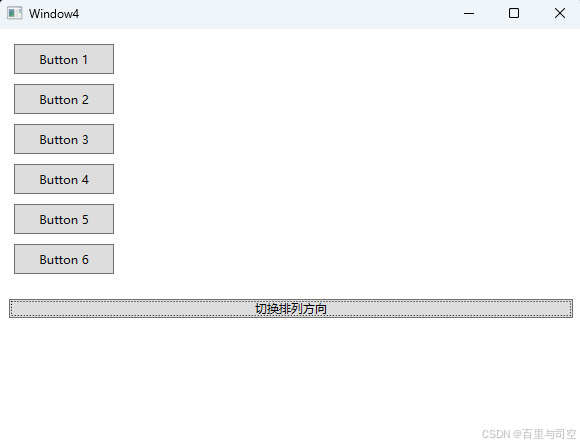
五. Canvas
-
描述 : Canvas是一个绝对定位的布局容器,子元素通过指定相对于Canvas左上角的坐标来定位。
-
特点:
-
子元素通过
Canvas.Left,Canvas.Top,Canvas.Right,Canvas.Bottom属性进行绝对定位。 -
适合需要精确控制元素位置的布局。
-
-
常用属性 :
Canvas.Left,Canvas.Top,Canvas.Right,Canvas.Bottom。
示例:
Canvas.Left : 指定子元素左边缘与 Canvas 左边缘的距离。
Canvas.Top : 指定子元素上边缘与 Canvas 上边缘的距离。
Canvas.Right : 指定子元素右边缘与 Canvas 右边缘的距离。
Canvas.Bottom : 指定子元素下边缘与 Canvas 下边缘的距离。
这些属性可以单独使用,也可以组合使用,以实现精确的定位。
<Canvas Width="300" Height="200" Background="LightGray" Margin="150,122,150,123">
<!-- 定位左上角从 (0, 0) 开始 -->
<Button Content="Button 1" Canvas.Left="0" Canvas.Top="0" Width="80" Height="30"/>
<!-- 定位左上角从 中心点(150, 100) 开始 -->
<Button Content="Button 2" Canvas.Left="150" Canvas.Top="100" Width="80" Height="30"/>
<!-- 定位右下角从 (0, 0) 开始 -->
<Button Content="Button 3" Canvas.Right="0" Canvas.Bottom="0" Width="80" Height="30"/>
</Canvas>结果:
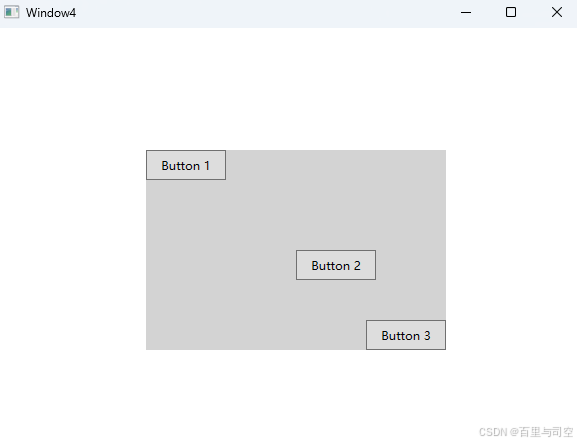
六. UniformGrid
-
描述 :
UniformGrid是一个简单的网格布局容器,所有单元格的大小相同。 -
特点:
-
所有行和列的大小相同。
-
适合需要均匀分布的布局。
-
-
常用属性 :
Rows,Columns。
示例:
(1)使用 Rows 和 Columns 定义一个 2 行 3 列的 UniformGrid
<UniformGrid Rows="2" Columns="3">
<Button Content="Button 1"/>
<Button Content="Button 2"/>
<Button Content="Button 3"/>
<Button Content="Button 4"/>
<Button Content="Button 5"/>
<Button Content="Button 6"/>
</UniformGrid>结果:
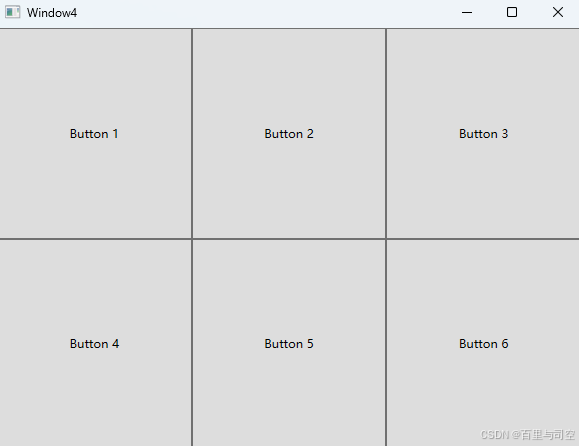
(2)动态设置行数和列数
<StackPanel>
<!-- UniformGrid 用于演示布局 -->
<UniformGrid x:Name="uniformGrid" Rows="2" Columns="3">
<Button Content="Button 1"/>
<Button Content="Button 2"/>
<Button Content="Button 3"/>
<Button Content="Button 4"/>
<Button Content="Button 5"/>
<Button Content="Button 6"/>
</UniformGrid>
<!-- 动态设置行数和列数的按钮 -->
<Button Content="改变布局" Click="ChangeLayout" Margin="10"/>
</StackPanel>
private void ChangeLayout(object sender, RoutedEventArgs e)
{
if (uniformGrid.Rows == 2 && uniformGrid.Columns == 3)
{
uniformGrid.Rows = 3;
uniformGrid.Columns = 2;
}
else
{
uniformGrid.Rows = 2;
uniformGrid.Columns = 3;
}
}结果:
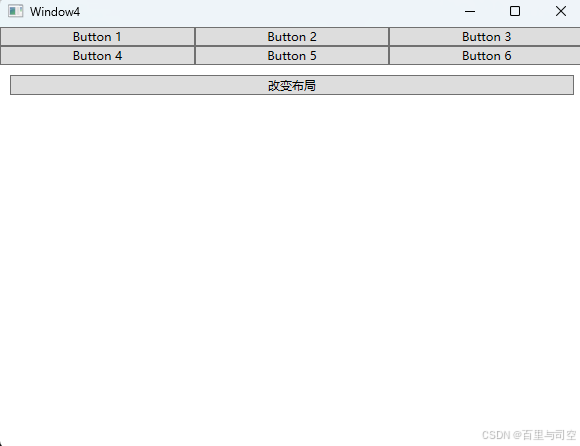
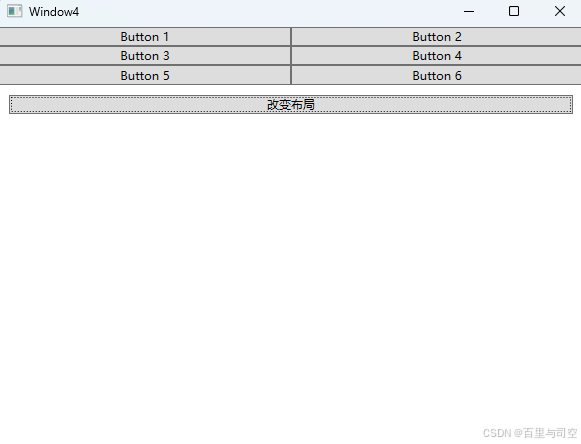
(3) 结合其他布局容器
UniformGrid 可以与其他布局容器(如 StackPanel、DockPanel 等)结合使用,以实现更复杂的布局。
<DockPanel>
<!-- 标题栏 -->
<Border DockPanel.Dock="Top" Background="LightBlue" Height="30">
<TextBlock Text="标题栏" VerticalAlignment="Center" HorizontalAlignment="Center"/>
</Border>
<!-- 内容区域 -->
<UniformGrid Rows="2" Columns="2">
<Button Content="Button 1"/>
<Button Content="Button 2"/>
<Button Content="Button 3"/>
<Button Content="Button 4"/>
</UniformGrid>
</DockPanel>结果:
