个人主页:C++忠实粉丝
欢迎 点赞👍 收藏✨ 留言✉ 加关注💓本文由 C++忠实粉丝 原创使用Qt Creator创建项目
收录于专栏【Qt开发】
本专栏旨在分享学习Qt的一点学习笔记,欢迎大家在评论区交流讨论💌
目录
[1. 新建项目](#1. 新建项目)
[2. 选择项目模板](#2. 选择项目模板)
[3. 选择项目路径](#3. 选择项目路径)
[4. 选择构建系统](#4. 选择构建系统)
[5. 填写类信息设置界面](#5. 填写类信息设置界面)
[6. 选择语言和翻译文件](#6. 选择语言和翻译文件)
[7. 选择 Qt 套件](#7. 选择 Qt 套件)
[8. 选择版本控制系统](#8. 选择版本控制系统)
[9. 最终效果](#9. 最终效果)
温馨提示:
如果还没有下载Qt的宝子们, 可以先去看下面下载Qt的博客:
1. 新建项目
打开 Qt Creator ,在菜单栏中选中: "文件" --------> "新建文件或项目" ;或者使用快捷键:Ctrl + n;或者直接点击:"new"
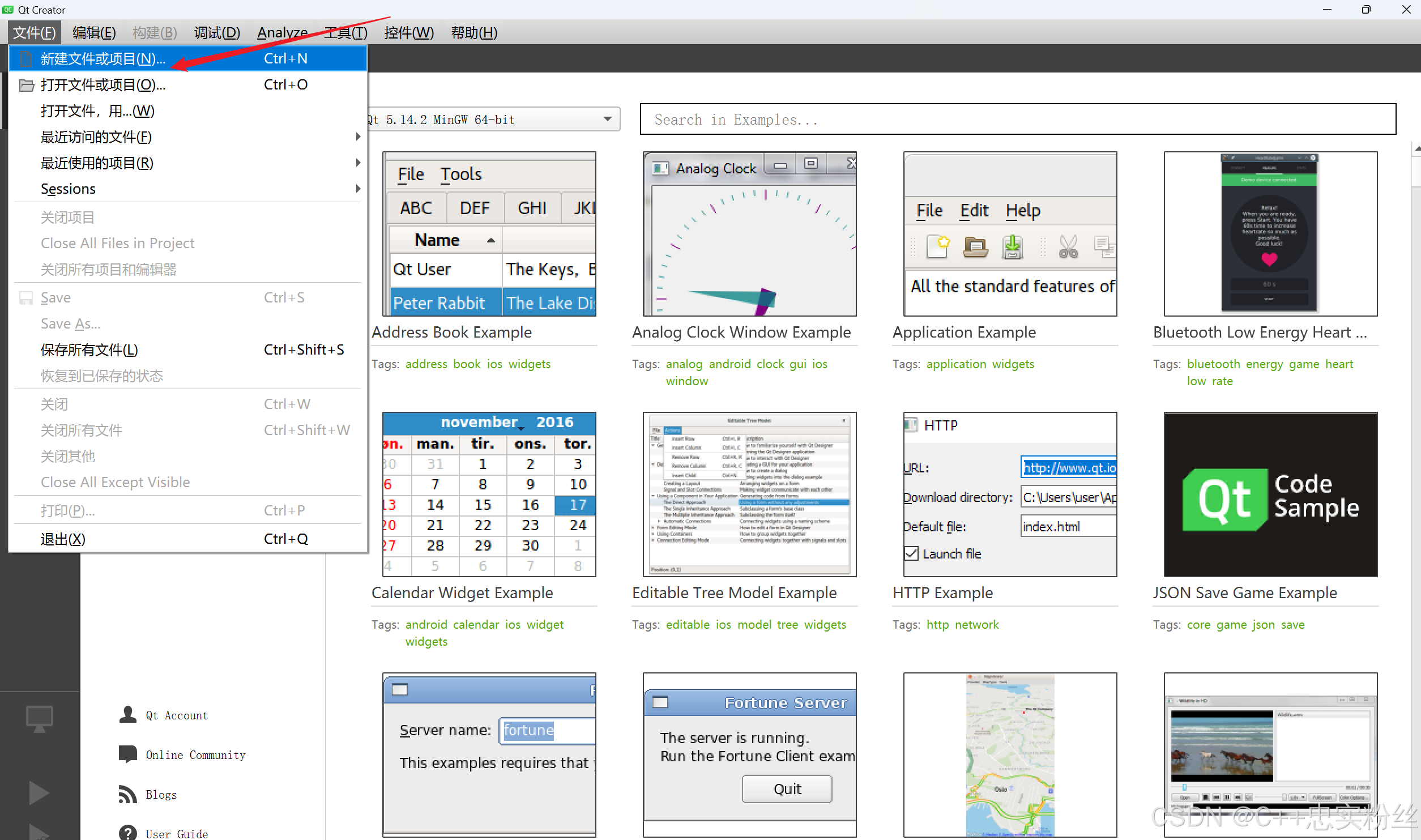
在欢迎模式下,直接点击 New,如下图示:
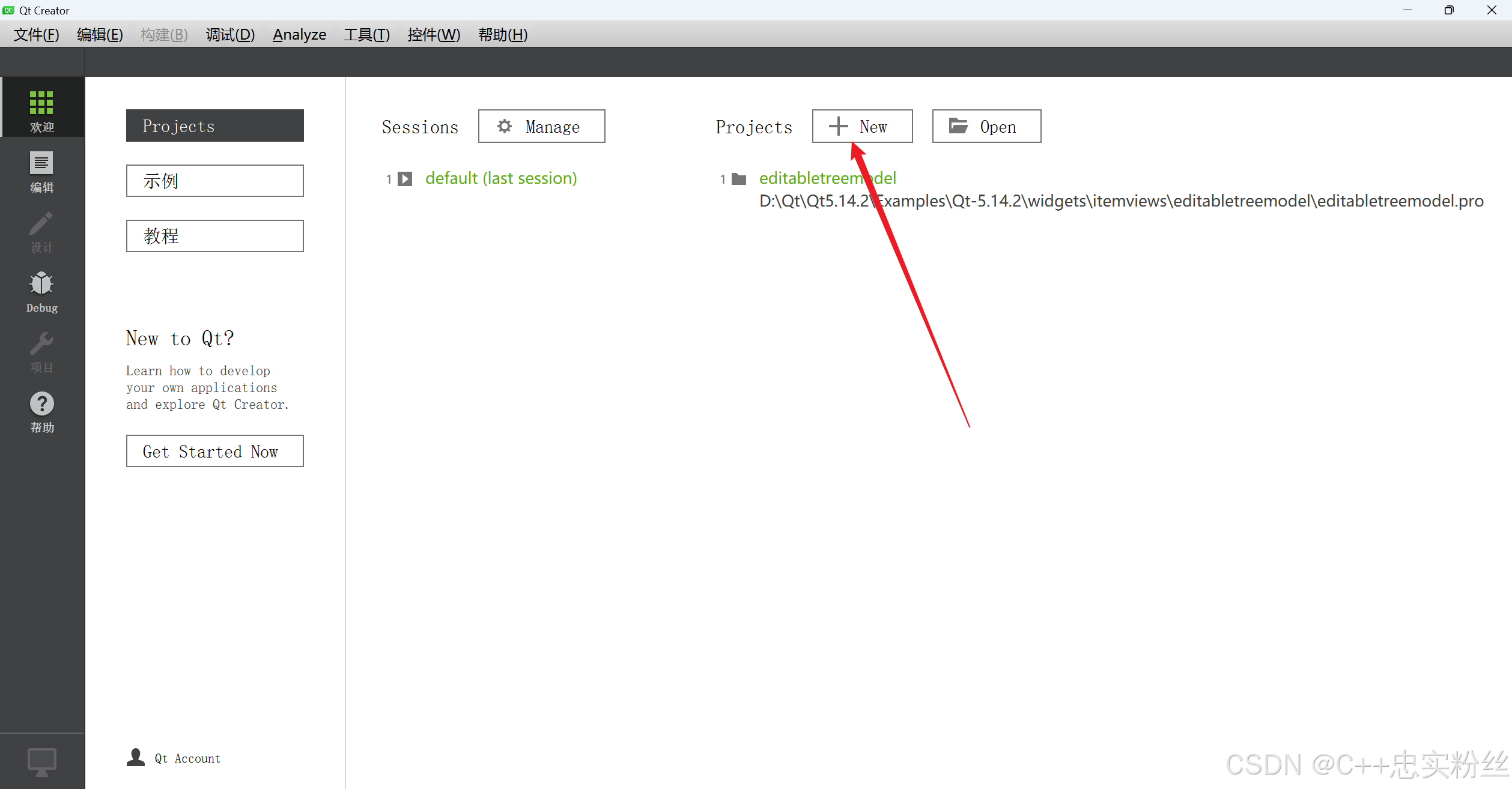
2. 选择项目模板
新建项目后弹出如下对话框:
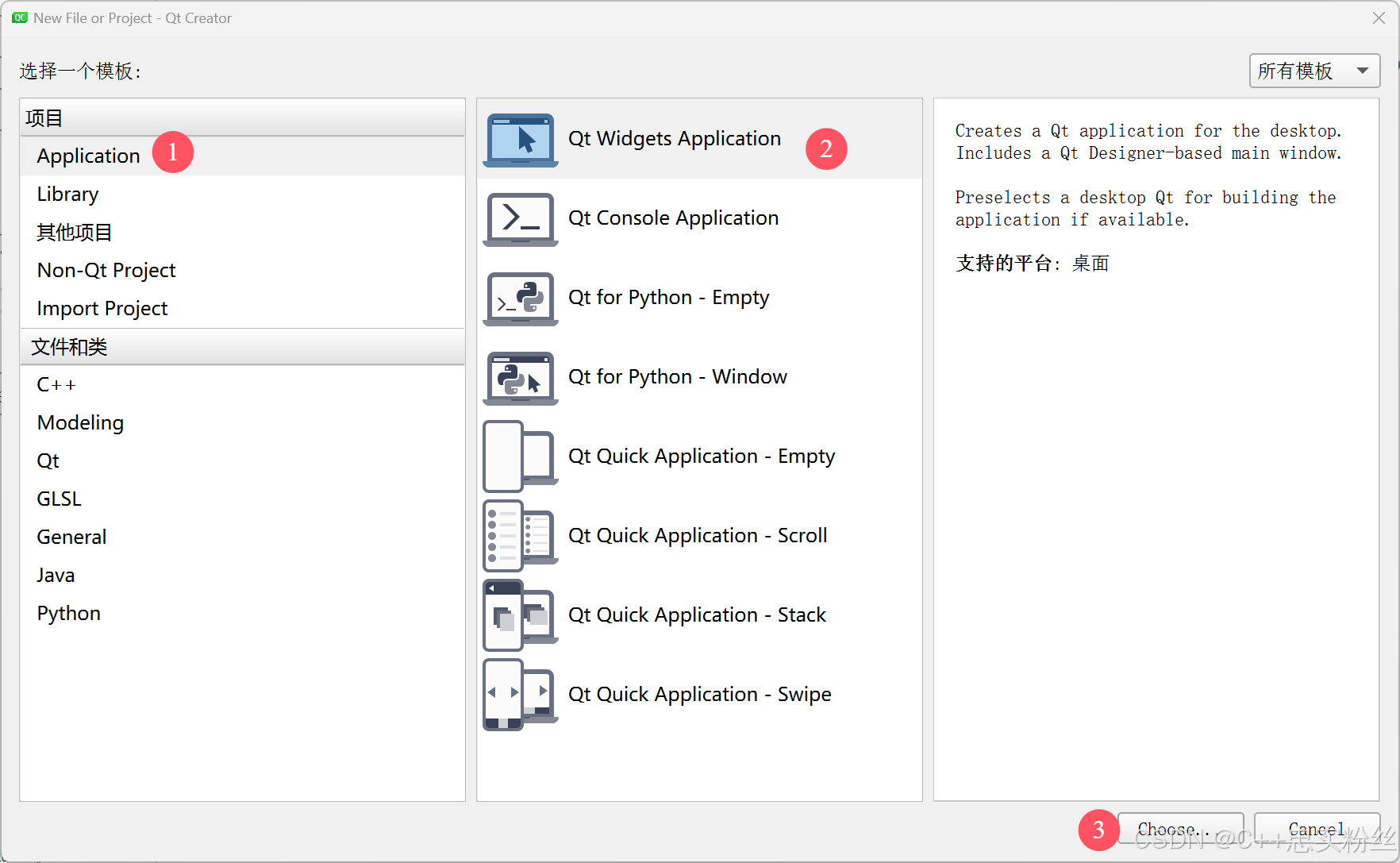
新建项目对话框里有五类项目模板:
| 项目模板 | 说明 |
|---|---|
| APPlication | Qt应用程序, 包括普通窗体程序和QtQuick程序 |
| Library | 可以创建动态库, 静态库以及Qt Quick扩展插件, QtCreator自身插件 |
| 其他项目 | 可以创建单元测试项目, Qt4设计师自定义控件, 子目录项目等 |
| Non-Qt-Project | 非Qt项目. 可以创建纯C或C++项目 |
| Import Project | 导入项目. 从版本控制系统管理的软件项目导入旧的项目 |
常用的只有第⼀类 Application,选择它,在右侧会看到 Qt 应用程序的五个子模板:
• Qt Widgets Application:普通窗体模板,传统基于部件的窗体界面程序。
• Qt Console Application:Qt 控制台应用程序。因为 Qt 主要用于图形界面设计,这个控制台项目模板基本不用。
• Qt for Python:在Python下用 LGPL 的许可来开发闭源 Qt 软件。
• Qt Quick Application: Qt 提供的⼀种高级用户界面技术,使用它可以可便快速的为移动以及嵌入式设备开发流畅美观的用户界面。Qt Quick 模块是开发 QML 应用的标准库,提供了使用 QML 创建用户界面所需的一切,包括可视化、交互、动画、模型、视图、粒子效果以及着色效果等。
💡 选择不同的项目模板, Qt Creator 就会在后续项目创建好了之后生成不同的基础代码.
3. 选择项目路径
给Qt项目命名及选择保存项目的路径:
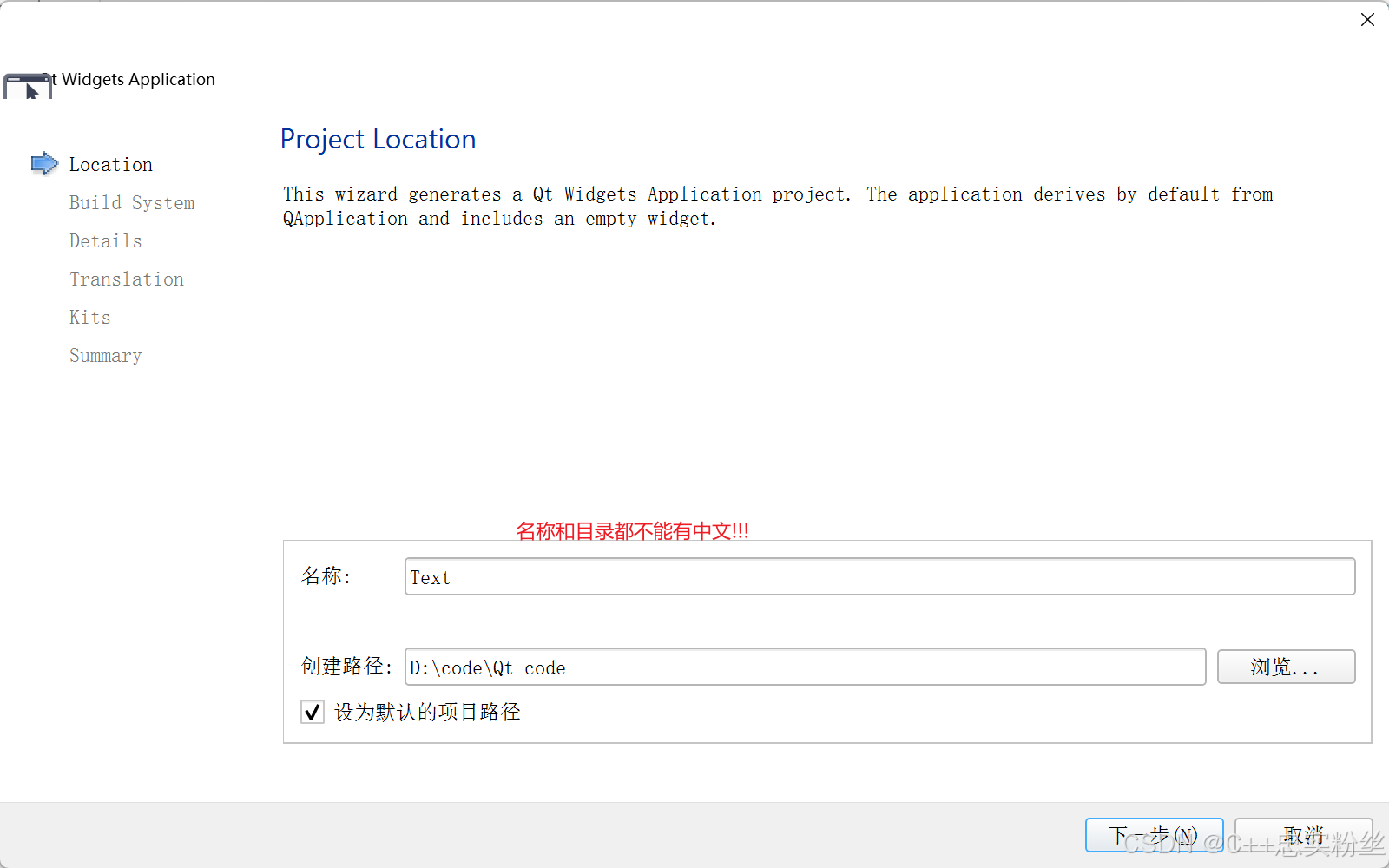
4. 选择构建系统
选择 Qt 项目的构建系统,使用默认的 "qmake" 即可。
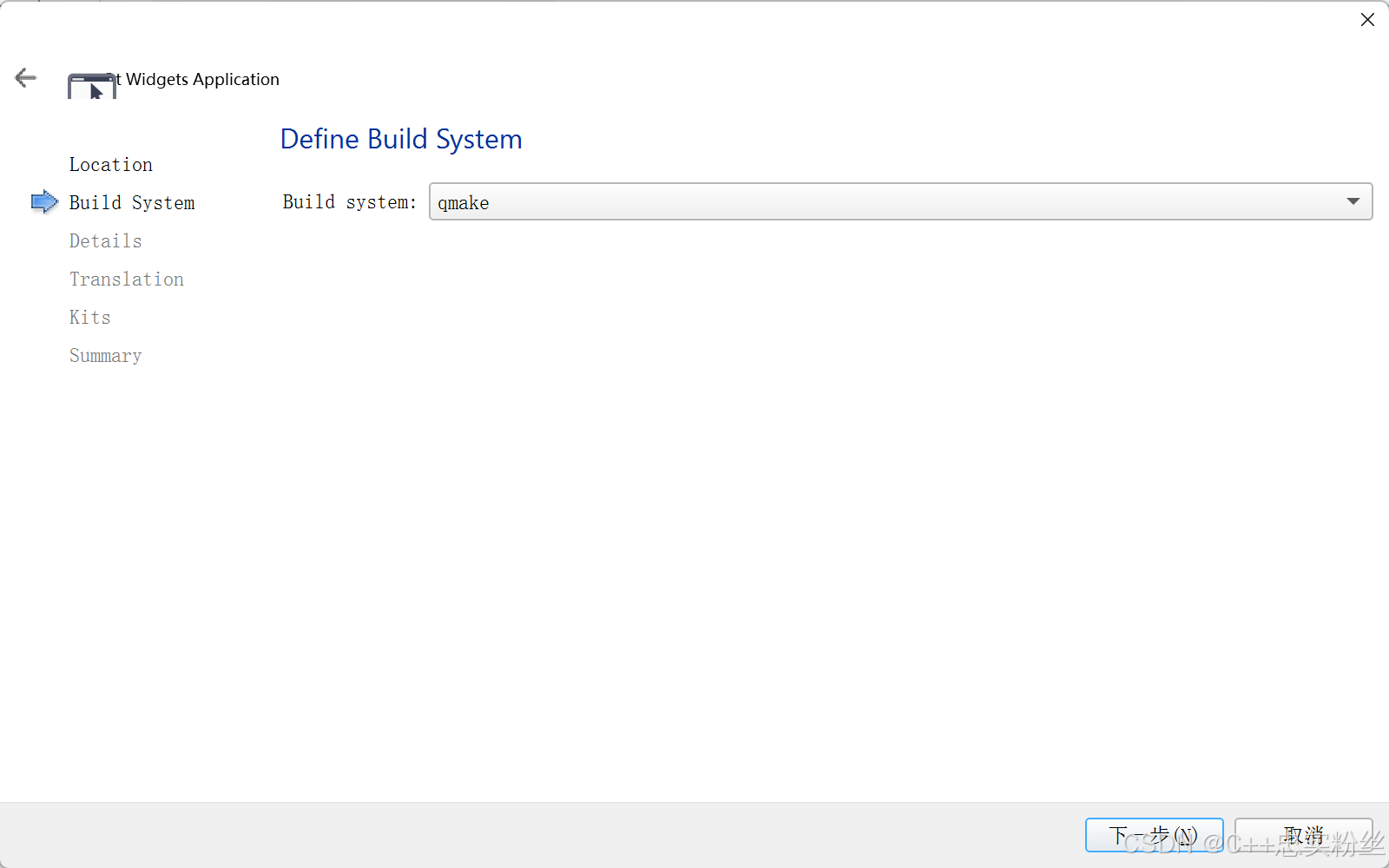
Qt 中的构建工具有三种可供选择,分别是:qmake、CMake、Qbs,下面依次介绍。
• qmake: qmake 是一个构建工具(build tool),用于自动生成 makefile 文件。qmake 支持跨平 台构建。qmake 编辑的是一个后缀名为 .pro 的文件。
• CMake:CMake 是一个跨平台的构建工具。CMake 本身不是一个编译器,其实就是生成⼀个让编译器能读懂编译流程的文件工具。让 CMake 自动生成构建系统,例如 Makefile 和 Visual Studio 项目文件。CMake 是一个第三方工具,有自己的文档。
• Qbs:Qbs(Qt Build Suite:Qt构建套件)同 qmake、CMake 一样都是构建工具。Qbs 号称是新一代的构建工具,比 qmake 编译速度更快。Qbs 没有绑定 Qt 版本,它从项目文件的高级项目描述中生成⼀个正确的依赖表。而传统的 MakeFile 生成工具如 qmake 和 CMake ,其在生成 MakeFile 文件后将实际的命令交给 Make 工具去执行。
Qt 官方声明,因市场原因,弃用 Qbs 。对于 Qt 用户来说,qmake 是当前使用最广泛的构建工具, CMake 其次。
5. 填写类信息设置界面

对于基类的选择,目前有三种基类:
| 基类 | 说明 |
|---|---|
| QMainWindow | 主窗口类, 一般用于较为复杂的应用程序, 除了中央客户区界面, 还包括菜单栏, 工具栏, 状态栏以及多个可靠的工具对话框等 |
| QWidget | 最简单, 最基本的窗体, 里面可以放置多个控件实现程序功能 |
| QDialog | 基于对话框的程序, 对话框一般用于弹窗, 也可以用于主界面显示, 对话框是从QWidget继承而来的, 并丰富了一些功能, 如模态显示和返回值等 |
6. 选择语言和翻译文件
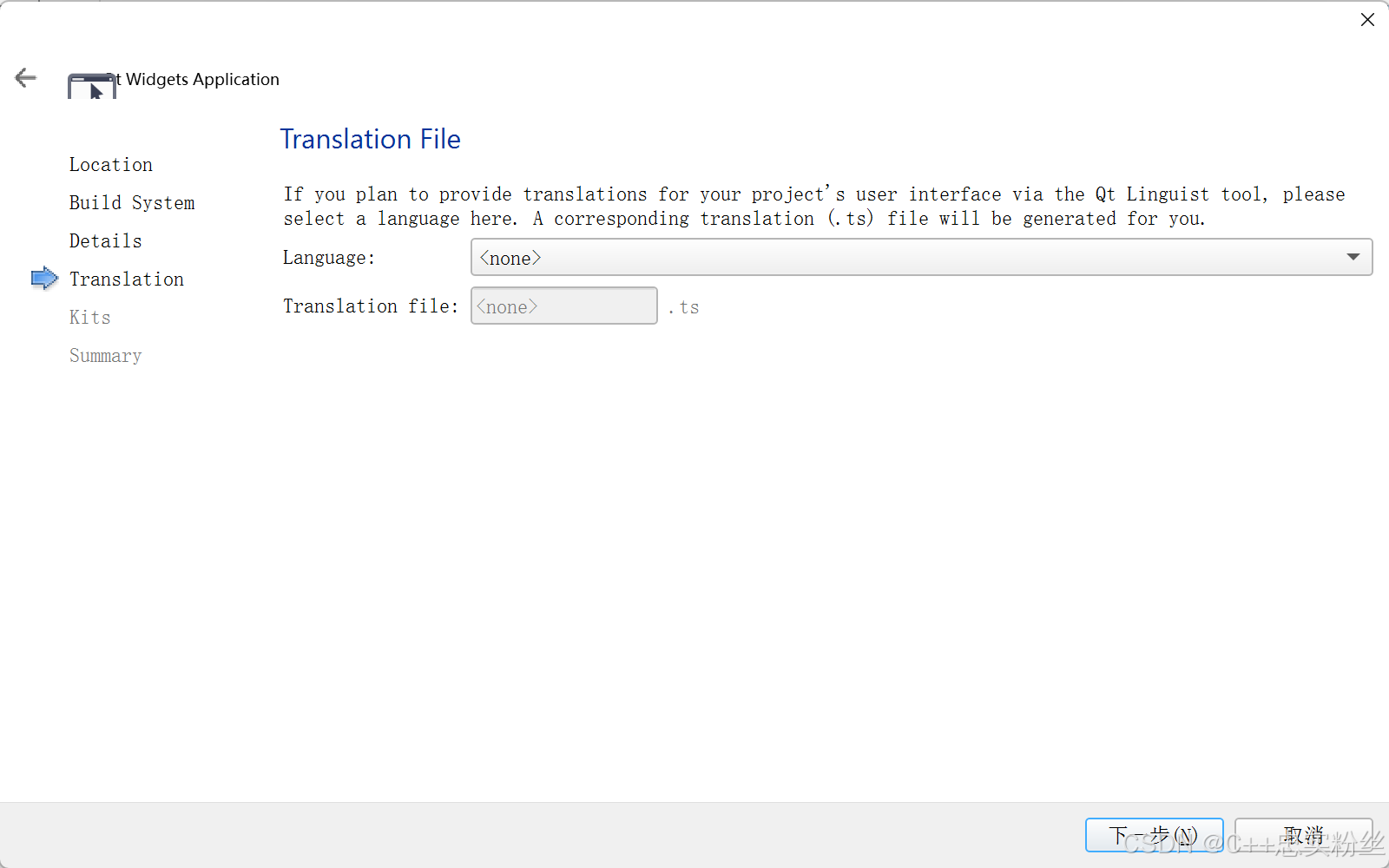
由于我们暂时不考虑国际化问题, 直接下⼀步即可.
7. 选择 Qt 套件
默认只有第⼀个 "Desktop Qt 5.14.2 MinGW 64-bit",如果安装配置了多个 Qt 套件,就可以都选上。
Qt 套件是指 Qt 程序从编译链接到运行环境的全部工具和 Qt 类库的集合,对于 MinGW 版本 Qt 程序生成和调试,至少需要 MinGW 中的编译器 g++(自动调用链接器)、g++ 配套的基础库、调试器 gdb 还 有使用 MinGW 环境编译而成的 Qt 类库自身。默认情况下,在上面 Kit Selection 里选中全部套件。
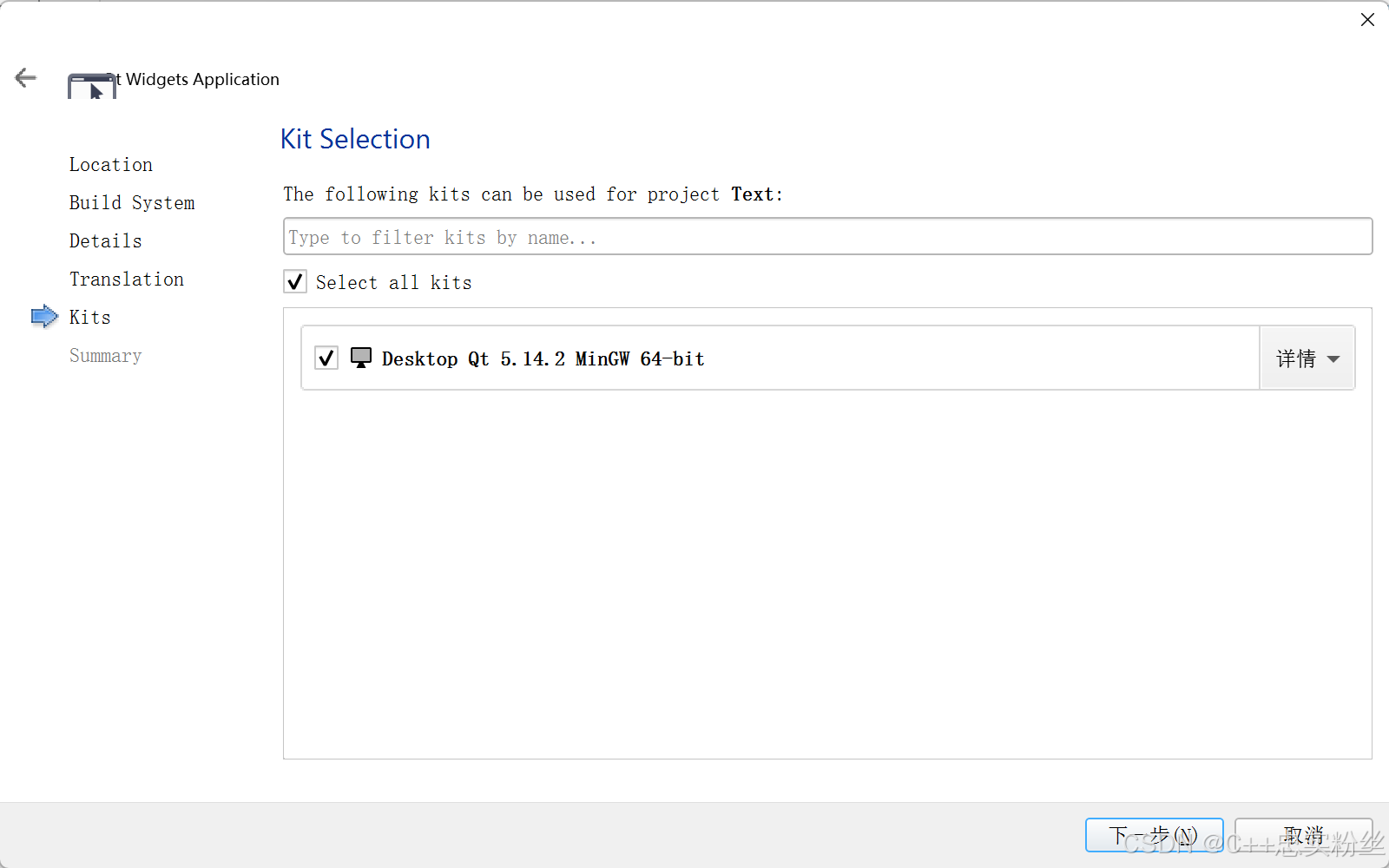
8. 选择版本控制系统
点击 "下⼀步" 进入项目管理界面;在项目管理界面可以设置作为子项目,以及加入版本控制系统管理。这两个功能暂时用不到,都用默认的 ,然后点击 "完成" 。或者下载了git的同学可以使用git
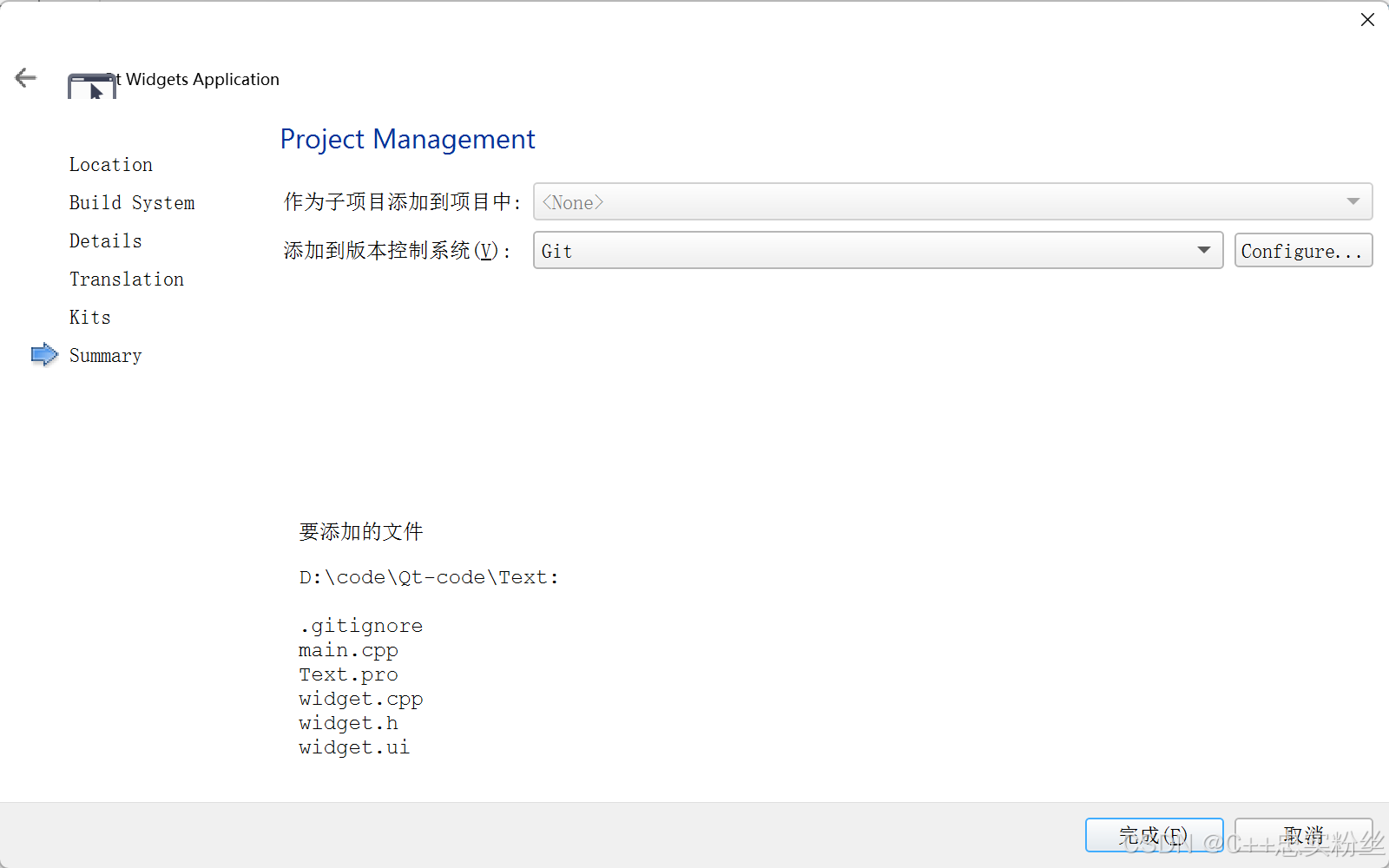
9. 最终效果
项目创建完成之后,Qt Creato 会直接进入代码编辑模式,可以看到类似下图界面:
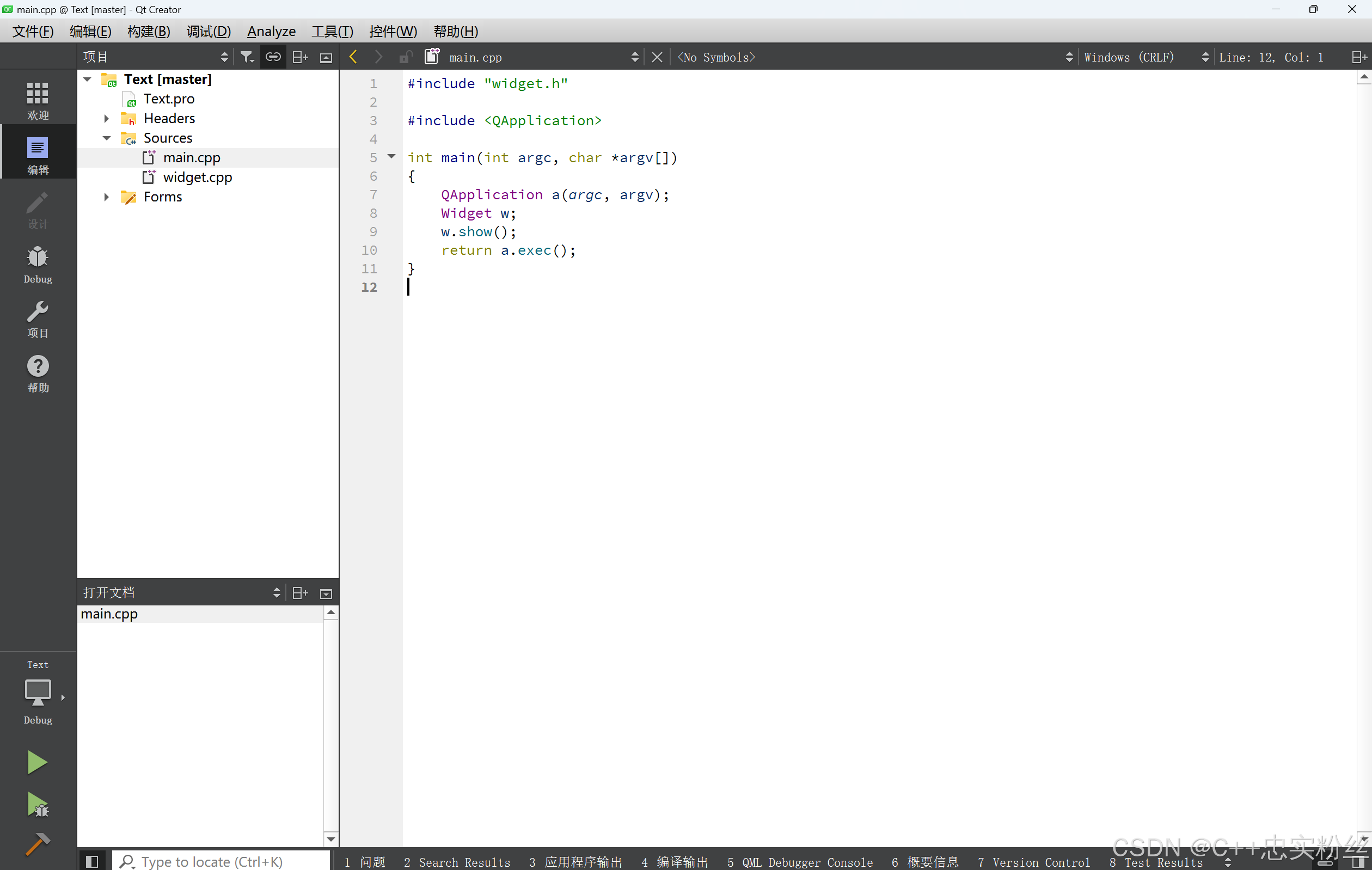
运行效果:
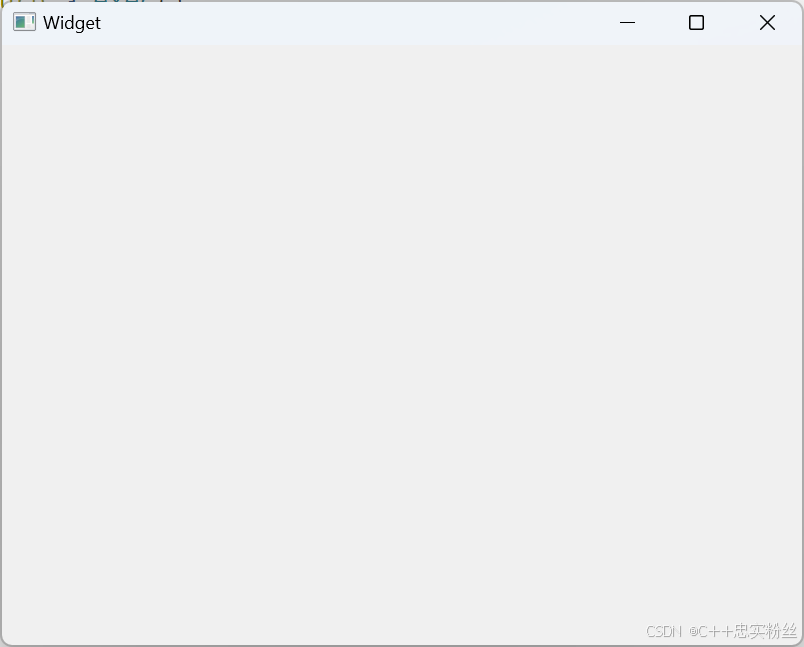
运行成功, 界面上有一个空的图形界面, 说明创建项目成功!