首先声明一点,社区版的无法使用,需要使用 专业版Pycharm 才可以使用,至于密钥可以去TB购入,价格低廉、有效期长
相信很多小伙伴会面临本地电脑显存不够,但是服务器代码又无法直观的调试,只能靠打日志的方法查看结果,对于普通程序员可能勉强够用,但是对于一名深度学习算法工程师而言,这真的一点也无法接受,因为算法工程师对变量的各个属性以及变量的维度变化十分看中,这个是靠打日志无法实现的,所以必须上远程Debug方法,目前采用此方法使用了大半年了,基本跟本地Debug 一样,在此整理分享给大家,此外也为了方便日后,自己查阅
文章目录
- [1、Tools -> Deployment 连接服务器](#1、Tools -> Deployment 连接服务器)
- 2、配置SFTP
- [3、配置 Python Interpreter编译器](#3、配置 Python Interpreter编译器)
- 4、上传下载操作
- 5、自动上传服务器改动
- [6、配置 cli 终端的命令参数](#6、配置 cli 终端的命令参数)
- [7、SSH Terminal 终端映射](#7、SSH Terminal 终端映射)
- 参考链接
1、Tools -> Deployment 连接服务器
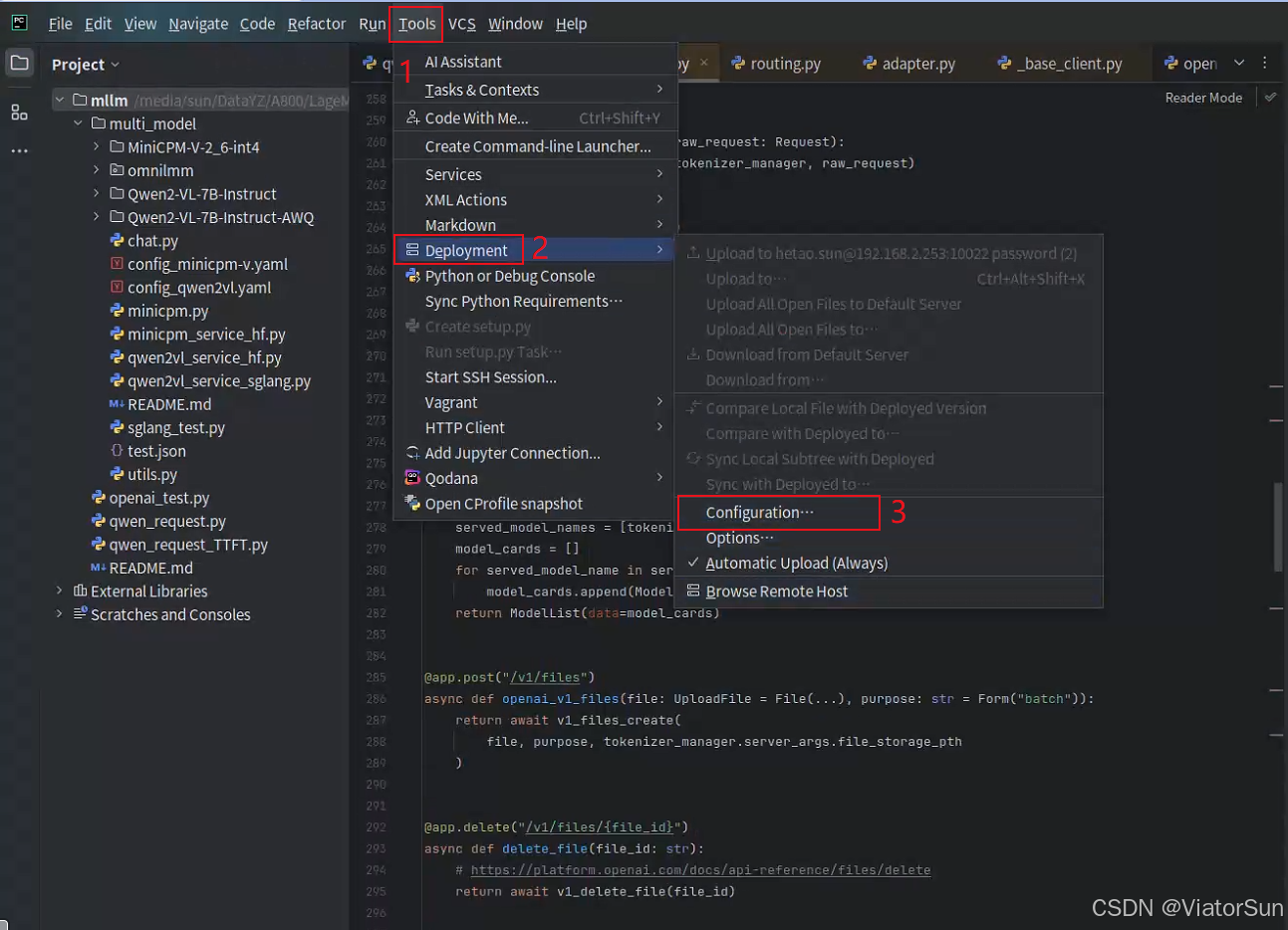
2、配置SFTP
通过上图点击 Configuration 进入 Deployment界面之后,首先点击左上角的 + 好,选择 SFTP添加,然后给服务起个 name,然后配置 SSH Configuration
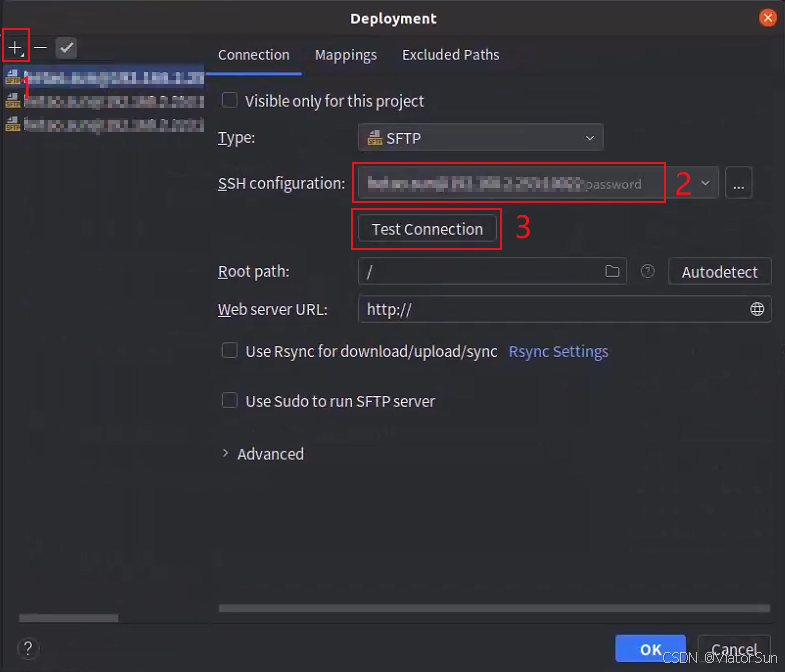
对于第一次配置 SSH的小伙伴,在上图的2步骤点击右侧的 三个点,进入下图
以此填写 Host、Port、Username、Password
最后可以点击 Test Connection 进行链接测试,如果链接通了就说明成功了,点击OK即可
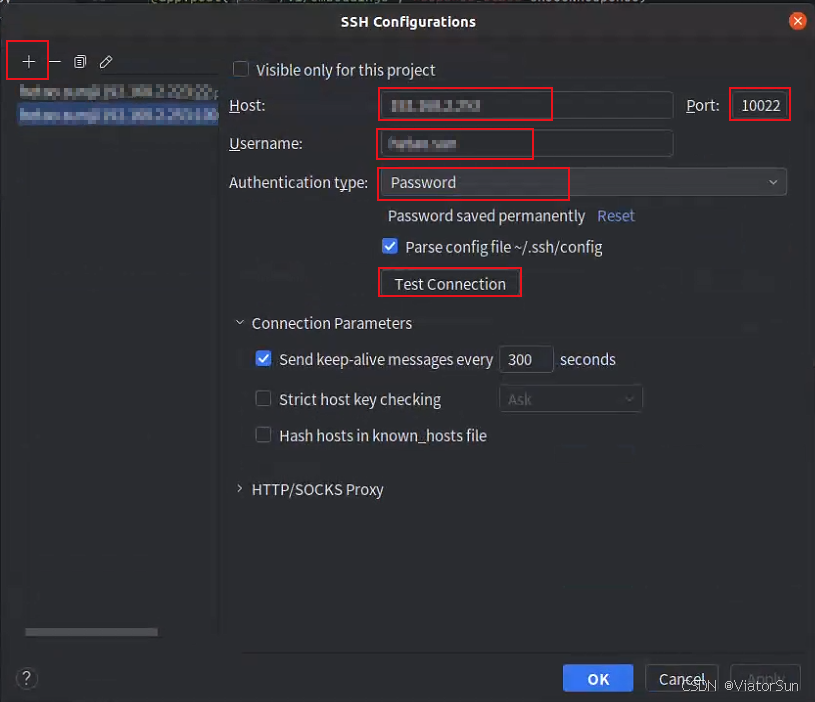
配置好图二之后,从Connection 切换到 Mappings子页,点击选中左侧的 SFTP链接,然后以此填写 Local Path本地代码路径 和 Deployment Path服务器部署代码路径,填写好之后,点击 OK即可
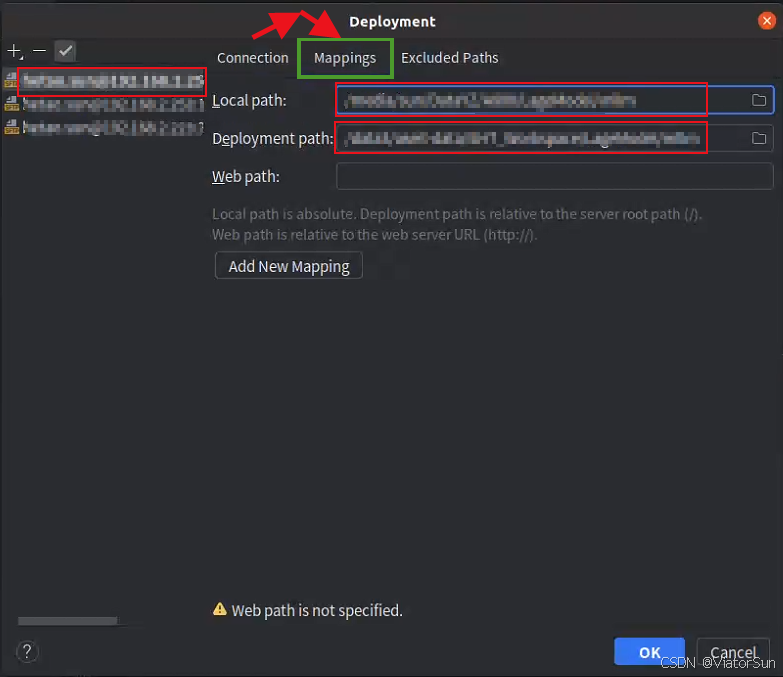
3、配置 Python Interpreter编译器
配置完 SFTP 文件映射之后,需要将服务器的编译器映射到Pycharm
点击 File-> Settings 进入下图
然后采用 SSH 添加Interpreter编译器
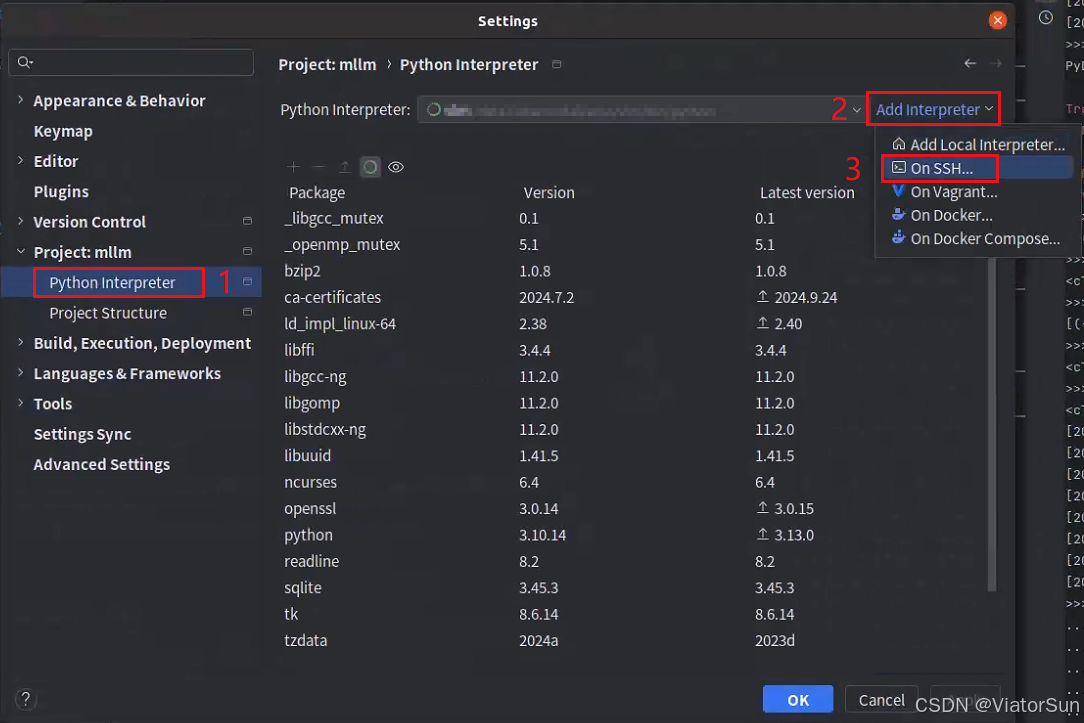
在弹出的窗口中依次填写服务器的 Host、Port、Username(此处的需要跟SFTP链接的同一台服务器)
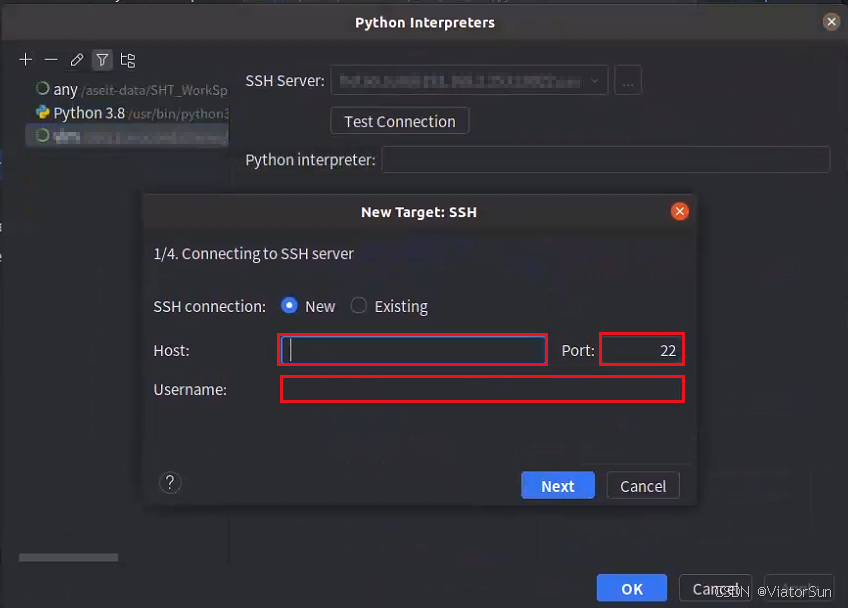
输入密码
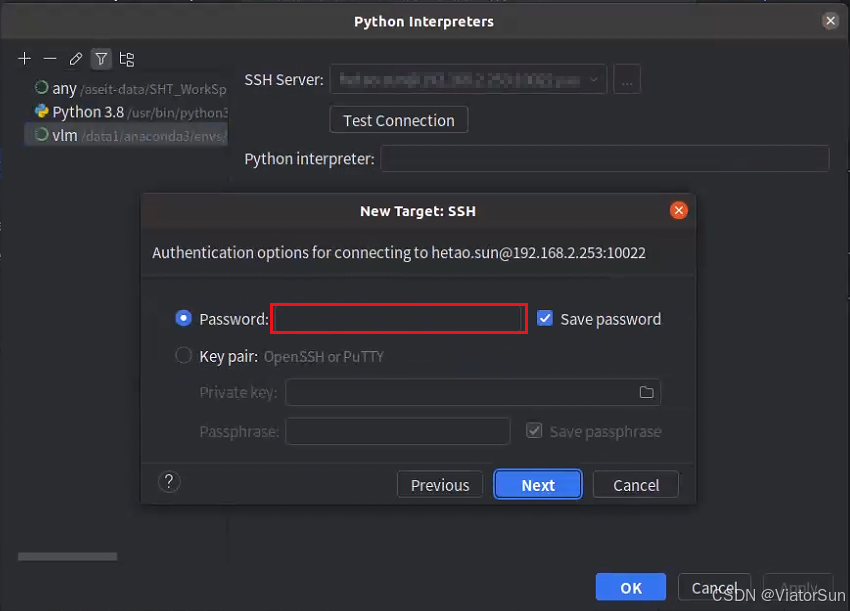
SSH 连接
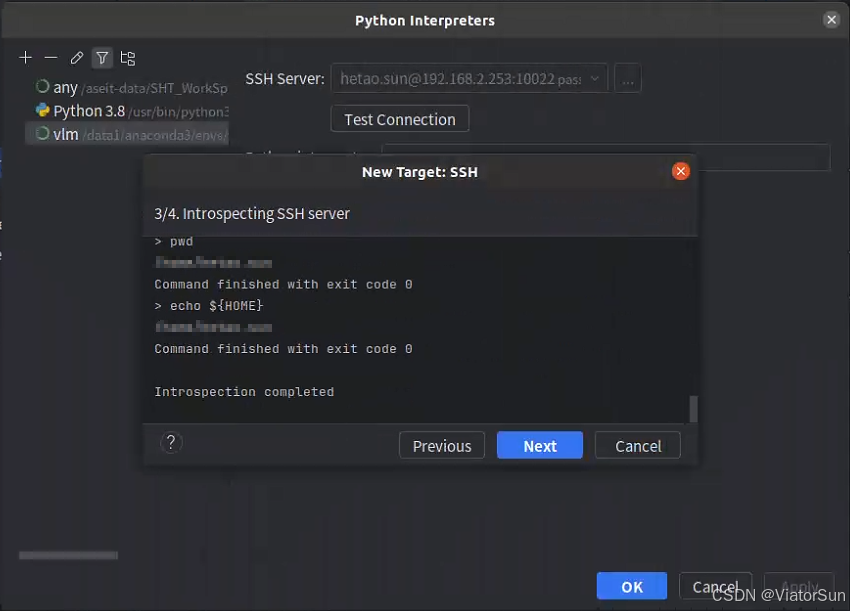
连接成功之后,开始配置 Python Interpreter编译器,见下图所示,这里我选择的是加载conda编译器,首先需要找到conda的安装路径,将 Conda Executable设置成 conda 安装路径下的 condabin/conda文件地址,然后点击右侧的 Load Environments加载conda环境;可以在下方的 Use existing environment中看到创建的所有conda环境,选择对应的即可
最后将 Sync Folders 同步下项目的文件路径,点击右侧的文件夹按钮,会出现下方的同步设置
此处需要注意,本地的路径如果不存在的话,Pycharm并不会自动创建,所以需要提前创建好
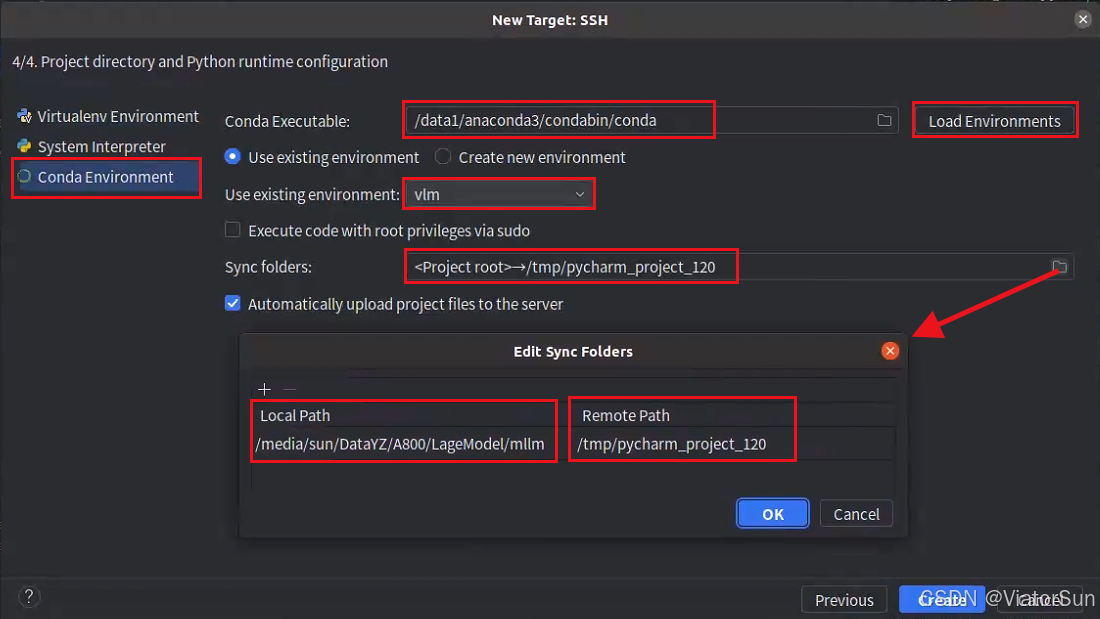
4、上传下载操作
首先配置完上述设置之后,就可以对文件进行下载/上传操作了,有两种方法可以操作
-
选中项目文件夹/文件 直接鼠标右键找到 Deployment 进行上传下载

-
在工具栏中找到 Tools-> Deployment

5、自动上传服务器改动
注意: 此处如果是修改本地的文件夹名称,会将整个本地的文件夹上传到服务器,并不具备 git的版本管理工程,慎重修改文件名(可以服务器修改,本地同步)
代码的自动上传一般都是默认打开的,如下图红框
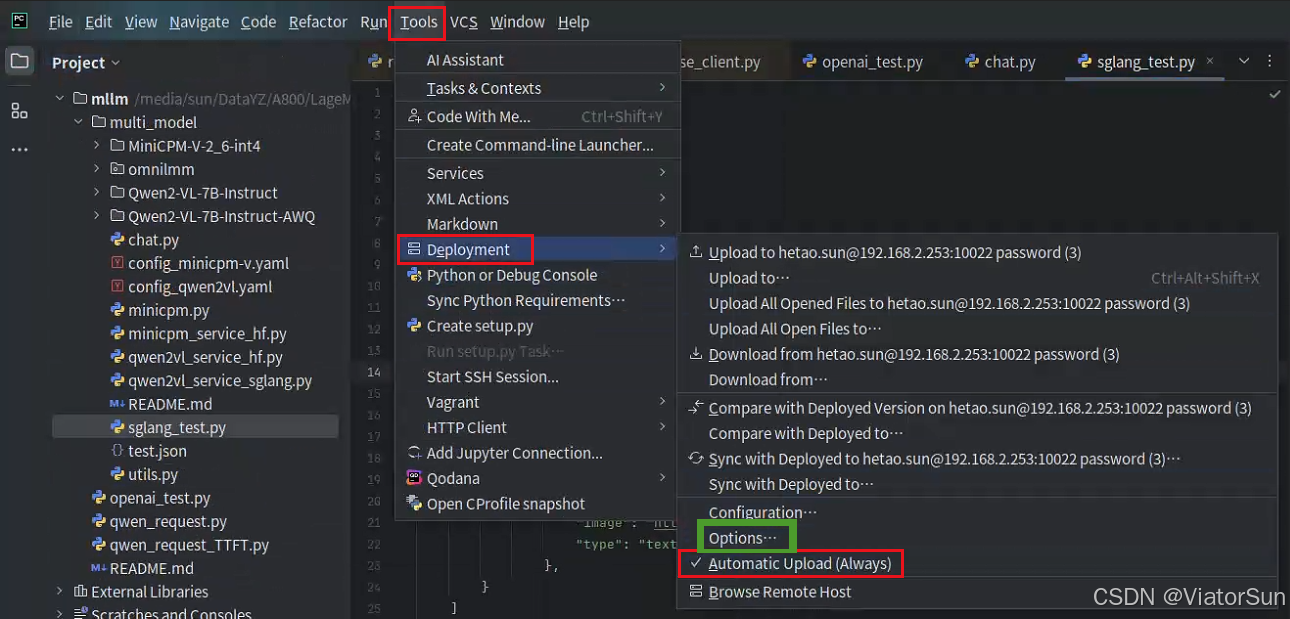
可以点击上方的绿框进行设置为手动上传
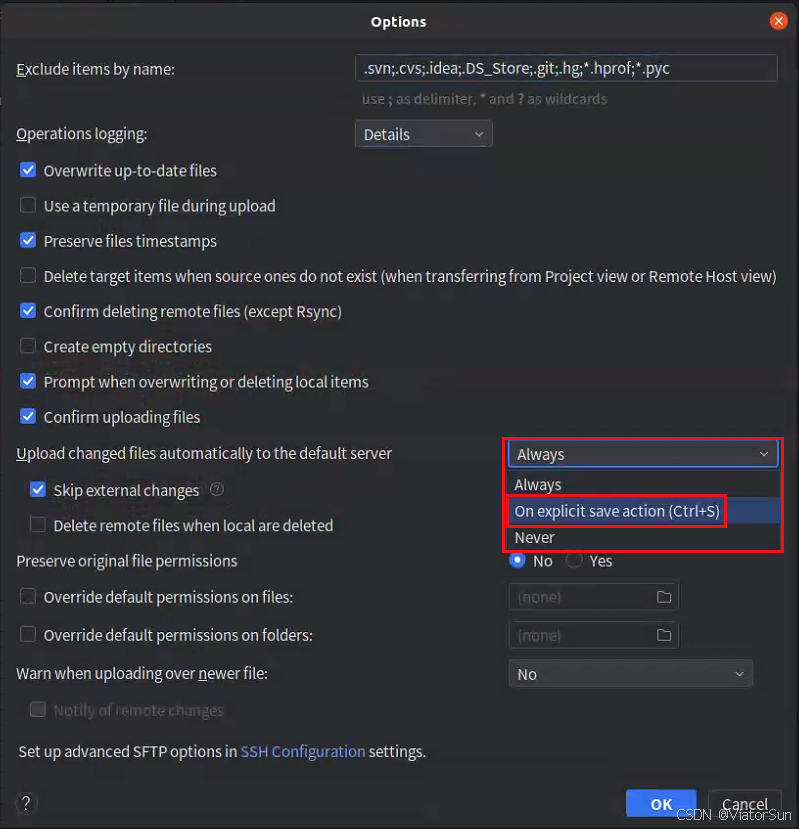
6、配置 cli 终端的命令参数
首先找到需要 Debug的脚本,然后鼠标点击右键调出设置,如下图
只需要在 More Run/Debug -> Modify Run Configuration

只需要将需要配置的参数填入下方的框中即可,可以拉大放入更多
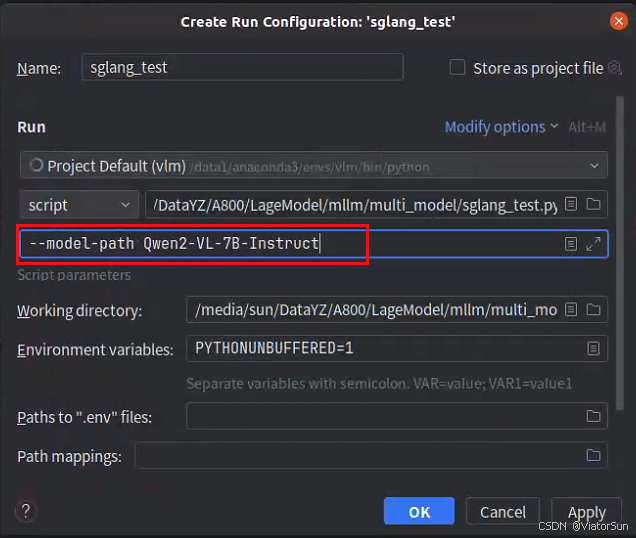
7、SSH Terminal 终端映射
同理在 Files -> Settings 进入设置界面,找到 Tools -> SSH Terminal 即可选择使用本地的 Terminal 还是 服务器的 Terminal,为了比较出现乱码,记得将 Default Encoding 设置成 UTF-8
