一、基础操作
ls 查看当前目录内容
语法:ls [-a -l -h] [Linux路径]
在不使用选项和参数,单独使用 ls 指令时,就会将当前目录下的内容以平铺的形式展示出来

-a 表示 all ,即列出所有的文件,包括隐藏文件/文件夹

以**"."**为开头的文件就是Linux的隐藏文件,只有通过-a选项才能看到
-l 表示 list ,即将文件夹以列表形式竖向排列展示
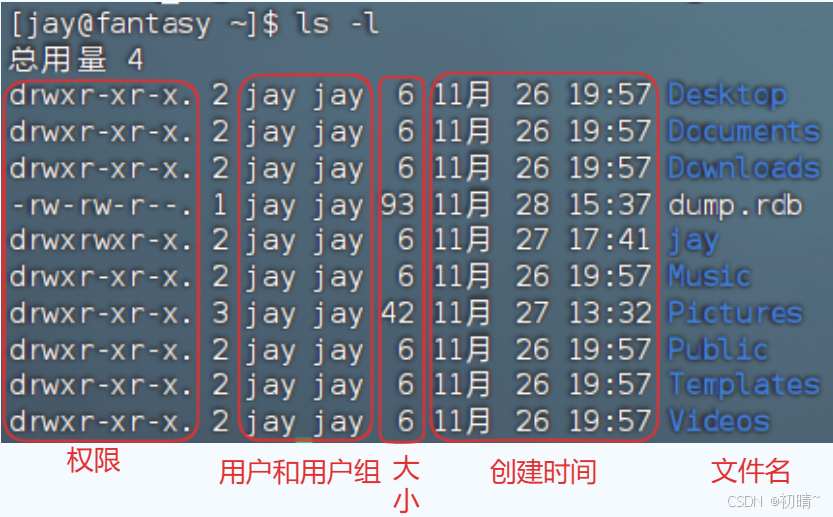
同时,采用列表形式展示的信息相比之下会更多一些
-h 要与-l搭配使用,会在列表的形式下显示文件的大小单位

pwd 展示当前工作目录
语法:pwd
pwd(Print Work Directory),可以查看当前所在的工作目录。没有选项或参数,直接输入 pwd 后回车即可。

cd 更改工作目录
语法:cd [Linux路径]
当打开Linux终端时,默认会以home目录作为工作目录。cd(Change Directory)命令,就可以更改工作目录。

cd ~ 表示回到home目录
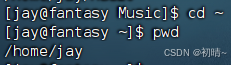
mkdir 创建文件夹
语法:mkdir [-p] Linux路径
mkdir(Make Directory),可以用来创建新的目录
- -p选项可选,表示自动创建不存在的父目录,用来创建连续多级目录
- 参数必填,表示文件将要创建的路径
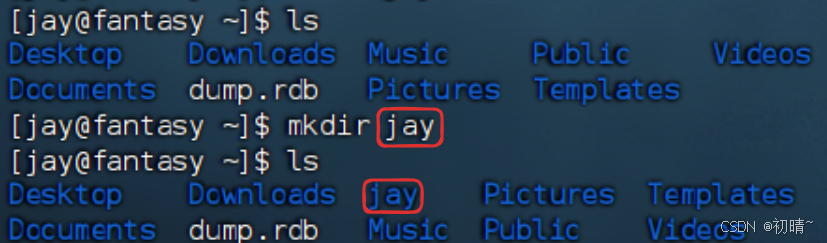
如果不加-p 选项直接创建多级目录就会失败:

加上后就能成功创建了:

二、文件相关操作
touch 创建文件
语法:touch Linux路径
用于创建文件
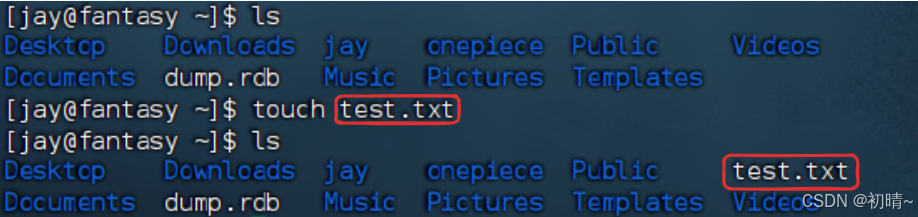
之前使用ls -l 指令查看文件内容时,r开头的就表示文件夹,-开头的就表示文件:
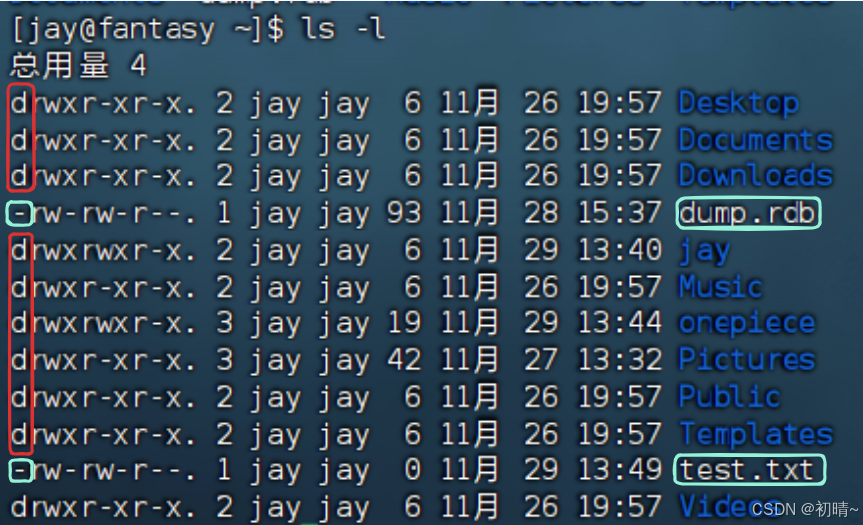
cat 查看指定文件内容
语法:cat Linux路径
查看指定文件的内容,我们先往test.txt文件中写入"hello world!"(具体写法后面会介绍),接着查看该文件内容:

more 翻页查看文件内容
语法:more Linux路径
与cat类似,用来查看文件内容。不同的是,cat会直接显示文件的所有内容,而more支持翻页



可以通过空格键进行翻页,同时会提示阅读进度。
三、文件/文件夹复制移动
cp 复制文件/文件夹
语法:cp [-r] 参数1 参数2
- -r,用于复制文件夹
- 参数1,表示被复制的文件/文件夹
- 参数2,表示要复制去的目的地
比如我们可以用cp命令将我们刚刚创建的test.txt复制到jay文件夹下:

如果要复制文件夹就需要加上-r选项,否则会失败:
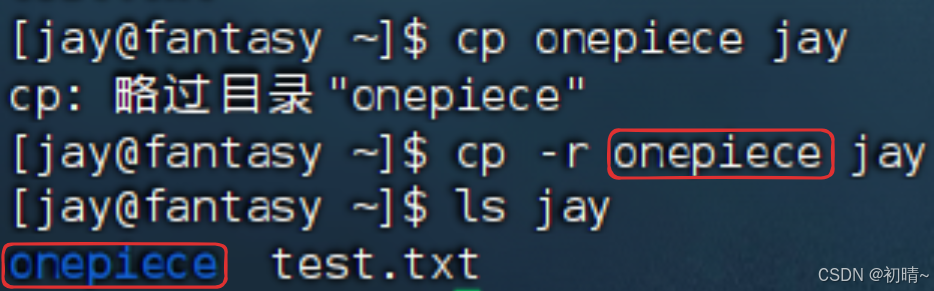
rm 删除文件/文件夹
语法:rm [-r -f] 参数1 参数2 ......参数N
- -r选项表示删除文件夹
- -f表示force,强制删除。不会弹出确认信息
- 参数1、2、N表示要删除的文件路径。
删除文件夹时必须加上 -r 选项:
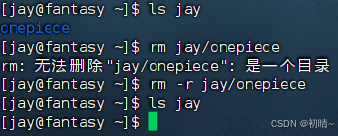
一般只有在root管理员用户删除文件时会有提示,需要考虑是否使用 -f 选项, 普通用户一般不需要使用该选项。
普通用户可以输入 su - root 命令回车,再输入密码即可切换到root管理员用户,获取更多权限。
rm命令还支持通配符 *,可以进行模糊匹配:
- test* 表示匹配任意以test开头的内容
- *test 表示匹配任意以test结尾的内容
- *test* 表示匹配任意含有test的内容
mv 移动文件/文件夹
语法:mv 参数1 参数2
- 参数1,表示被移动的文件/文件夹
- 参数2,表示要移动去的目的地
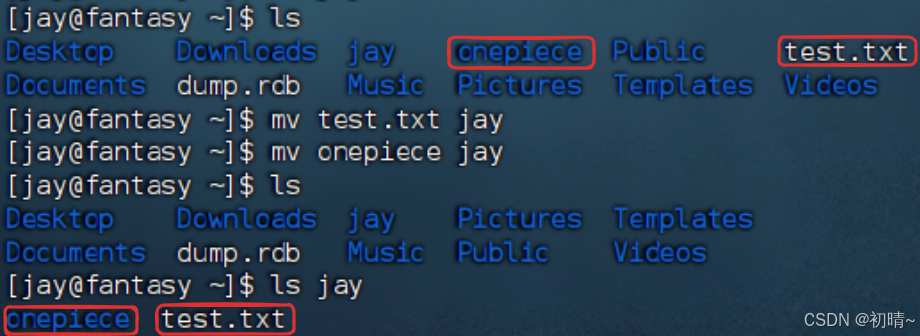
四、查找/查看文件
which 查找命令的文件地址
语法:which 要查找的命令
Linux中的各种命令,本质上就是一些可执行的二进制程序,可以通过which命令来查看该命令对应的程序文件的地址
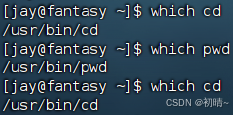
find 查找指定文件
语法一:find 起始地址 -name "被查找文件名"
可以通过find命令搜索指定名称的文件
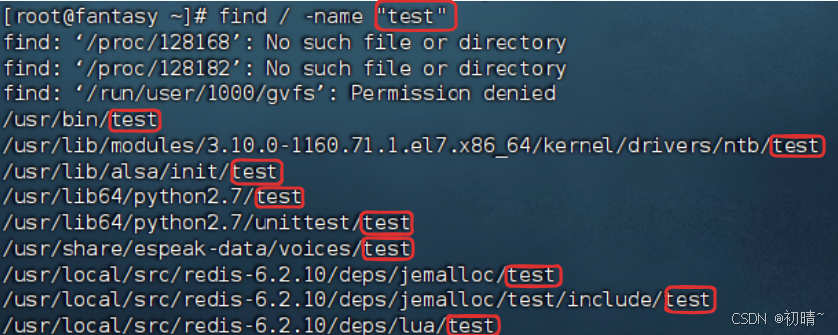
语法二:find 起始地址 -size +|-n[kMG]
通过文件大小查找文件
- +、-表示大于或小于
- n表示数字大小
- kMG表示单位,k为kb,M为MB,G为GB
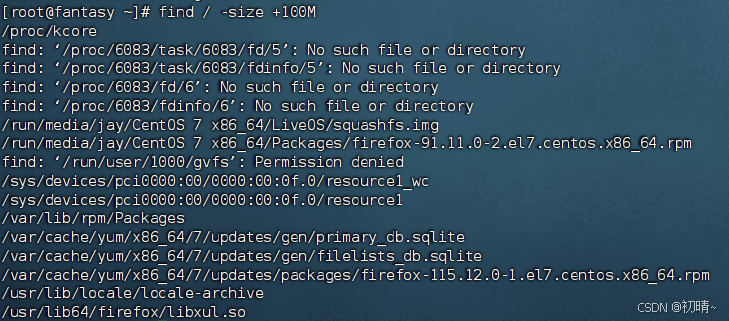
grep 过滤
在文件中通过关键字过滤文件行
语法:grep [-n] 关键字 文件路径
- -n,表示在结果中显示匹配行的行号
- 关键字,表示过滤的关键字。如果有空格等特殊符号,可以用" "包起来
- 文件路径,表示要过滤内容的文件路径,相当于内容输入端口


也可以通过管道符 "|" 进行输入。作用是将前⼀个指令标准输出的内容, 作为第⼆个指令的标准输⼊内容.
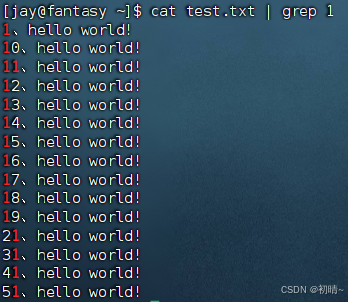
wc 统计文件信息
统计文件的行数、单词数量
语法:wc [-c -m -l -w] 文件路径
- -c,统计bytes数量
- -m,统计字母数量
- -l,统计行数
- -w,统计单词数量
- 文件路径,作为内容的输入端口
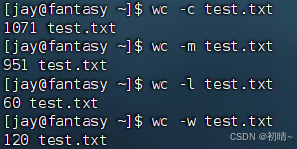
tail 查看文件末尾内容
通常用来查看日志文件等
语法:tail [-f -num -n] Linux路径
- -f,循环读取,持续跟踪
- -num,启动时查看尾部num行,默认为10
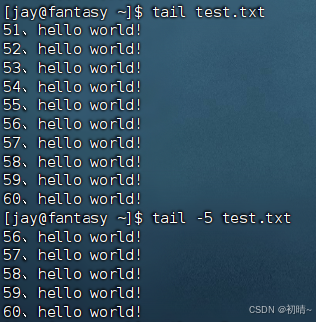
ps 查看当前系统运行的进程
语法:ps [a u x e f]
- a 显⽰⼀个终端的所有进程
- u 以⽤⼾为主的格式来显⽰程序状况
- x 显⽰所有程序, 不⽌是会话中的进程
- e 显⽰所有进程, 包括系统守护进程
- f 显⽰完整格式输出
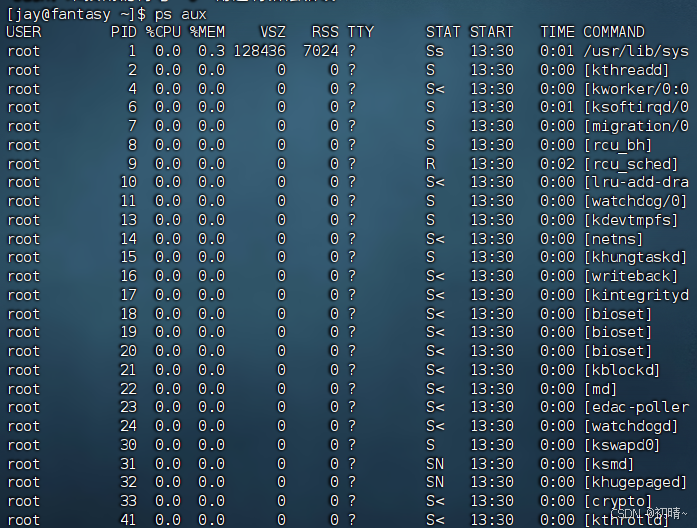
还可以利用管道符"|" 和 grep命令进行过滤,通过 进程名 或 进程id 查找对应进程。
进程名:

进程id:

netstat 查看网络状态
语法:netstat [-a -n -p]
- -a 显⽰所有正在或不在侦听的套接字
- -n 显⽰数字形式地址⽽不是去解析主机、端⼝或⽤⼾名
- -p 显⽰套接字所属进程的PID和名称
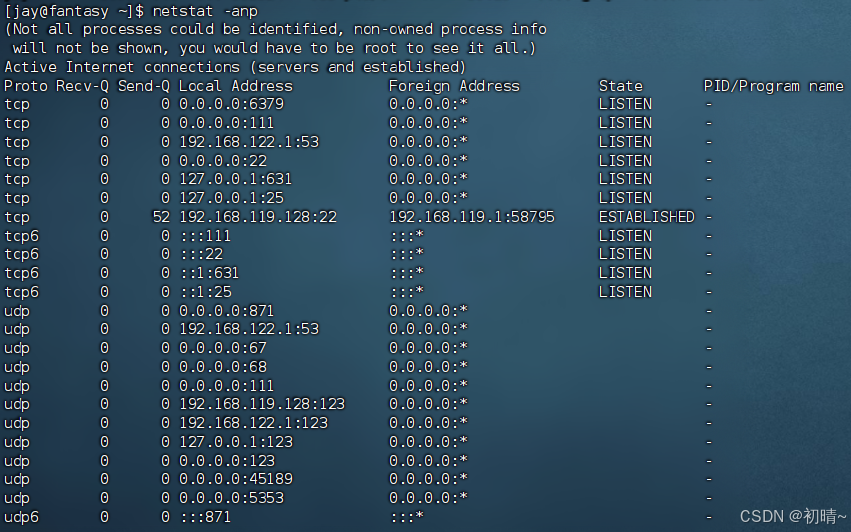
同样也可以通过管道符进行过滤:

那么本篇文章就到此为止了,如果觉得这篇文章对你有帮助的话,可以点一下关注和点赞来支持作者哦。如果有什么讲的不对的地方欢迎在评论区指出,希望能够和你们一起进步✊

