前言
MiniConda是一种环境配置工具。在不同的开发项目中,我们会使用到不同版本的Python和第三方库(例如Numpy、Pandas)。如果不使用环境配置工具,每次开发都需要清除电脑里上一次开发的环境和配置文件。为了在同一台机器上同时开发多个项目,保证生产效率,我们需要使用MiniConda进行开发环境的管理。
本文结合官方文档和自己亲身实践,用图文展示MacOS上的MiniConda安装流程。
以下是我的电脑配置。

进入官方文档查看安装指引
根据官方页面的安装指引,我们可以看到,官方提供了6个步骤。不过根据我的实践,事实上没有那么复杂,跟着我的图文教程走就行。

下载和自己电脑兼容的MiniConda安装包
进入MiniConda的下载页面,可以看到有很多版本可供选择。

我自己是M3芯片,延续了M1的芯片架构。选择MacOS对应M1芯片的pkg安装包,应该是兼容的。
注意:如果选择.bash结尾的安装包,需要使用bash shell命令行在终端内进行操作,个人认为较为复杂,不推荐。
直接用pkg包可视化安装比较友好。
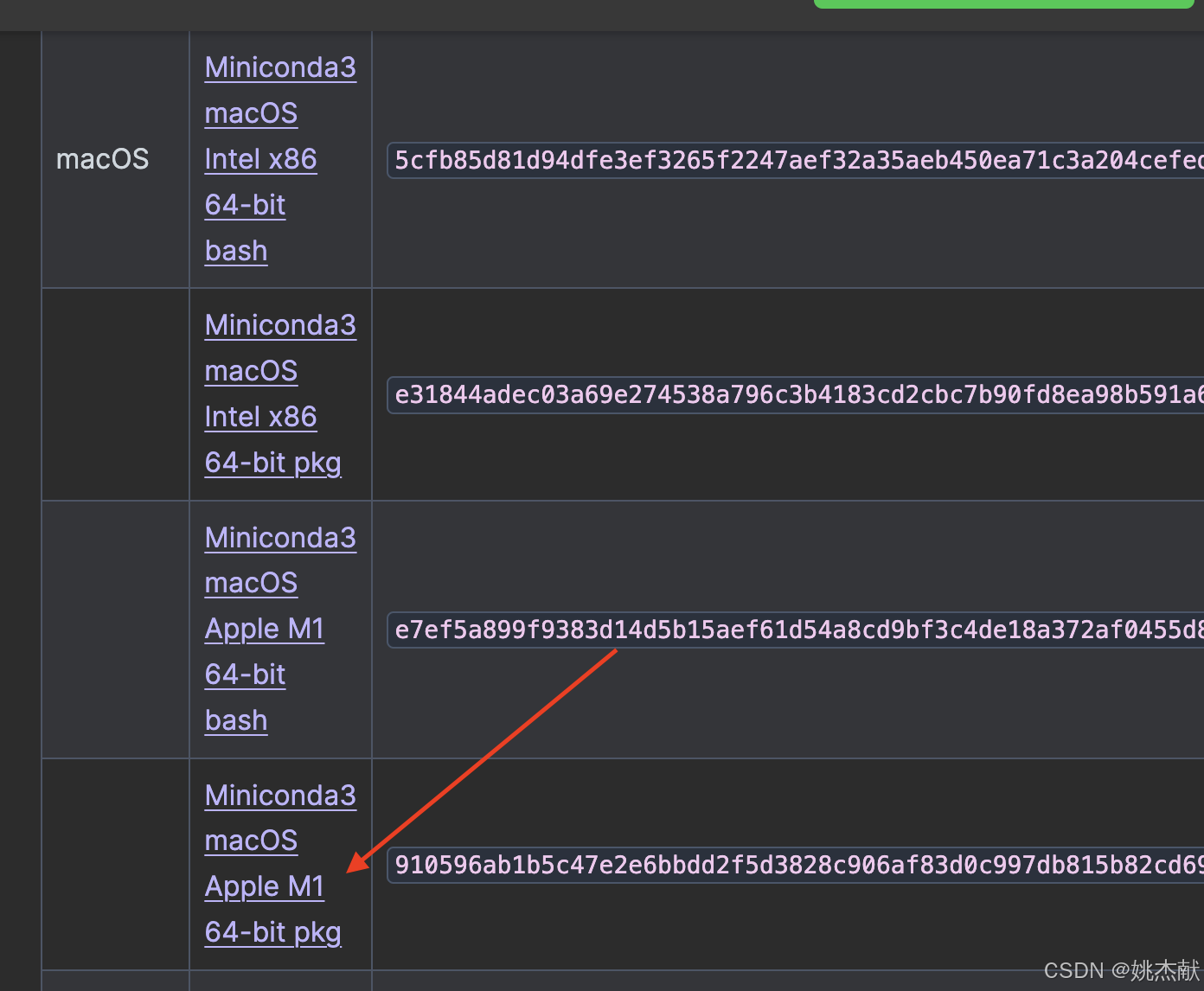
点击后浏览器显示已经成功下载,等待完成

打开pkg包进行可视化安装
双击下载好后的pkg包就可以打开安装程序。一路同意就行了

选择安装位置的时候注意,我选择了第二项------手动选择安装位置。

我选择在主目录下新建一个空文件夹用于存放MiniConda和对应环境对配置文件。这样方便后续查询异常和清理磁盘。
如果选自动安装他可能会安到奇奇怪怪的位置(例如很深的系统文件夹),不方便后续管理。

手动新建目录成功

然后用密码或指纹验证就可以安装成功了。

安装成功
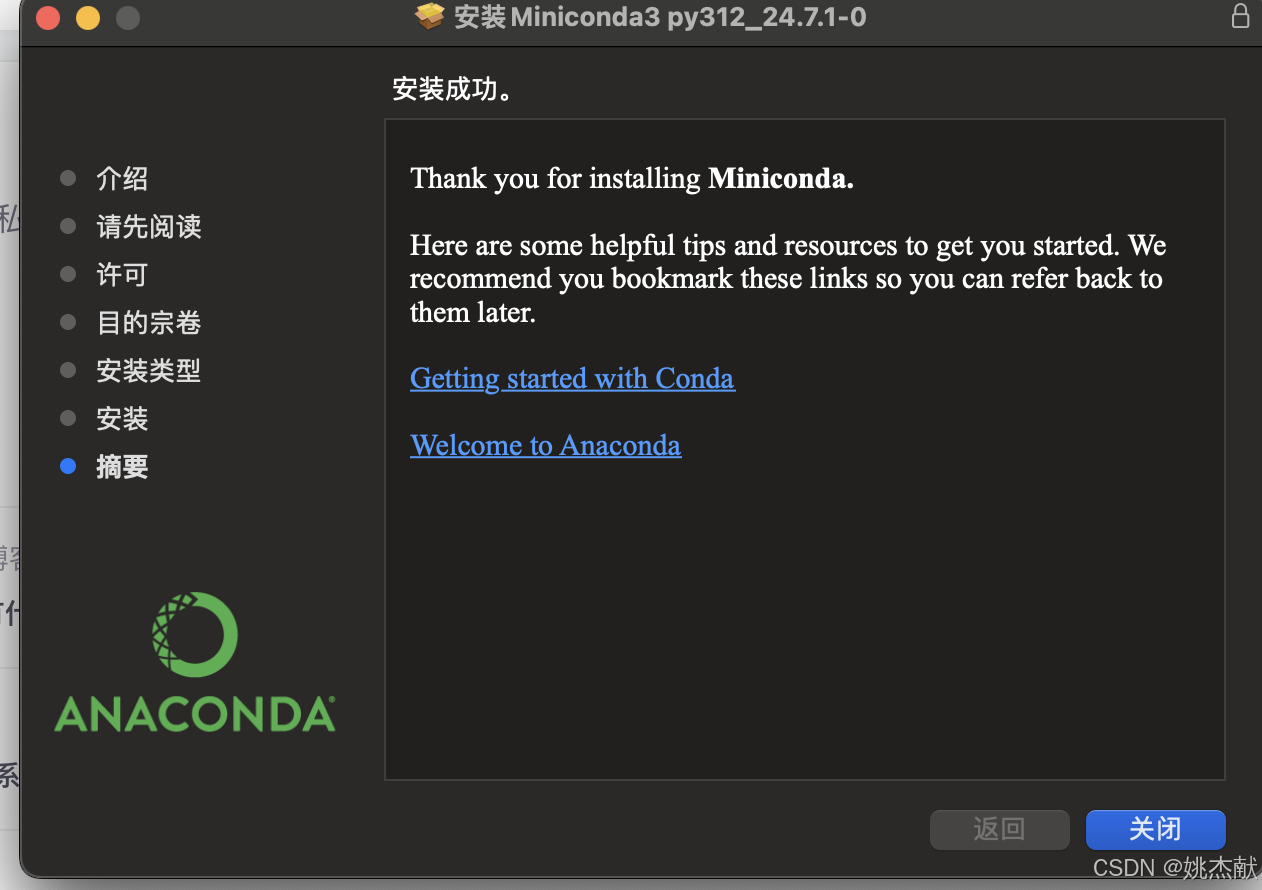
验证MiniConda是否能成功运行
打开终端,如果终端使用者名称前出现 (base) 字样,说明 MiniConda已经成功安装并激活。(base)是Conda中基础环境的标识符。

不过为了不出差错,我还是根据官方文档的步骤再去验证一次。

在终端中输入 conda list

如若显示出安装包列表,则说明MiniConda确实安装成功。

结语
本文总结了在 MacOS 上安装 MiniConda 的方法,辅以图文教程,讲解细致。
原创作者,值得鼓励👍!